Mainos
Komentorivi on Windows-apuohjelma, jonka avulla voit antaa järjestelmälle ohjeita. Se voi automatisoida tehtäviä, vianetsintää ja suorittaa kaikenlaisia toimintoja. Aiomme näyttää sinulle, miten saat kaiken hyödyn irti, mukaan lukien miten muuttaa värejä, suorittaa useita komentoja, saada apua kaikista komennoista ja paljon muuta.
Voit avata komentokehotteen tekemällä vain järjestelmähaun cmd ja avaa vastaava tulos. Vaihtoehtoisesti paina Windows-näppäin + R, kirjoita cmd osaksi Suorita apuohjelma ja paina Tulla sisään käynnistää komentokehotteen.
Jos sinulla on oma kärki jaettavaksi, muista ilmoittaa siitä meille alla olevassa kommenttiosassa.
1. Aina avoinna järjestelmänvalvojana
Voit suorittaa komentokehotteen vakiona ja järjestelmänvalvojan tilat. Jotkut komennot toimivat vain jälkimmäisessä, joten yleensä on järkevää käyttää tätä tilaa vain koko ajan.
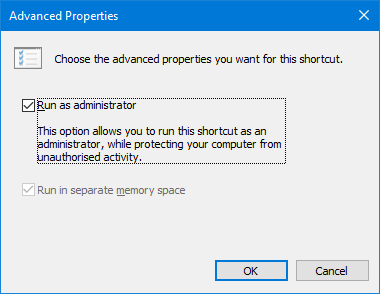
Jotta meillä olisi komentorivi-ilmentymä, joka aukeaa aina järjestelmänvalvojana, meidän on käytettävä pikakuvaketta. Tee järjestelmähaku cmd, oikealla painikkeella tulos ja valitse Lähetä> Työpöytä (luo pikakuvake).
Oikealla painikkeella uusi pikakuvake, napsauta Pitkälle kehittynyt, ja rasti Suorita järjestelmänvalvojana. Lehdistö kunnossa kahdesti ja olet valmis.
2. Käyttö Windows Key + X: n kautta
Jos painat Windows-näppäin + X avaat virrankäyttäjän valikon. Se antaa sinulle nopean pääsyn esimerkiksi Laitehallintaan, Levynhallintaan ja Tehtävienhallintaan.
Se voi myös luetella komentokehotteen, mutta omassa tietokoneessasi saattaa olla Windows PowerShell.
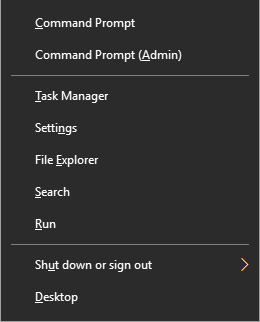
Tämän vaihto on erittäin helppoa. Aloita painamalla Windows-näppäin + I avataksesi Asetukset. Navigoida johonkin Mukauttaminen> Tehtäväpalkki. dia Korvaa komentokehote valikossa Windows PowerShell -sovelluksella, kun napsautin hiiren kakkospainikkeella Käynnistä-painiketta tai painan Windows-näppäintä + X että Vinossa. Nyt näet komentokehotteen luettelossa.
Katso oppaamme nopein tapa avata komentokehote Tämä on nopein tapa avata komentokehote WindowsissaKomentorivi voidaan avata monilla eri tavoilla, mutta sinun on tiedettävä vain yksinkertaisin ja nopein tapa. Lue lisää Jos haluat tietää joitain muita tapoja, voit avata apuohjelman.
3. Avaa kansiotilan valikon kautta
Ennen kuin Windows 10 rakentaa 14986, paina Vaihto + hiiren kakkospainikkeella kansion sisällä tarjoaisi vaihtoehdon Avaa komentoikkuna täältä. Tämä avaa sitten komentokehotteen polulla, joka on jo määritetty määrittämääsi kansioon.

Tämä on kuitenkin korvattu Avaa PowerShell-ikkuna täällä kuten Microsoft yrittää siirtää ihmiset pois komentokehotteesta Komentorivi vs. Windows PowerShell: Mikä ero on?Windows-käyttäjät voivat selviytyä käyttämättä komentokehoteä tai PowerShelliä. Mutta Windows 10: n ja uusien ominaisuuksien kanssa nurkan takana, ehkä on aika oppia. Lue lisää . Kuten Windows 10: ssä on automaattisia ja pakotettuja päivityksiä Plussaa ja miinusta Windows 10: n pakollisten päivitysten kanssaPäivitykset muuttuvat Windows 10: ssä. Tällä hetkellä voit valita. Windows 10 kuitenkin pakottaa päivitykset sinulle. Sillä on etuja, kuten parannettu turvallisuus, mutta se voi myös mennä pieleen. Lisäksi... Lue lisää , sinulla ei ole valintaa tässä asiassa. Jos et pidä muutoksesta ja haluat lisätä sen komentokehotteeseen, siirry kohtaan TenForums ja lataa heidän rekisteröintitoimintonsa.
4. Kopioi ja liitä
Jos haluat kopioida tekstiä, paina Ctrl + M siirtyäksesi merkintotilaan. Napsauta hiiren vasemmalla painikkeella ja vedä korosta haluamasi teksti ja paina -näppäintä Ctrl + C tai Tulla sisään kopioidaksesi sen leikepöydälle. Voit painaa poistu milloin tahansa, jos haluat poistua merkkitilasta. Liitä vain painamalla Ctrl + V.
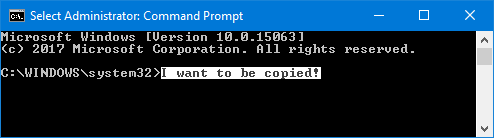
Luuletko, että kuulostaa liian vaivalloiselta? Oikealla painikkeella komentokehotteen otsikkopalkista ja napsauta ominaisuudet. Vaihda kohtaan vaihtoehdot välilehti, rasti QuickEdit-tilaja napsauta kunnossa. Nyt sinun ei tarvitse painaa mitään ennen kuin voit korostaa tekstiä.
5. Käytä nuolinäppäimiä aiemmissa komennoissa
Jos olet kirjoittanut edellisen komennon, jota haluat käyttää uudelleen, käytä ylös ja alas näppäimistön nuolet liikkua niiden välillä. Tämä on kätevää, jos suoritat toistuvasti samoja komentoja tai haluat korjata virheen juuri lähettämässäsi.
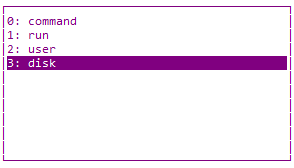
Voit myös painaa oikea nuolinäppäin kirjoittaaksesi edellisen komentohahmosi merkillä. Tästä voi olla hyötyä, jos joudut syöttämään useita komentoja, joilla on sama avaus.
Vaihtoehtoisesti paina F7 nähdäksesi luettelon kaikista aikaisemmista tuloistasi, ylös ja alas nuolet navigoidaksesi ja Tulla sisään valitaksesi tai kirjoittamalla doskey / historia tulostaaksesi sen komentorivissä.
6. Vedä ja pudota tiedostoja syöttöä varten
Kannattaa kirjoittaa kansion tai tiedoston polun nimi komentokehotteeseen. Sinun ei kuitenkaan tarvitse tuhlata aikaa, koska tapa on paljon nopeampi.
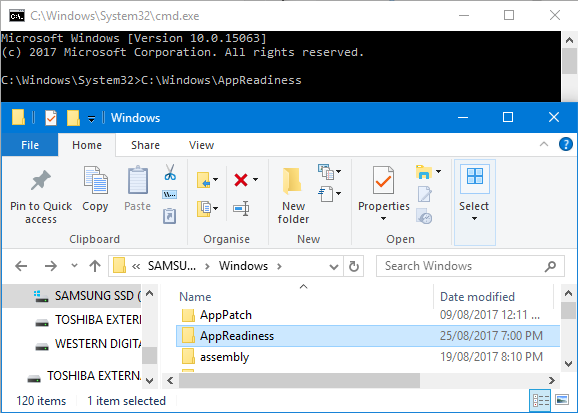
Siirry haluamaasi kansioon tai tiedostoon File Explorerissa. Napsauta hiiren vasemmalla painikkeella ja vedä se komentorivi-ikkunaan. Tuo polku ilmestyy sitten. Se on niin yksinkertaista!
7. Hanki ohjeita kaikista komennoista
Onko komentoa, jota et voi aivan muistaa, kuinka sitä käytetään tai mitä se tekee? Ei ongelmaa. Liitä vain /? komennollesi, ja sinulle näytetään tietoja komennosta, kuten mitä vaihtoehtoja voit käyttää, ja joitain esimerkkejä. Se toimii kaikissa niissä.
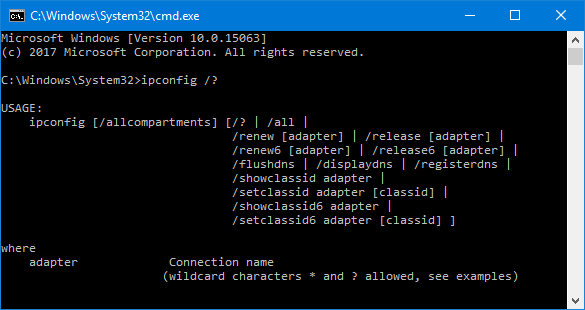
Esimerkiksi, jos haluat lisätietoja ipconfig komento sitten syöttö ipconfig /?. Se ei todellakaan suorita komentoa, joten älä ole huolissasi siitä.
8. Käytä välilehteä automaattiseen täydennykseen
Voit painaa kieleke -näppäin komennon automaattiseen täydentämiseen. Tästä on hyötyä, kun et tiedä komennon koko nimeä tai säästät aikaa. Esimerkiksi sen sijaan, että kirjoitat koko tiedostopolun, voit painaa välilehteä saadaksesi sen automaattisesti päätökseen.

Jos se, mitä se palvelee, ei ole mitä tarvitset, jatka vain painallusta kieleke edistyä vaihtoehtojen läpi. Vaihtoehtoisesti paina Vaihto + välilehti kääntääksesi vaihtoehdot läpi.
9. Tulostus tiedostoon tai leikepöydälle
Jos haluat tallentaa komentokehotteen tulosteen, voit kopioida sen, liittää sen tekstieditoriin ja tallentaa sitten. Mutta voit tehdä sen paljon nopeammin ja kaikki komentokehotteessa.
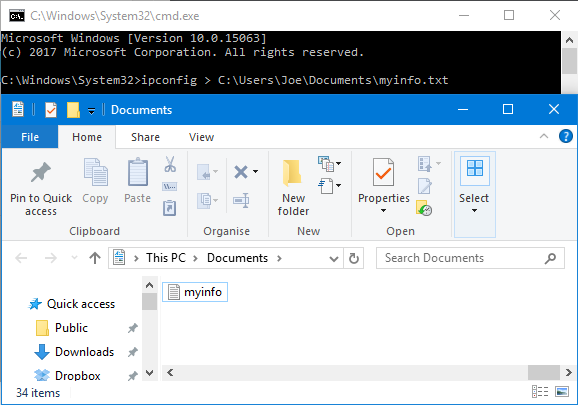
Anna tämä komento ja sen jälkeen a > ja tiedosto, johon haluat tulostaa. Esimerkiksi, jos haluat tulostaa ipconfig-tiedostoni Dokumentteihini-tiedostoon, kirjoitan ipconfig> C: \ Käyttäjät \ Joe \ Asiakirjat \ myinfo.txt.
Voit myös tulostaa leikepöydällesi valmiiksi liittää muualle. Anna tämä komento ja sen jälkeen | klipsi. Esimerkiksi, ipconfig | klipsi.
10. Peruuta komento
Jos olet lähettänyt komennon, jonka haluat lopettaa, paina vain Ctrl + C. Tämä lopettaa komennon siihen pisteeseen asti, johon se menee. Tämä tarkoittaa, että se ei käännä sitä, mitä se on jo tehnyt, mutta se estää menemästä eteenpäin.

Löydät paljon komentoja, jotka suoritetaan ennen kuin edes on aikaa painaa näppäimiä, mutta se on hyödyllinen niille, jotka tekevät joutumatta poistumaan komentokehotteesta kokonaan.
11. Suorita useita komentoja
Jos haluat käyttää useita komentoja, sinun ei tarvitse syöttää kumpaakin vuorotellen ja odottaa niiden suorittamista. Sen sijaan voit erottaa komennot &&.
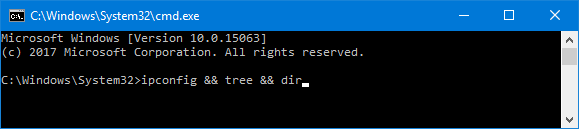
Esimerkiksi, jos haluat tulostaa sekä ipconfig että puu, kirjoitat ipconfig &&-puu. Voit tehdä tämän kuitenkin monilla tarvitsemillasi komennoilla - se ei ole vain rajoitettu kahteen.
12. Mukauta ulkoasua
Komentorivin oletusarvoinen mustavalkoinen ilme on ikoninen, mutta se ei ole haittaa sekoittaa asioita vähän. Aloita ulkoasun mukauttaminen, oikealla painikkeella komentokehotteen otsikkopalkista ja napsauta ominaisuudet.
Aloita kirjasinlaji välilehti. Täällä voit muuttaa Koko ja kirjasinlaji käytetty. Näkyvyyden selkeyttämiseksi on suositeltavaa käyttää TrueType-kirjasinta (merkitty värikkäällä TT-symbolilla).

Siirry kohtaan Layout välilehti. Täällä voit muuttaa komentokehoteikkunan kokoa ja sijaintia. Todellisuudessa on helpompaa tehdä tämä itse ikkunassa käyttämällä Windowsin oletuskykyä vetämällä ikkunan reunoja ja siirtymällä tehtäväpalkin avulla.
Lopuksi, mene värit välilehti. Käytä valintanappia valitaksesi värin, jonka haluat värjätä, ja napsauta väriä asettamalla se. Voit vaihtoehtoisesti syöttää punaiset, vihreät ja siniset arvot. sameus liukusäädin säätää koko komentoikkuna -ikkunan - aseta se 100 prosenttiin, jos et halua mitään opasiteettia.
Komentorivikomentaja
Toivottavasti olet oppinut jotain uutta siitä, kuinka saat parhaan hyödyn komentokehotteesta. Kommandorivi voi tehdä niin paljon, onko se jotain, joka tekee sinusta tehokkaampaa, kuten tiedostoon tulostaminen tai komennon automaattinen täyttäminen, vai vain jotain hauskaa, kuten värien vaihtaminen.
Jos haluat entistäkin paremmin käyttää komentoriviä, lue ehdottomasti artikkeleitamme mitkä olennaiset komennot ovat Oleelliset Windows CMD -komennot, jotka sinun pitäisi tietääKomentorivin synkkä käyttöliittymä on yhdyskäytävä edistyneisiin Windows-työkaluihin. Näytämme tärkeät CMD-komennot, joiden avulla voit käyttää niitä. Lue lisää ja yleisiä Windows-tehtäviä se voi tehdä helpommaksi 7 yleistä tehtävää Windowsin komentokehote on nopea ja helppoÄlä anna komentokehotteen pelotella sinua. Se on yksinkertaisempaa ja hyödyllisempää kuin odotat. Saatat yllättyä siitä, mitä voit saavuttaa vain muutamalla näppäilypainalluksella. Lue lisää .
Mitä tässä lueteltuja vinkkejä aiot käyttää? Onko sinulla omaa jakaa?
Kuvahyvitys: Claudio Divizia Shutterstock.com-sivuston kautta
Joe syntyi näppäimistöllä kädessään ja alkoi heti kirjoittaa tekniikasta. Hän on nyt kokopäiväinen freelance-kirjailija. Kysy Loomilta.