Mainos
Voit etsiä kaikkea Internetiä yhdestä Google-hakukenttään. Mutta Dropbox, Google Drive, OneDrive ja muut pilvitallennuspalvelut vaikeuttavat sinun etsimistä kaikista tiedostoistasi tällaisesta ruudusta. Muutetaan se tänään.
Meidän megapilvien tallennustilan showdown Dropbox vs. Google Drive vs. OneDrive: Mikä pilvitallennustila sopii sinulle parhaiten?Oletko muuttanut tapaa, jolla ajattelet pilvivarastoa? Muut ovat yhdistäneet Dropboxin, Google Driven ja OneDriven suositut vaihtoehdot. Autamme sinua vastaamaan, mitä pilvitallennuspalvelua sinun tulisi käyttää. Lue lisää totesi, että yhden palvelun käyttämiseen toiselle ei ole mitään pakottavaa syytä. Itse asiassa siitä lähtien voit saada satoja gigatavuja ilmaista tallennustilaa Ilmaiset pilvitallennuspäivitykset: Tartu 100 Gt OneDrivea ja 2 Gt Google DriveaPilvien varastointi on halvempaa päivä päivältä, mutta mikään ei etene suoraan. Jotkut parhaista palveluista ovat keksineet muutamia järjestelmiä, jotka nostavat online-gigatavua kuluttamatta senttiäkään. Lue lisää
, älykäs asia on käyttää useita pilviasemia eri tarkoituksiin. Mutta ainoa ongelma tässä on se, että on vaikea etsiä heitä kaikkia tai jopa ladata ne kaikille nopeasti.Onneksi Chromen rikas laajennusvarasto ratkaisee nämä ongelmat. Itse asiassa laajennukset ovat tärkein syy Chromen käyttöön muissa selaimissa, kuten sain selville äskettäin Yritin sulkea Chromen Firefoxille ja tulin takaisin Kuinka helppoa Chrome-käyttäjän on siirtyä Firefoxiin tänään?Voisitko siirtyä Chromesta Firefoxiin? Lopetin Chromen kylmän kalkkunan nähdäkseni miten se meni. Kahden viikon kuluttua olen palannut Chromen työpöydälle… mutta Firefox for Android on voittanut minut. Lue lisää .
Etsi kaikista pilviasemastasi Xendolla
Yritin joukko laajennuksia ja sovelluksia, jotka väittävät hakevan kaikkia pilvitilejäsi, ja lopulta Xendo ilmestyi päälle.
Kun asennat Xendo Chrome -laajennuksen, kytke se vain kaikkiin eri palveluihin. Näitä ovat Google Drive, Dropbox, Box, OneDrive, Pocket, Twitter, Asana, Office 365, Trello, Slack, Zoho, SugarSync ja monet muut. Kaikki nämä yhteydet tapahtuvat OAuthin tai sovelluksen oman sovellusliittymän kautta, joten olet varma, että Xendo ei pidä mitään salasanasi tiedostoissa.
Nyt kun haluat etsiä mitä tahansa tiedostoa, napauta Chromen Xendo-kuvaketta avataksesi hakukentän tai suorita tavallinen Google-haku. Google-hakutuloksissa on yleensä oikeanpuoleinen nopeiden vastausten tietokaavio, joka kerää tietoja lähteistä kuten Wikipedia. Sen sijaan Xendo korvaa kyseiset tiedot omalla ruudullaan etsimällä tiedostoja ja kansioita eri pilviasemista, jotka vastaavat Google-hakuasi.
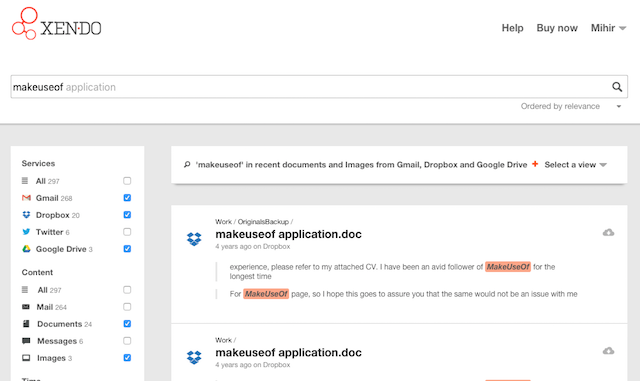
Basic Xendo -tili on ilmainen ja tukee kaikkia yllä olevia palveluita, mutta etsii vain viimeisen 30 päivän arvoisia tietoja. Kun kirjaudut uuteen tiliin, voit kokeilla Xendo Professionalia 14 päivän ajan, joka maksaa 9 dollaria kuukaudessa, mutta etsii koko historiaasi.
Xendo Professionalilla on myös useita hakusuodattimia, jotka tekevät tuloksista paljon osuvampia. Näiden suodattimien avulla voit lajitella tiedostotyyppejä ja ajanjaksoja, mikä supistaa etsimääsi.
Hanki Xendo
Ladata: Xendo Google Chromelle
Vaihtoehdot kannattaa tarkistaa
Jolicloud-asema: Jos et ole liian tarkka laajennuksen tarpeessa, uusi Jolicloud Drive voi olla haluamasi. Voit jälleen muodostaa yhteyden useisiin palveluihin ja etsiä kaikkea yhdessä. Hyvä uutinen on, että se on täysin ilmainen kaikkien tiedostojesi yhtenäiselle haulle. Mutta se ei ole niin kätevä kuin Xendo, eikä siinä ole myöskään hakusuodattimia.
Cloudo [ei enää saatavilla]: Uusi lapsi lohkossa, Cloudo toimii tällä hetkellä vain Google Driven ja Dropboxin kanssa. Sen sijaan, että keskityttäisiin "hakuun", sen tehtävänä on auttaa sinua tekemään asioita pilvitallennustiedostojesi kanssa. Monella tavalla se on kuin Macin Quicksilver Chromelle Muistatko Quicksilverin, ilmaisen avoimen lähdekoodin Mac-käynnistysohjelman?Olet todennäköisesti unohtanut kokonaan Quicksilverin, ja se on liian huonoa. Se on mahtava. Lue lisää , jonka avulla voit tehdä nopeita toimintoja erilaisilla asioilla Internetissä. Ja se on jälleen täysin ilmainen. Katso yllä oleva video.
Meillä on myös laaja katsaus neljä pilvitallennuspäällikköä verkossa Häviävätkö tiedostosi pilvessä? Nämä neljä pilvitallennuspäällikköä auttavatKuinka voit seurata tiedostojasi, kun ne ovat eri paikoissa? Kun ilmaisen pilvitallennuksen saatavuus kasvaa koko ajan, sinun on todennäköisesti vastattava tähän kysymykseen pian. Lue lisää joka saattaa antaa sinulle jotain etsimääsi.
Tallenna Web-tiedostot mihin tahansa pilvasemaan Ballloon-avulla
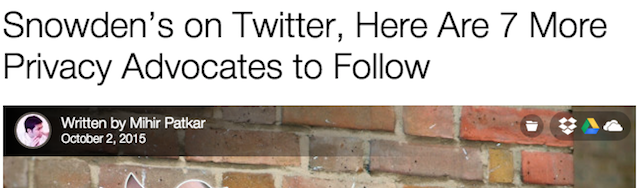
Kun selaat normaalisti Internetiä, törmäät usein hienoja kuvia, ilmaisia latauksia ja muita tiedostoja, jotka haluat tallentaa myöhempää käyttöä varten. Sieltä Ballloon tulee. Huomaa, että se ei ole sama kuin Web-linkin tallentaminen - suosittelemme silti Tasku sillä se on paras mahdollinen digitaalinen kirjanmerkkipalvelu Pocket - loistava digitaalinen kirjanmerkkipalveluKuten Bakari aiemmin kertoi, hyvin rakastettu Lue myöhemmin - jonka avulla käyttäjät voivat tallentaa artikkeleita lukea myöhemmin kirjanmerkkeistä tai useista sovelluksista, joihin se oli integroitu - lopetettiin ja vaihdettu... Lue lisää .
Ballloon tukee vain kuutta pilvasemaa, mutta niitä on kuusi suurinta: Google Drive, Dropbox, OneDrive, Box, SugarSync ja Copy. Lataa Chrome-laajennus, yhdistä se käyttämällä OAuthin suhteellinen turvallisuus Pitäisikö sinun miettiä kahdesti ennen sisäänkirjautumista sosiaalitilien käyttämiseen? Lue lisää , ja olet valmis menemään.
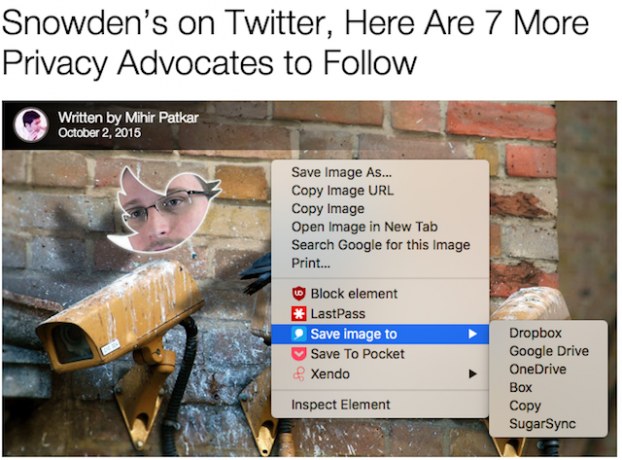
Nyt, kun näet kuvan, siirrä hiiren osoitin kuvan päälle, niin näet oikeassa yläkulmassa olevan vaihtoehdon, jolla tiedosto voidaan tallentaa suoraan liitettyihin asemiin. Jokaisessa asemassa on oletuskansio, joka on määritetty kaikille Ballloonista tuleville tiedostoille, joita voit mukauttaa.
Samoin voit napsauttaa hiiren kakkospainikkeella mitä tahansa linkkiä, kuvaa tai tiedostoa verkossa nähdäksesi Tallenna tiedosto kohteeseen -vaihtoehdon Chromen hiiren kakkospainikkeella tehtävässä pikavalikossa. Tallennetut tiedostot ovat saatavana pikakuvakkeina napsauttamalla Ballloon-laajennuskuvaketta. Voit myös avata Ballloon-verkkosivuston ja ladata linkin suoraan. Se on erittäin yksinkertaista etkä koskaan laita jalkaa väärin.
Ladata: Chrome-pallopallo [ei enää saatavilla]
Siirrä tiedostoja pilviasemien välillä Mover.io: n avulla
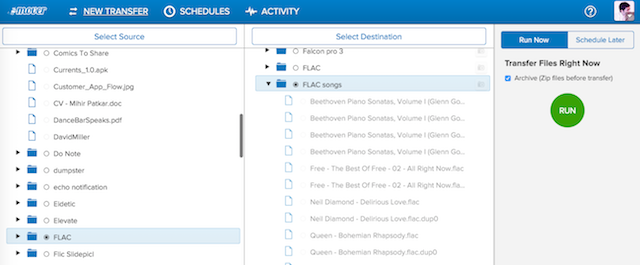
Vaikka en ole Chrome-laajennus, ajattelin, että Mover.io oli mainitsemisen arvoinen tässä kierroksessa, koska se on hyvä. Tämä palvelu on täysin ilmainen henkilökohtaisille tileille ja se tekee yhden yksinkertaisen työn: Se siirtää tiedostoja ja kansioita pilviasemalta toiselle ilman häiriöitä.
Tilaa Mover.io, liitä se pilvitileihisi, ja se on niin helppoa kuin mahdollista. Osoita Lähde-kohdassa pilviaseman ja kansion / tiedoston, jonka haluat siirtää. Valitse Kohde -kohdassa tarkoitettu pilvasema ja -kansio (voit myös luoda uuden kansion). Aloita siirto ja unohda se. Voit jopa sulkea välilehden, koska Mover.io toimii taustalla ja ilmoittaa sinulle, kun siirto on valmis.
Se on yksinkertaisin ratkaisu, jota olen nähnyt tiedostojen siirtämiseen pilvitallennustilien välillä, enkä osaa suositella sitä tarpeeksi.
Hanki Mover.io
Google Drive vs. Dropbox vs. OneDrive - puhelusi!
Vaikka minulla on pilvitilejä kaikista tärkeimmistä palveluista, huomaan näiden päivien käyttävän Google Drivea enemmän kuin Dropboxia tai OneDrivea. Pääasiassa siksi, että käytän Google-dokumentteja ja vähän muuta.
Luuletko, että yksi näistä pilviasemista on nyt parempi kuin jokin muu? Kumpaa käytät?
Mihir Patkar kirjoittaa tekniikasta ja tuottavuudesta, kun hän ei ole tarpeeksi katsomassa uusintajuoksuja.