Mainos
Kopioit ja liität todennäköisesti useita kertoja päivässä. Ja vaikka se on erittäin kätevä toiminto, eräs sen suurimmista häirinnoista on erityisen muotoilun mukana tuominen. Tartu jonkin verran tekstiä, ja huomaat usein, että se säilyttää alkuperäisen tyylinsä liitettäessä asiakirjaasi.
Näytämme kuinka kopioida ja liittää muotoilematta useita helppoja temppuja käyttämällä.
1. Liitä muotoilematta pikakuvakkeita
Jos joudut liittämään tavallista tekstiä usein, sinun pitäisi tuntea erityiset menetelmät siihen. Onneksi on olemassa tehokkaita menetelmiä sovellusten ja pikanäppäinten muodossa.
Vaikka Windows ei ole universaali, monet sovellukset tukevat pikakuvaketta Ctrl + Vaihto + V liittää ilman muotoilua. Näitä ovat Chrome, Firefox ja Evernote.
Voit liittää tavalliseksi tekstiksi Mac-tietokoneelle käyttämällä hieman hankalia pikakuvakkeita Vaihtoehto + Cmd + Vaihto + V liittää ilman muotoilua. Tämä on koko järjestelmän laajuinen pikakuvake, joten toisin kuin Windows, sen pitäisi toimia kaikkialla.
2. Kuinka liittää muotoilematta Microsoft Office -sovelluksessa
Näihin pikakuvakkeisiin on yksi merkittävä poikkeus: Microsoft Office. Haluat todennäköisesti liittää tavallisen tekstin asiakirjoihin suurimman osan ajasta, mikä tekee siitä hieman tuskaa. Onneksi on olemassa Word-pikakuvake, joka liitetään ilman muotoilua.
Perusmenetelmä on liittää teksti Word-asiakirjaan normaalisti. Kun olet tehnyt niin, etsi pieni työkaluvinkki, joka näkyy tekstin lähellä.
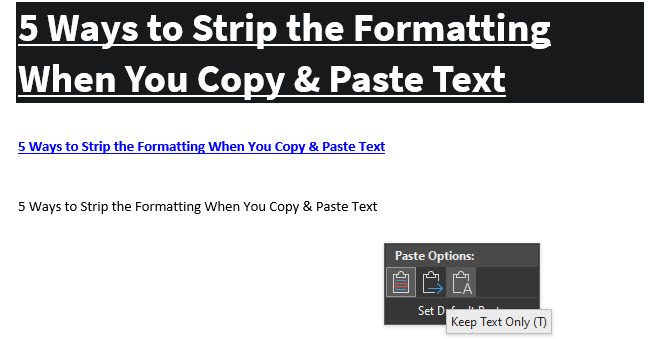
Napsauta sitä (tai paina ctrl käyttää pikanäppäimiä) ja sinulla on kolme vaihtoehtoa:
- Pidä lähteen muotoilu on oletus ja pitää tekstin tarkalleen kopioidessasi. (Kun olet avannut työkaluvinkin näppäimellä ctrl, Lehdistö K valita se.)
- Yhdistämisen muotoilu liittää liitettävän tekstin vastaavaksi sen ympärillä olevan tekstin. Tämä pitää perusmuotoilun, kuten lihavoidut ja luettelomerkit, mutta muuttaa fontin vastaamaan asiakirjan sisältöä. (M on tämän pikavalintanäppäin.)
- Pidä vain teksti liittää selkeässä tekstissä, poistamalla kaikki muotoilut. (Käyttää T tämän vaihtoehdon pikanäppäimenä.)
Jos et pidä yllä olevista pikanäppäimistä tai et halua käyttää hiirtä työkaluvihjeen valitsemiseksi, siellä on toinen Word-pikakuvake, joka voidaan liittää ilman muotoilua. Käyttää Ctrl + Alt + V tai (Cmd + Alt + V Macissa) avata Liitä erityinen -ikkuna. Valitse tässä Alustamaton teksti liittää tekstiin.

Viimeiseksi, jos haluat, voit määrittää Wordin oletuskomentoasetuksen liittääksesi vain tekstiä. Suunnata Tiedosto> Asetukset ja valitse Pitkälle kehittynyt välilehti vasemmalla. Täällä, katso Leikkaa, kopioi ja liitä liitäntäasetusten oletusotsikko. Voit muuttaa mieluummin erilaisia liitäntämuotoja. Liittäminen muista ohjelmista hoitaa selaimesta tai muista sovelluksista kopioidun tekstin.
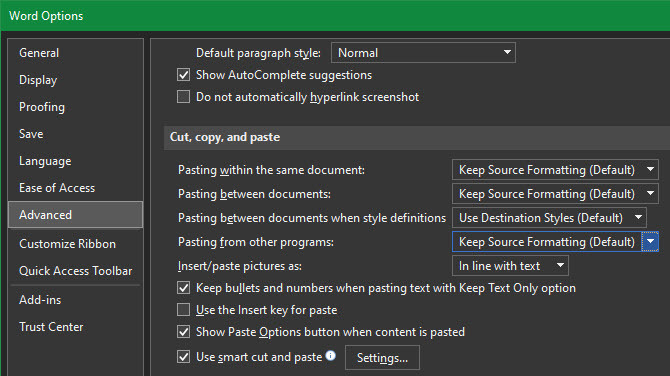
3. Kuinka aina liittää ilman muotoilua Macissa
Onko sinulla Mac ja haluat liittää joka kerta alustamatta? Voit määrittää yksinkertaisen ohituksen Järjestelmäasetuksissa -kohdassa muokata Macin näppäimistöä 6 sovellusta Mac-näppäimistön käyttäytymisen mukauttamiseenNämä Mac-näppäimistösovellukset vie tuottavuuden uudelle tasolle. Tässä on hienoja näppäimistösovelluksia nopeampaan kirjoittamiseen, navigointiin ja muuhun. Lue lisää ja välttää sormen voimistelua, jota oletussovellus vaatii.
Suunnata Omenavalikko> Järjestelmäasetukset ja valitse Näppäimistö. Vaihda kohtaan pikakuvakkeet -välilehti ja valitse sitten Sovelluksen pikavalinnat vasemmalla olevasta luettelosta. Sinun on sitten napsautettava Plus -kuvake ruudun alla luodaksesi uuden pikakuvakkeen.
vuonna hakemus kenttä, valitse Kaikki sovellukset, koska haluat kopioida ilman alustamista kaikkialla Mac-tietokoneella. Tulla sisään Liitä ja vastaa tyyliä varten Valikon otsikko -ruutu, jota seuraa Cmd + V että Pikanäppäin laatikko.
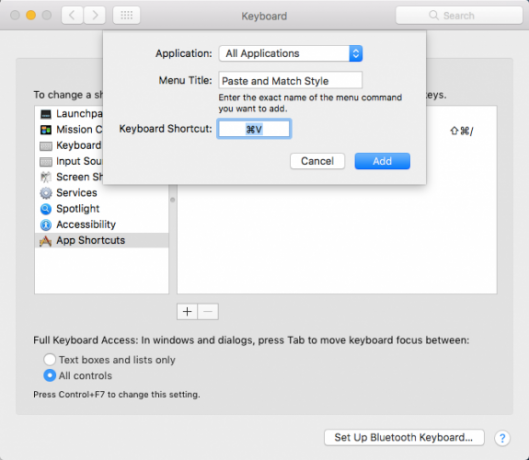
Klikkaus Lisätä ja olet valmis. Nyt oletus Cmd + V pikakuvakkeen tulisi aina liittää ilman muotoilua. Valikkonimien takia se ei välttämättä toimi kaikissa sovelluksissa, mutta sen tulisi huolehtia suurimmasta osasta.
Muista vain, että kun olet tehnyt tämän, sinun täytyy käyttää Muokkaa> Liitä jos haluat koskaan liittää muotoilulla.
4. Liitä pelkkänä tekstinä kaikkialla Windowsissa
Jos olet Windows-käyttäjä, joka on kateellinen edellä mainitusta kiertotavasta Mac-käyttäjille, älä epätoivo. Siellä on pieni Windows-työkalu, nimeltään PureText, joka antaa sinulle uuden pikakuvakkeen, jonka voit aina liittää ilman muotoilua.
Vielä parempi, työkalu on saatavana Microsoft Storesta helppoa asennusta ja automaattisia päivityksiä varten. Kun olet asentanut sen, napsauta hiiren kakkospainikkeella sen kuvaketta järjestelmälokerossa ja valitse vaihtoehdot määrittääksesi muutama asetus.
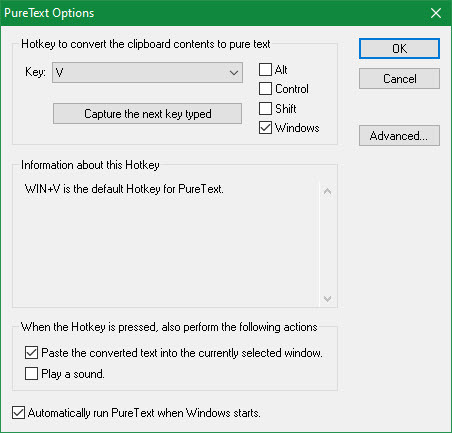
Oletusarvon mukaan yhdistelmä PureText käyttää liittämistä ilman muotoilua Voita + V. Jos haluat käyttää jotain muuta, voit määrittää tähän uuden pikakuvakkeen. Muuta kuin tämä, varmista, että sinulla on Liitä muunnettu teksti valittuun ikkunaan valittu, mikä tekee pikakuvakepussin sinulle vain muuntamisen sijaan.
Todennäköisesti haluat poistaa käytöstä Toista ääni, koska tätä ärsyttävää ääntä ei todellakaan ole syytä kuulla joka kerta, kun liität. Varmista Suorita PureText automaattisesti, kun Windows käynnistyy on valittu, joten sinun ei tarvitse miettiä sitä, ja olet valmis.
Se on yksinkertainen apuohjelma, mutta se tekee liittämisen ilman muotoilua uskomattoman helpoksi.
5. Kopioi ilman muotoilua tekstieditorilla
Tämä on hankala menetelmä, joka sisällytetään vain, jotta tiedät sen. Useimmissa tapauksissa olet todennäköisesti, että jokin yllä mainituista vaihtoehdoista on kätevämpi.
Liittäminen ilman muotoilua on ongelma vain liitettäessä sovellukseen, joka tukee erityisiä tekstityylejä. Yksi klassinen tapa kopioida ja liittää ilman muotoilua on siis vain liittää teksti ensin Notepadiin (Windows) tai TextEdit (Mac).
(Mac-käyttäjät: TextEdit käyttää oletusarvoisesti Rich text -tekstiä, joten sinun on painettava Cmd + Vaihto + T muuntaa asiakirjan selkeäksi tekstiksi liittämisen jälkeen. Voit asettaa TextEditin käyttämään tavallisia tekstitiedostoja koko ajan siirtymällä TextEdit> Asetukset ja tarkistetaan Pelkkä teksti laatikko.)
Nämä ohjelmat ovat perustekstinmuokkausohjelmia, joten ne eivät toimi useiden fonttien ja monipuolisen tekstin, kuten lihavoidun ja kursivoidun, kanssa. Kopioi vain haluamasi teksti ja liitä se sitten Muistioon tai TextEditiin. Se näkyy siellä tekstinä; kopioi tämä ja liitä se lopulliseen määränpäähän.
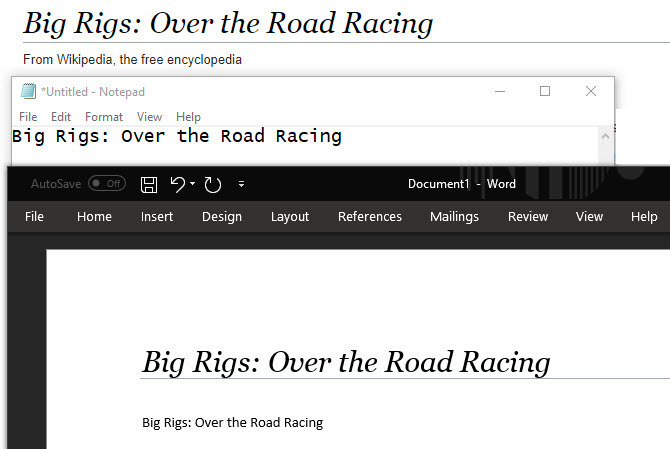
Se ei ole tehokkain tapa liittää ilman muotoilua, mutta se ei vaadi mitään ohjelmistojen lataamista ja toimii luotettavasti. Jotta tämä muuttuisi hieman nopeammaksi, voit sen sijaan liittää toiseen tavalliseen tekstikenttään, kuten selaimesi osoitepalkkiin.
Liitä muotoilematta joka kerta
Olemme tarkastellut parhaita tapoja kopioida ja liittää ilman muotoilua sekä Windows- että Mac-tietokoneissa. Käytätkö koko järjestelmän laajuisia ratkaisuja vai valitsetko sisäänrakennetut pikakuvakkeet, voit helposti valita, milloin liittää tekstiä. Tämä säästää aikaa ja auttaa poistamaan turhia muotoiluja yhdestä vaiheesta.
Katso lisätietoja kopioinnista ja liittämisestä kopioinnin ja liittämisen perusteet Mac-tietokoneelle Kuinka kopioida ja liittää Mac-tietokoneeseenKatsomme kuinka kopioida ja liittää Maciin antaa sinulle kaiken mitä tarvitset leikepöydän hallintaan ammattimiehenä. Lue lisää ja kuinka kopioida ja liittää iPhoneen Kuinka kopioida ja liittää iPhoneenKuinka kopioit ja liitä iPhonellesi? Yllätät pienistä vinkistä, jotka sijaitsevat tämän yksinkertaisen tehtävän takana. Lue lisää .
Ben on varatoimittaja ja sponsoroidun postin päällikkö MakeUseOfissa. Hänellä on B.S. Tietoteknisissä järjestelmissä Grove City Collegessa, missä hän valmistui Cum Laude -opinnosta ja kunnianosoituksineen pääaineellaan. Hän nauttii muiden auttamisesta ja on intohimoinen videopeleihin mediana.