Mainos
Jos käytät Macia työpaikalla, käytät todennäköisesti Mail-sovellusta sähköpostiviestintään. Tämä sisäänrakennettu macOS-apuohjelma tarjoaa joustavia ominaisuuksia, jotka tekevät siitä hyödyllisen työkalun ammattilaisille.
Ehkä sinulla ei yksinkertaisesti ole ollut aikaa tutkia näitä ominaisuuksia tai olet ehkä uusi Mac-käyttäjä. Joka tapauksessa tämä luettelo ammatillisista tuottavuusvihjeistä Mail for Mac -sovellukselle voi auttaa sinua määrittämään sovelluksen menestykseen.
1. Käytä VIP-pelaajia pomoosi tai asiakkaaseesi
Mailin VIP-ominaisuus (saatavana sekä Macilla että iOS: llä) tarjoaa sinulle loistavan tavan löytää helposti sähköpostit tärkeimmiltä yhteyshenkilöiltäsi. Oman postilaatikonsa ansiosta tämä on kätevä tapa varmistaa, että näet aina pomosi tai asiakkaasi viestit nopeasti.
Voit asettaa VIP-jäsenet ja antaa heille mukautetut ilmoitusäänet. Tällä tavalla tiedät, että saapuva sähköposti on peräisin VIP: ltä, vaikka silmäsi olisivat jonkin muun kuin näytön lisäksi.
Asenna VIP postissa
Yhteyshenkilön tai sähköpostin lähettäjän nimeäminen VIP: ksi on niin helppoa kuin muutama napsautus:
- Valitse sähköposti sähköpostisovelluksessa lähettäjältä, jonka haluat tehdä VIP-tunnuksen.
- Napsauta heidän nimi sähköpostin otsikossa.
- Valita Lisää VIP-jäseniin pikavalikosta.
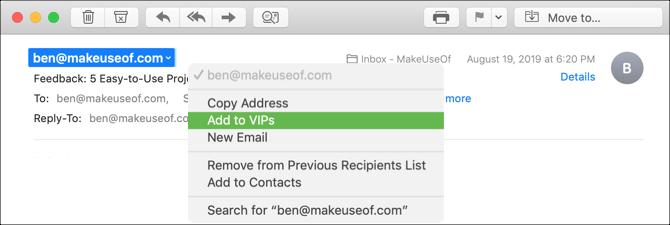
Kun olet tehnyt tämän, näet muutaman muutoksen tapahtuvan heti. Ensinnäkin henkilön nimessä sähköpostin otsikossa on nyt tähti vieressä. Toiseksi heidän nimensä ja sähköpostit näkyvät omassa VIP postilaatikko.
Asenna mukautettu VIP-ilmoitus
Vaikka tämä osa on valinnainen, se voi olla varsin kätevä. Voit määrittää mukautetun ilmoitusäänen sähköpostiosoitteille, jotka saapuvat VIP-luettelostasi seuraavien ohjeiden mukaisesti:
- Klikkaus posti > Asetukset valikkoriviltäsi ja siirry säännöt välilehti.
- Klikkaus Lisää sääntö.
- Anna säännöllesi a nimi ja jätä Jos [jokin / kaikki] seuraavista ehdoista täyttyy asetettu minkä tahansa.
- Valitse tila Lähettäjä on VIP.
- Valitse toiminta Soita ääni. Valitse sitten haluamasi ääni ruudusta oikealta.
- Klikkaus kunnossa. Seuraavassa ruudussa, jossa kysytään, haluatko soveltaa sääntöä postilaatikkosi viesteihin, voit valita Älä hae.
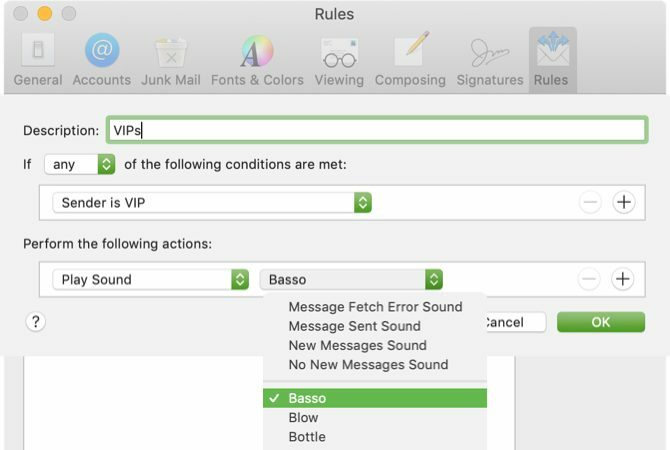
Nyt kun pääsi tarkistaa asiakirjaa, tiedät, milloin VIP-sähköposti saapuu vain äänen avulla.
2. Luo sähköpostiryhmiä joukkueille tai työntekijöille
Jos työskentelet projektiryhmän kanssa päivittäin tai sähköpostitse työntekijöillesi usein, ryhmän käyttäminen kyseisille yhteyshenkilöille on helppo sähköpostitse heille kaikille kerralla. Vaikka sinun on luotava ryhmäsi Yhteystiedot-sovelluksen avulla, voit sitten lähettää sähköpostia heille sähköpostisovelluksen avulla.
Luo ryhmäsi
Aloita avaamalla Yhteystiedot-sovellus Macilla. Sinulla on sitten pari nopeaa tapaa luoda ryhmäsi:
- Klikkaus tiedosto > Uusi ryhmä valikkoriviltä tai napsauttamalla plus-merkki joka näkyy yhden yhteysluokkien, kuten iCloud tai Gmail, vieressä. Nimeä uusi ryhmä ja paina Palata. Voit sitten vetää yhteystietoja heidän eri paikoista uuteen ryhmään.
- Valitse kaikki haluamasi yhteystiedot ryhmästä. Voit napsauttaa ensimmäistä ja pitää sitten painettuna Komenna ja napsauta jokainen ylimääräinen. Valitse sitten tiedosto > Uusi ryhmä valinnasta ja kirjoita ryhmälle nimi.
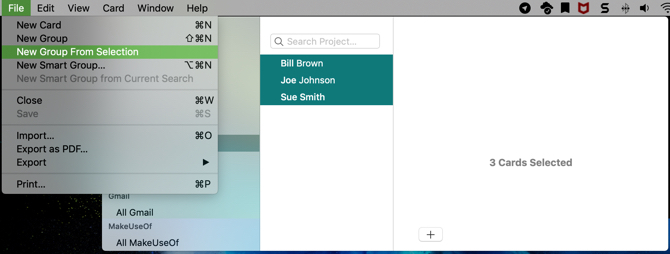
Luo ryhmäsähköposti
Kun ryhmäsi on määritetty Yhteystiedot-sovelluksessa, sähköpostin osoittaminen heille on helppoa. Lisäksi voit tehdä sen joko Yhteystiedot- tai Sähköposti-sovelluksessa.
vuonna Yhteydet napsauta hiiren kakkospainikkeella sähköpostiryhmää ja valitse Lähetä sähköposti osoitteelle [ryhmän nimi]. Uusi sovellusikkuna Mail-sovelluksessa avautuu sitten kyseisen ryhmän kanssa jotta ala.
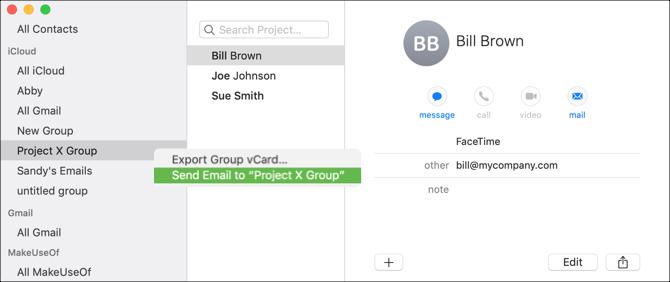
vuonna posti aloita kirjoittamalla ryhmäsi nimi To kenttä. Kun ryhmä näkyy ehdotusluettelossa, napsauta sitä.
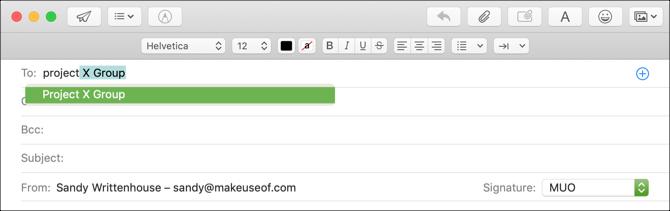
Riippumatta siitä, miten ryhmäsähköposti luodaan, tämä vinkki antaa kätevän sähköpostin lähettämisen useille henkilöille kerralla, varsinkin jos lähetät viestejä usein samoille ihmisille.
3. Asenna postisäännöt projektisähköposteja varten
Jos määrität mukautetun ilmoitusäänen VIP-jäsenillesi yllä mainitulla tavalla, olet jo harkinnut sääntöjen käyttöä Mail-sovelluksessa. Mutta voit tehdä niin paljon enemmän niiden kanssa Sähköpostisäännöt 6 Apple Mail -sääntöä käsitellä sinulle sähköpostiaYlistynyt sähköpostitse Macissa? Apple Mailin suodattimien avulla on helppo keskittyä tärkeisiin viesteihin ja piilottaa roskat. Lue lisää kuin pelkästään ilmoitusäänien asettaminen.
Asettamalla postisäännöt projektiin tai jopa tiettyyn aiheeseen liittyviin sähköposteihin, voit saada sovelluksen suorittamaan toimenpiteet automaattisesti. Tämä on loistava tapa järjestää postilaatikkosi pitämällä samanlaisia viestejä yhdessä tai merkitsemällä sähköpostit tietyllä tavalla, jotta ne nopeasti havaitaan.
Siirrä sähköpostit kansioon
Siirrämme tässä ensimmäisessä esimerkissä kaikki Project X -sähköpostit Project X -postilaatikkoon. Tähän sisältyy viestejä, joissa on lause ”Projekti X”, sekä Projekti X -ryhmän ryhmän jäsenten viestejä.
- Klikkaus posti > Asetukset valikkoriviltä ja siirry kohtaan säännöt välilehti.
- Klikkaus Lisää sääntö.
- Anna säännölle nimi. Esimerkkinämme kutsumme sitä Projektin X sähköpostit.
- Jätä Jos [jokin / kaikki] seuraavista ehdoista täyttyy asetettu minkä tahansa niin, että se kattaa kaikki asettamasi ehdot.
- Valitse ehto aihe ensimmäisessä pudotusruudussa, sisältää kirjoita toiseen ja kirjoita tekstikenttään ”Projekti X”.
- Klikkaa plus-merkki oikealla lisätäksesi uuden ehdon.
- Valitse seuraavaksi tila Lähettäjä on ryhmän jäsen ensimmäisessä pudotusruudussa ja Projekti X -ryhmä (ryhmä, jonka loimme aiemmin) toisessa.
- Valitse toimintoa varten Siirrä viesti ensimmäisessä pudotusruudussa ja Projekti X toisessa.
- Klikkaus kunnossa, päätä sitten, haluatko uuden säännön sovellettavan postilaatikkoosi valitsemalla Älä hae tai Käytä.
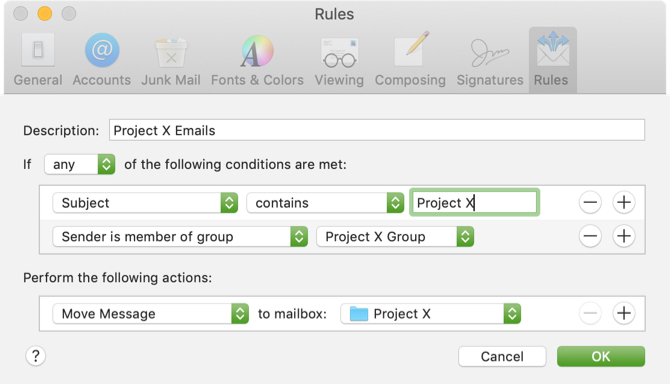
Merkitse sähköpostit värillä tai lipulla
Ehkä et halua siirtää sähköposteja tiettyyn kansioon, vaan pystyisit mieluummin havaitsemaan ne nopeasti postilaatikossasi. Tämän saavuttamiseksi voit käyttää värejä, lippuja tai molempia postisääntöjen kanssa.
Seuraa yllä olevia Project X -esimerkkejä noudattamalla vaiheita 1-7. Kun siirryt toimintoon kahdeksan, valitse yksi tai molemmat seuraavista:
- Aseta väri: Valitse ensimmäisestä pudotusruudusta Aseta väri, seuraavassa valitse Tausta tai Tekstija valitse sitten a väri- kolmannessa.
- Merkitse merkittynä: Valitse ensimmäisestä pudotusruudusta Merkitse merkittynä ja seuraavassa valitse lipun väri.
Jatka viimeiseen vaiheeseen napsauttamalla kunnossa ja haluatko soveltaa sääntöä postilaatikkoosi.
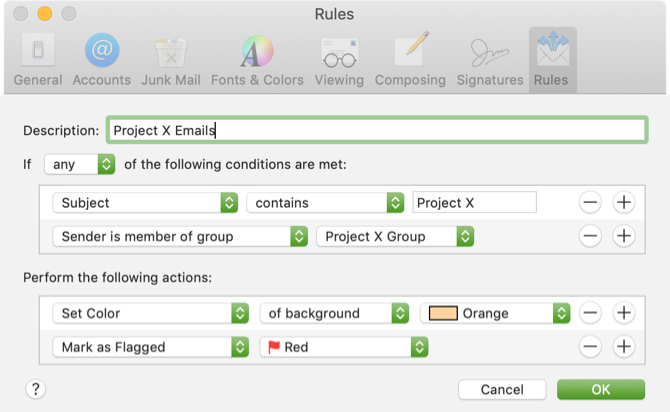
Kun tämäntyyppiset säännöt on määritetty, voit siirtää viestejä automaattisesti tai etsiä näitä projektisähköposteja yhdellä silmäyksellä postilaatikossasi.
4. Luo älykkäitä postilaatikoita vastaamattomille sähköposteille
Älykkäät postilaatikot Mail-sovelluksessa ovat tietyssä mielessä sääntöjä. Lisäät saapuviin sähköposteihin sovellettavat ehdot, mutta et siirrä, merkitse tai toista ääniä. Älykkäät postilaatikot pitävät kyseiset sähköpostit.
Sähköpostit pysyvät alkuperäisissä postilaatikoissaan, joten ne eivät todellakaan jätä kyseistä sähköpostitiliä. Ne näkyvät kuitenkin myös älykkäissä postilaatikoissa omassa postilaatikossa.
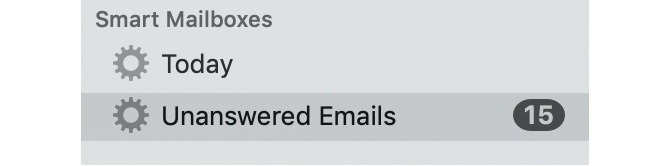
Kun tarkastelet ehtoja, joita voidaan soveltaa älykäs postilaatikkoon, löydät todennäköisesti sellaisia, jotka ovat hyödyllisiä sinulle. Mutta yksi erinomainen esimerkki on postilaatikko vastaamattomille sähköposteillesi. Jos saat päivittäin tonnia sähköpostiviestejä, joihin tarvitaan vastaus, näet ne kaikki yhdessä paikassa älykkään postilaatikon avulla.
Tämän määrittäminen:
- Klikkaus postilaatikko > Uusi älykäs postilaatikko ja kirjoita postilaatikollesi nimi.
- vuonna Sisältää viestit, jotka vastaavat [mitä tahansa / kaikkia] seuraavista ehdoista, valitse kaikki. (Tämä saattaa olla erilainen sinulle, jos käytät älykästä postilaatikkoa eri tavalla.)
- Valitse ehto Viestiin ei vastattu avattavassa ruudussa.
- Klikkaa plus-merkki oikealla lisätäksesi uuden ehdon.
- Valitse seuraava tila Vastaanotettu ensimmäisessä pudotusruudussa ja valitse sitten on tänään toisessa. (Voit myös valita haluamastasi vaihtoehdosta, kuten eilen, tällä viikolla tai viime viikolla.)
- Klikkaus kunnossa.
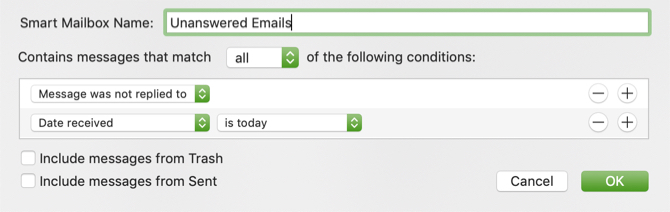
Tämän Smart Mailbox -asetuksen avulla voit tarkastella sitä jokaisen päivän lopussa nähdäksesi, mihin sähköposteihin et vastannut, joten et koskaan menetä mahdollisuutta vastata.
Tee enemmän Mac Mail -sovelluksella
Nämä Mac-postisovelluksen tuottavuusvinkit ovat vasta alkua tapoille käyttää sitä tehokkaammin. Voit myös katsoa joitain tapoja tehdä Mailistä parempi työpöydän sähköpostiohjelma yleensä ottaen.
Mutta jos et vieläkään ole vakuuttunut ja haluat tutustua muihin sähköpostivaihtoehtoihin, tutustu miksi sinun pitäisi käyttää Sparkia Mac- ja iOS-sähköpostien hallintaan Miksi sinun pitäisi käyttää Sparkia sähköpostien hallintaan iPhonessa ja MacissaSpark on uusi rotu sähköpostisovellus, joka järjestää ja priorisoi sähköpostisi sinulle (ja se on ilmainen). Lue lisää .
Tietotekniikan kandidaatin tutkinnon kanssa Sandy työskenteli useita vuosia IT-alalla projektipäällikkönä, osastopäällikkönä ja PMO Lead -yrityksenä. Sitten hän päätti seurata unelmaansa ja kirjoittaa nyt täysipäiväisesti tekniikasta.


