Mainos
Google-sivustot on yksi kätevimmistä tavoista luoda ja julkaista verkkosivusto vähiten vaivalla. Google-sivustojen työkalujen avulla voit itse luoda erittäin hyödyllisiä henkilökohtaisia kojetauluja, jotka voivat parantaa organisaatiota ja tuottavuutta.
Tässä artikkelissa näet kuinka voit käyttää Google Sites -sovellusta erittäin hienojen hallintapaneelien luomiseen, jotka voivat:
- Valvo sähköpostiasi
- Analysoi verkkosivustosi suorituskykyä
- Luo aikahallintajärjestelmä
- Pysy ajan tasalla live-uutisten avulla
- Tallenna suosikki sijaintisi
1. Sähköpostin seurannan hallintapaneeli
Yksi ärsyttävimmistä asioista sähköpostissa on se, että tarvitset jonkinlaista sähköpostiohjelmaa tietääksesi, milloin uusi sähköposti on saapunut postilaatikkoosi.
Jos sinulla on Google-sähköpostitili, se saattaa olla mieluisin online-Gmail-postilaatikossa Kuinka hallita Gmail-postilaatikon ahdistustaNiin paljon sähköposteja, niin vähän aikaa. Tuntuuko sinusta näin Gmail-postilaatikon hallinnassa? Näytämme sinulle yksinkertaisia asetuksia ja hyödyllisiä työkaluja Gmail-postilaatikkosi järjestämistä ja stressiturvaa varten. Lue lisää tai mikä tahansa työpöydän sähköpostiohjelmat 5 parasta ilmaista sähköpostiasiakasta pöytätietokoneellesiHaluatko parhaan ilmaisen sähköpostiohjelman? Olemme koonnut parhaat Windows-, Mac- ja Linux-sähköpostiohjelmat, jotka eivät maksa sinulle senttiäkään. Lue lisää siellä.
Mutta Google-sivustojen avulla voit itse rakentaa mukautetun tiedonhallintapaneelin, joka näyttää kaikki saapuvat sähköpostit yhdessä paikassa. Yhdellä kojetaululla voit vain vilkaista ja nähdä kaikki uudet saapuvat sähköpostit päivälle.
Tämä edellyttää Gmailin synkronointia Google Sheets -sovellukseen ja näiden sivujen näyttämistä Google Sites -sivulla.
Näytä viimeisimmän sähköpostin aikaleima
Se on mahdollista synkronoi Gmail Google Sheets -sovelluksen kanssa Paranna Gmail-kokemustasi näiden 9 suuren IFTTT-appletin avullaGmail ja IFTTT antavat sinulle kaikkien aikojen tuottavimman sähköpostikokemuksen. Lue lisää käyttämällä IFTTT: tä. Mutta IFTTT: llä voit tehdä tämän vain yhdellä Gmail-tilillä. Siksi minä yleensä kääntyvät Zapierin puoleen Kuinka muuttaa minkä tahansa verkkosivuston RSS-syötteeksiMonet sivustot eivät tarjoa RSS-syötteitä, mutta on silti helppo tapa saada automaattisia ilmoituksia aina, kun sivusto päivittyy! Lue lisää synkronoida useita Gmail-tilejä useaan Google-taulukkoon. Muista kuitenkin, että Zapier ei ole ilmainen.
Zapier-sovelluksen avulla voit luoda vain Zap-koodin tulolla seurattavalle Gmail-tilille ja valita sen käynnistyvän jokaisella uudella saapuvalla sähköpostilla. Valitse sitten lähtöksi Google Sheets.
Sinun tulisi luoda etukäteen Google-taulukko nimeltään Saapuvat sähköpostit.
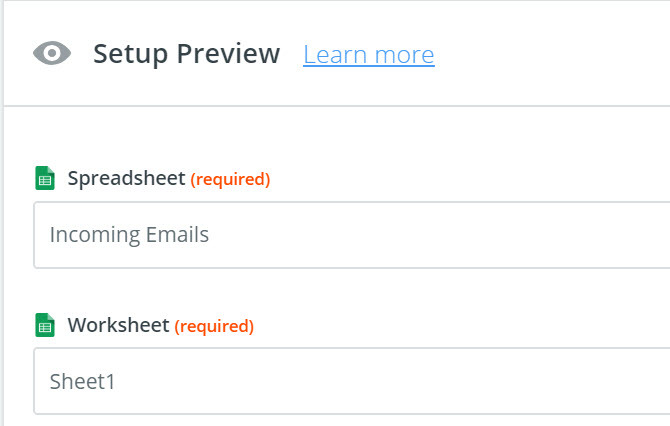
Zapier antaa sinun valita laskentataulukon nimen mukaan ja sen sisällä olevan taulukon, mihin haluat sähköpostitietosi menevän.
Tässä ensimmäisessä esimerkissä luot hallintapaneeliin widgetin, joka näyttää kunkin tilin.
Jotain tällaista:
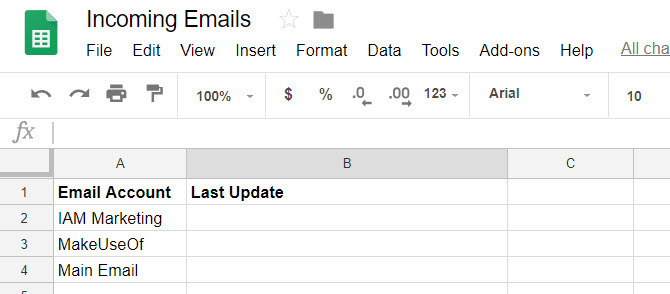
Muutaman minuutin välein komentosarja suoritetaan ja päivitetään määrittämäsi rivin toinen sarake.
Joten päivittäisin MakeUseOf-rivin postilaatikon uusimman sähköpostin aikaleimalla, valitsen rivi kolme. Valitse sitten tuotavat sähköpostitiedot.
Tuon tässä tapauksessa viimeisimmän sähköpostiviestin vastaanotetun päivämäärän.
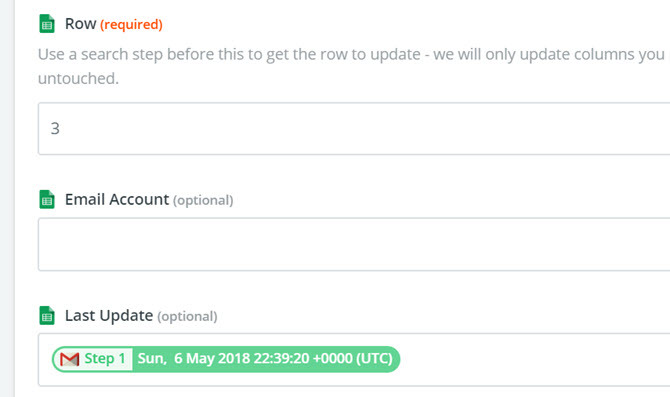
Kun jokaiselle gmail-tilille on luotu oma “Zap”, kojelaudan widget näyttää seuraavalta.
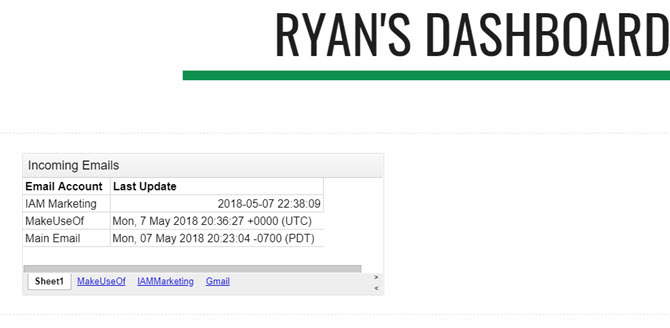
Voit tuoda tämän widgetin Google Sites -verkkosivullesi (hallintapaneeli) napsauttamalla Levyt alla Insert -valikko sivun oikealla puolella.
Näytä kaikki saapuvat sähköpostit
Jos haluat lisätä widgetin, joka näyttää sinulle kaikki päivälle tulevat sähköpostit, luo samanlainen Zap. Luo myös kolme saraketta taulukkoon: Nimi, päivämäärä ja aihe.
Kun lisäät Arkki-toiminnon Zapiin, valitset saman työkirjan, mutta valitset kyseiselle sähköpostitilille luodun taulukon.
Täytä sitten kentät tuotavilla sähköpostitiedoilla.
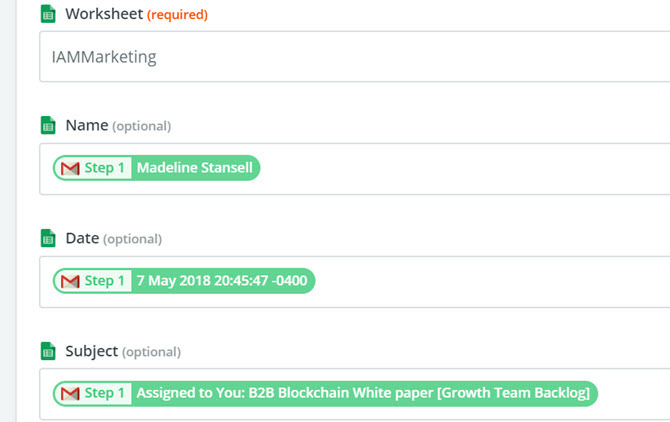
Tämä tuo kaikki uudet saapuvat sähköpostit uuteen Google-taulukkoosi. Widget näyttää tältä, kun tuo se uuteen hallintapaneeliin.
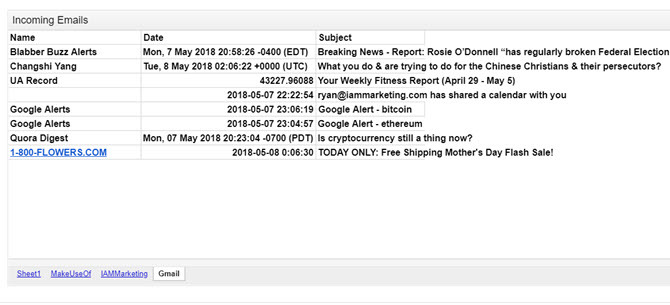
Tietysti et halua antaa vain antaa tämän arkin jatkuvasti täyttyä. Widgetin tarkoituksena on näyttää saapuvat sähköpostit päivälle, joten haluat lisätä Google Scriptin arkkiin tyhjentääksesi arkit joka päivä keskiyöllä.
Tämä on erittäin helppo tehdä. Napsauta vain Google-taulukossa Työkalut-valikkoa ja valitse komentosarjojen muokkausohjelma.
Liitä uusi ClearAll-niminen funktio tähän komentosarjaeditoriin.
toiminto ClearAll () { var alku, loppu; var sheet = SpreadsheetApp.getActive (). getSheetByName ('Makeuseof'); alku = 2; end = sheet.getLastRow () - 1; // viimeisen sisältörivin määrää // tyhjiä rivejä viimeisimmän sisältörivin jälkeen ei poisteta. sheet.deleteRows (alku, loppu); var sheet = SpreadsheetApp.getActive (). getSheetByName ('IAMMarketing'); alku = 2; end = sheet.getLastRow () - 1; // viimeisen sisältörivin määrää // tyhjiä rivejä viimeisimmän sisältörivin jälkeen ei poisteta. sheet.deleteRows (alku, loppu); var sheet = SpreadsheetApp.getActive (). getSheetByName ('Gmail'); alku = 2; end = sheet.getLastRow () - 1; // viimeisen sisältörivin määrää // tyhjiä rivejä viimeisimmän sisältörivin jälkeen ei poisteta sheet.deleteRows (alku, loppu); }Haluat muokata getSheetByName-osiota sähköpostiviestien sisältävien arkkien todellisella nimellä.
Jos haluat suorittaa tämän komentosarjan joka päivä keskiyöllä, tallenna komentosarja napsauttamalla Script Editorissa tiedosto ja sitten Tallentaa. Napsauta sitten Muokata ja Nykyisen projektin käynnistimet.
Aseta tapahtumiksi Aikaohjattua, Päivän ajastinja Keskiyöstä kello 1: een. Napsauta sitten Tallentaa.
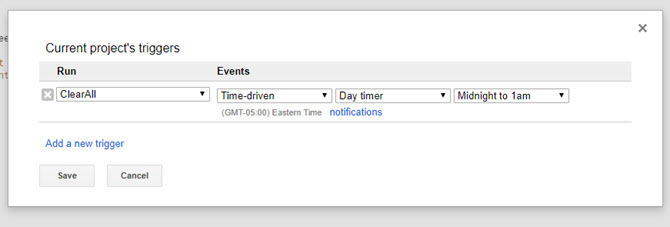
Tämä tyhjentää kaikki arkit keskiyöllä, joten joka aamu kojelauta alkaa uudella arkilla, näyttäen vain viimeisimmät saapuvat sähköpostit päivästä.
2. Verkkosivuston suorituskyvyn hallintapaneeli
Toinen hyödyllinen tietojen kojetaulu on suorituskyvyn näyttö, jos omistat tai hallitset verkkosivustoa.
Voit luoda hallintapaneelin, joka näyttää tietoja omasta verkkosivuston suorituskyky, tarvitset tiedot sijaintiin, joka päivittyy automaattisesti. Koska Google Sites antaa sinun tuoda kaavioita Google Sheetsistä, sinun kannattaa määrittää Google Sheets vastaanottamaan tietoja automaattisesti Google Analyticsista.
Se ei kuulu tämän artikkelin soveltamisalaan, mutta olemme saaneet sinut kattamaan. Voit suorittaa tämän kahdella tavalla. Joko perusta IFTTT-sovelma lähettää Google Analytics -tiedot sähköpostitse Google Sheetsille Kuinka luoda automatisoitu Google-laskentataulukkoraportti Analytics-tiedoista Lue lisää , tai luoda oma laskentataulukko käyttämällä Google Core Reporting -sovellusliittymää Luo tappaja-verkkosivustojen Analytics-hallintapaneeli Google Core Reporting -sovellusliittymän avullaHaluatko vain julkaista sivuston ja käyttää sitä sokeasti, vai haluatko täysin varustetun, toiminnallisen kojelaudan, joka näyttää sinulle, mitä sivustolla tapahtuu jatkuvasti? Lue lisää .
Raportointiliittymä on paljon tehokkaampi ja antaa sinulle pääsyn melkein kaikkiin tietoihin, joita Google Analytics kerää verkkosivustostasi, mutta sillä on hiukan jyrkempi oppimiskäyrä.
Kun laskentataulukko on vastaanottanut tietoja ja olet luonut muutaman kaavion, joka kuvaa liikennettäsi tai väestötietojasi, olet valmis rakentamaan kojetaulun.
Napsauta vain Google-sivustoissa Insert valikko ja valitse kaavioita. Selaa laskentataulukkoa Google Drivessa, johon olet tallentanut laskentataulukon, ja Google Sites antaa sinulle mahdollisuuden valita minkä tahansa taulukossa olevan kaavion.
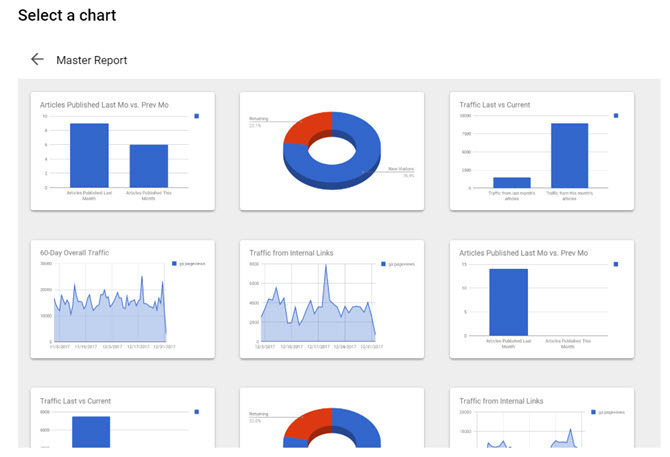
Luo verkkosivustosi hallintapaneeli napsauttamalla kutakin kaaviota, jonka haluat sisällyttää, ja sijoita ne sivulle, johon haluat heidän siirtyvän.
Muutamalla napsautuksella saat kauniin verkkosivuston suorituskyvyn seurannan kojelaudan.
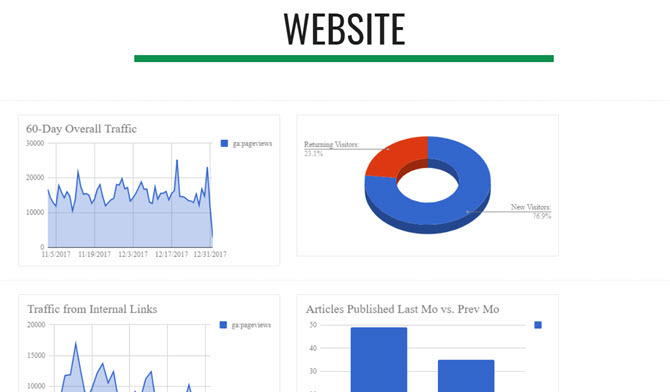
Sinun ei tarvitse erillistä Google-sivustoa näille erilaisille kojetauluille. Voit luoda alisivuja sivustolle jokaiselle yksittäiselle kojetaululle.
Tällä tavoin on vain yksi URL-osoite, jolla pääset kaikkeen mitä haluat seurata.
3. Ajanhallinnan kojetaulu
Jos sinulla on useita Google-kalenterit, voit käyttää aikahallinnan kojetaulua, joka näyttää kalenterisi kolme muotoa: Agenda, viikko ja kuukausi.
Toisin kuin Google-kalenteri, jossa sinun täytyy selata näiden näkymien välillä, voit luoda Google Sites -hallintapaneelin, joka näyttää ne kaikki kerralla.
Vielä parempi, voit upottaa kaikki kalenterit kaikilta Google-tileiltäsi yhteen hallintapaneeliin. Voit tehdä sen seuraavasti:
Google-sivustot -kohdassa Insert, Klikkaa Kalenteri.
Tämä antaa sinulle mahdollisuuden valita lisättävän Google-kalenterin.
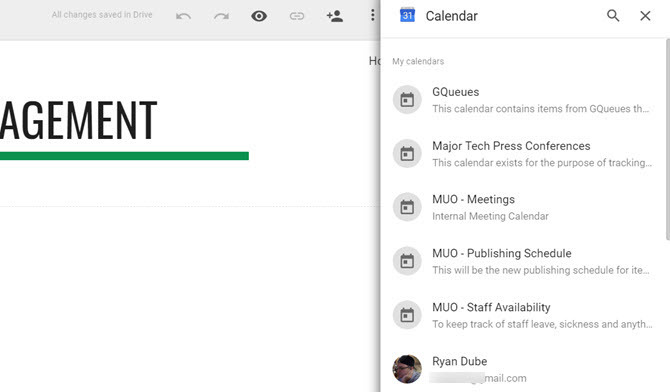
Kun valitset upotettavan kalenterin, kohtaan Näytä valinta, voit valita kuukauden, viikon tai agendan.
Jos haluat luoda kojetaulun kaikilla kolmella, aseta vain yksi niistä kerrallaan kojelautaan.
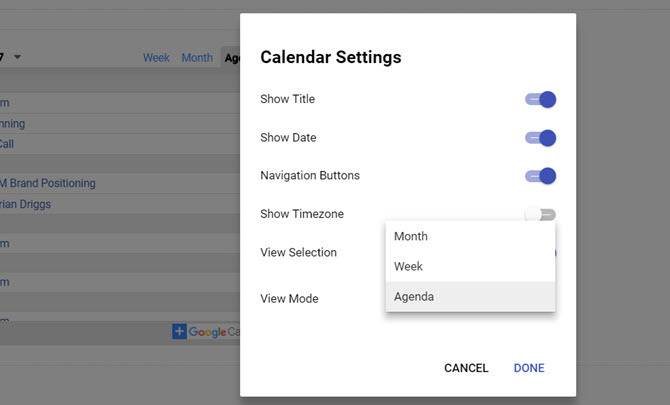
Valitse kolme muotoa varten puhdas asettelu, ja sinulla on erittäin toimiva ajanhallinnan kojetaulu.
Koska Agenda-näkymä on niin kapea, voit helposti sovittaa viikkokalenterinäkymän sen viereen.
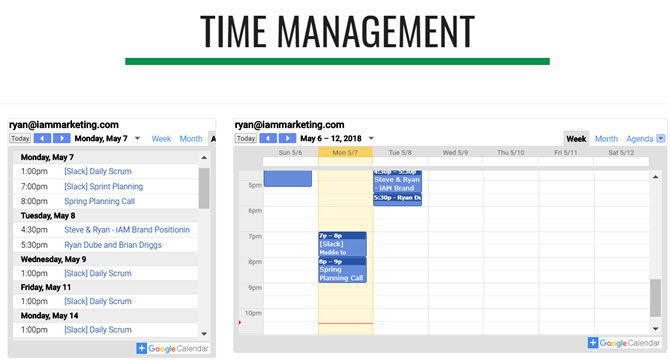
Lisää sitten suurempi kuukausittainen kalenterinäkymä molempien alla.
Voit myös vaihtaa kaikkien näiden widgetien näyttötavan suorassa kojetaulussa milloin tahansa. Joten et ole kiinni staattisessa näytössä sen määrittämisen jälkeen.
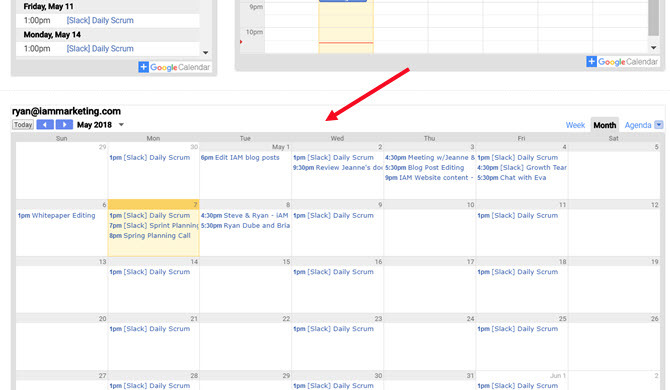
Jos haluat sisällyttää kalenterit muilta Google-tileiltäsi samalle sivulle, vieritä vain alaosaan ja aloita lisääminen. Tai voit luoda täysin uuden alisivun jokaiselle Google-tilille.
Kojetaululle valitsemasi asettelu on täysin sinun vastuullasi!
4. Live-uutisten hallintapaneeli
Jos olet koskaan halunnut ”operaation ohjaus” -paneelin, jossa on joukko näyttöjä, jotka virtaavat paljon tietoa kerralla, Google Sites on täydellinen alusta siihen.
vuonna Insert napsauta YouTube. Tämä tuo esiin hakukentän, josta voit löytää minkä tahansa videon YouTubesta, jonka haluat upottaa verkkosivullesi.
Useimmat YouTube-videot ovat kuitenkin staattisia, mikä olisi aika tylsää. Onneksi YouTubessa on live-uutiskanavia, joihin voit upottaa. Löydä ne vain etsimällä ”live news” tai “live” ja sitten suosikkiuutisverkkosi.
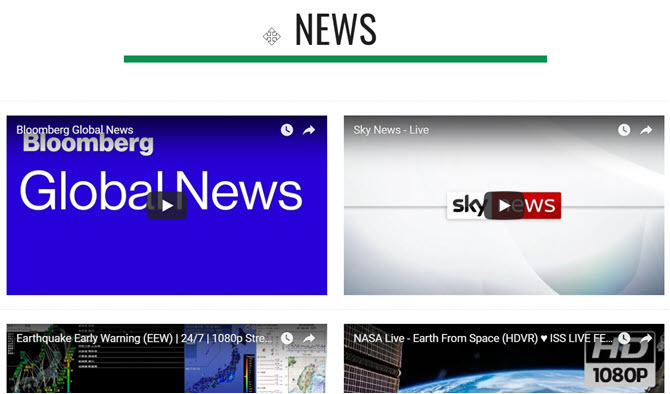
Kun olet upottanut kaikki seurattavat live-YouTube-streamit, voit napsauttaa kutakin niistä käynnistääksesi toiston.
Kaikki videot suoratoistetaan samanaikaisesti samalla sivulla. Se näyttää todella siistiltä ja saa sinut tuntemaan kuin istuit Cheyenne-vuoren alla operaation ohjauksen pöydällä.
5. Paikkojen hallintapaneeli Google Mapsissa
Jos et tiedä, voit luoda ja jakaa luetteloita Google Mapsissa Kuinka luoda ja jakaa luetteloita Google MapsissaGoogle Maps -luettelot ovat loistava tapa seurata monia eri paikkoja ja jakaa ne kenen kanssa haluat jakaa ne. Lue lisää , sinun kannattaa tutkia tätä ominaisuutta.
Se on todella hyödyllinen tapa seurata kaikkia suosikki paikkoja järjestetyissä luetteloissa.
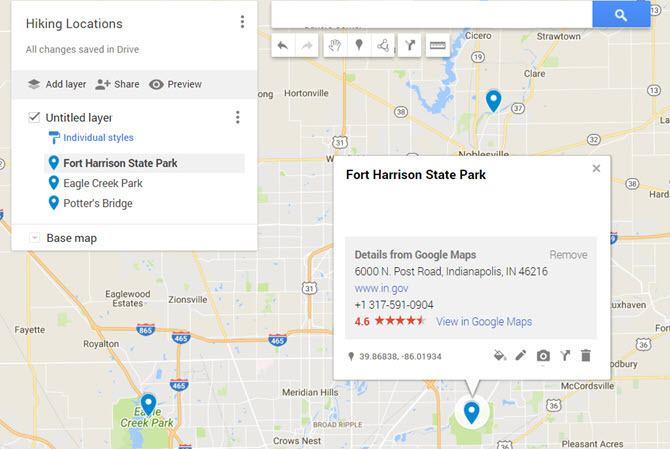
Kuinka voit käyttää tätä rakentaaksesi Google Sites -hallintapaneelin? Helppo. Kun napsautat Insert -valikossa Google Sites ja napsauta Kartta, näet valikon vaihtoehdon nimeltään Omat kartat.
Napsauta sitä, niin näet kaikki luettelot, joissa tallennat suosikki sijaintisi.
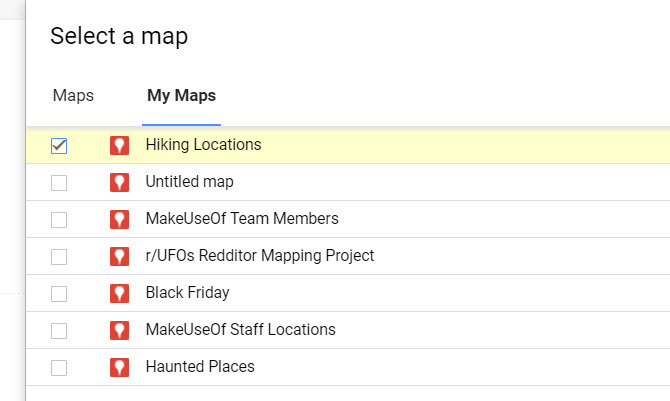
Valitse yksi luetteloista, ja kojelautaan on upotettu kartta, joka sisältää kaikki nämä tallennetut sijainnit.
Se on todella kätevä tapa tallentaa kaikki suosikkikohdat yhteen URL-osoitteeseen.
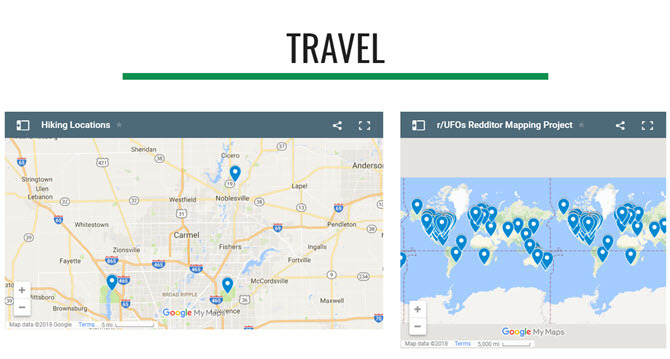
Seuraavan kerran, kun et muista sen retkeilyreitin sijaintia, johon rakastat käydä, avaa vain kojelauta ja katso “retkeilyreitit” -kartta.
Kaikkien kojetaulujen välillä vaihtaminen on yhtä helppoa kuin napsauttamalla vieressä olevaa avattavaa kuvaketta Kotija valitsemalla haluamasi kojetaulun.
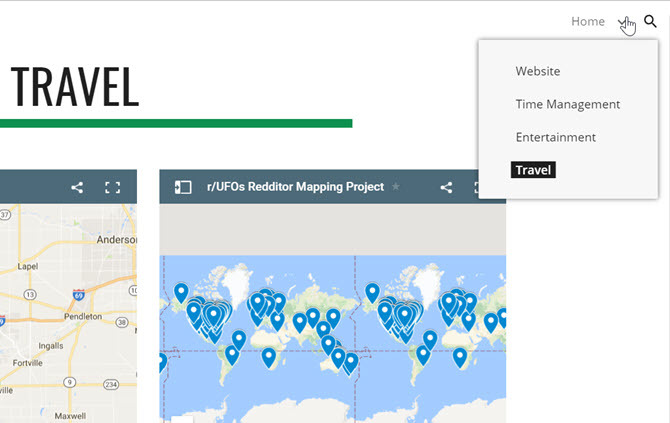
Voit jopa käyttää tällaista kojetaulua piirtääksesi jonkin reittisuunnitelman ja jakaa sitten URL-osoitteen heidän kanssaan.
He voivat käyttää sitä mistä tahansa selaimesta tai puhelimesta riippumatta siitä, missä he ovat.
Aloita Google Sites Data -hallintataulujen käyttö tänään
Yllä olevat esimerkit ovat vain jäävuoren huippua, kun kyse on hyödyllisten kojetaulujen rakentamisesta, jotka tekevät elämästäsi paljon helpompaa.
Mieti vain kaikkia tapoja, joilla voit sisällyttää YouTube-sisällön, karttojen sijainnit, tiedot Google-dokumenteista tai Google Sheetsistä ja paljon muuta.
Google-sivustot ovat aina olleet helppo tapa tehdä verkkosivuja Luo oma ilmainen monikäyttöinen verkkosivu Google-sivustojen avullaOppitaan kuinka käyttää Google Sites -sovellusta ja miten luoda omat verkkosivustosi sen avulla muutamalla yksinkertaisella vaiheella. Lue lisää , mutta uusien Google-sivustojen avulla voit itse tehdä kauniita ja hyödyllisiä kojetauluja, kuten nämä. Tiedonhallintapaneeliin ei tarvita erillisiä ohjelmistoja.
Ryanilla on BSc-tutkinto sähkötekniikasta. Hän on työskennellyt 13 vuotta automaatiotekniikassa, 5 vuotta IT: ssä ja on nyt sovellusinsinööri. MakeUseOfin entinen toimitusjohtaja, hänet puhutaan kansallisissa konferensseissa datan visualisoinnista ja hänet on esitelty kansallisessa televisiossa ja radiossa.