Mainos
Meillä on muutama kuukausi vuodessa, ja olet alkanut nauttia uudesta kannettavasta tai työpöydästä. Uusi tietokoneesi liukuu kuin unelma, mutta muutamassa kuukaudessa se hidastuu; elämässä on loppujen lopuksi vain kolme asiaa: kuolema, verot ja hitaat tietokoneet tuntien Internet-selauksen jälkeen.
Kaikilla uusilla ohjelmistoilla, kuvilla, musiikilla, videoilla ja peleillä, joita aiot käsitellä tietokoneellesi tänä vuonna, on nyt paras aika valita muutamia tapoja, jotka pitävät Windows-tietokoneesi yhtä nopeasti kuin ostopäivänä, ja työkalut ovat jo tietokoneessasi PC!
1. Pidä väliaikaiset tiedostot väliaikaisina
vaikkakin Windows-välimuistien maailma 7 piilotetut Windows-välimuistit ja niiden puhdistusVälimuistissa olevat tiedostot voivat viedä paljon tavuja. Vaikka omistetut työkalut voivat auttaa vapauttamaan levytilaa, ne eivät ehkä tyhjennä sitä kaikkea. Näytämme kuinka vapauttaa tallennustilaa manuaalisesti. Lue lisää on laaja ja salaperäinen, on yksi Windows-tiedostovälimuisti, joka hallitsee ne kaikki suurimpana haitta-aineena - paikallinen välimuisti. Tämä välimuisti tallentaa verkkoselaimesi kautta ladatut tiedostot verkkosivuja ladatessasi.
Voit poistaa Windows-välimuistin käyttämällä Levyn puhdistus: mene alkaa ja tyyppi Levyn puhdistus. Windows XP -käyttäjät käyttävät tätä ohjelmaa kohdasta Käynnistä> Lisälaitteet> Järjestelmätyökalut> Levyn puhdistus.
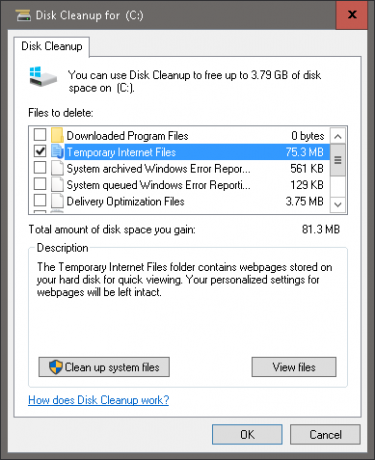
Levyn puhdistus analysoi järjestelmäaseman (usein nimeltään C: / oletus) tallennustilaa ja kehottaa poistamaan joitain tiedostoja. Klikkaa Väliaikaiset internettiedostot valinta ja Levyn siivous -työkalu poistaa temp-tiedostot automaattisesti. Voit poistaa nämä temp-tiedostot manuaalisesti Windows-aficionado-kädet: siirry kohtaan alkaa ja tyyppi % Temp%. varten Windows XP käyttäjät, sama tiedosto löytyy painamalla Windows-näppäin + R avaa Suorita-valikko, kirjoita % Temp% ja osui Tulla sisään.
Jos teet tämän kerran kuukaudessa:
- vähentää jatkuvan Internetin käytön aiheuttamaa tietokoneiden hitautta,
- - vähentää riskiä, että salaperäiset tietokonevirukset leviävät paikallisessa koneessa, ja -
- antaa perustiedot puhdistusohjelmistojen säännöllisistä tehtävistä.
2. Hajanaisuus ei ole ystäväsi
Tämä neuvo koskee vain kiintolevyt ja on erityisen hyödyllinen ihmisille, jotka usein tallentavat, muokata ja tallentavat erilaisia tiedostotyyppejä tietokoneisiinsa. Windows-koneesi ei kirjoita vain alkuperäistä tiedostoasi, kun tallennat asiakirjan (esimerkiksi Word- tai Excel-asiakirjan). Tiedosto tallennetaan sen sijaan aseman toiseen osaan. Pitkäaikaisen käytön jälkeen Kuinka huolehtia kiintolevyistäsi ja tehdä niistä pidempäänJoskus varhainen kuolema on valmistajan syy, mutta useimmiten kiintolevyt epäonnistuvat aikaisemmin kuin pitäisi, koska emme pidä niistä huolta. Lue lisää , nämä tietopalat hajoavat tai pirstoutuvat, mikä voi hidastaa tietokoneen kykyä avata tiedostoja nopeasti.
Ensi silmäyksellä hitaus, Levyn eheytys ohjelmat (tunnetaan muuten Windows 10 kuten Eheytä ja optimoi asemat sovellus) tulee välttämättömäksi. Vaikka voit valita monista kolmannen osapuolen eheytysohjelmat 3 Erinomaista Defrag-apuohjelmaa ja miksi sinun on vielä eheytettävä vuonna 2012Tiedostojen käyttö kiintolevyltä on nopeutta rajoittava vaihe tietokoneen käytössä. Kiintolevyt olivat aiemmin suuri pullonkaula ja datan pirstoutuminen hidasti niitä vielä enemmän. Kanssa... Lue lisää kiintolevyn selvittämiseksi yksinkertaisin vaihtoehto on jo Windows-tietokoneellasi.
Pääset työkaluun siirtymällä kohtaan alkaa ja tyyppi Levyn eheytys. Sisään Windows XP löydät sen alla Käynnistä> Ohjelmat> Apuohjelmat> Järjestelmätyökalut> Levyn eheytys.
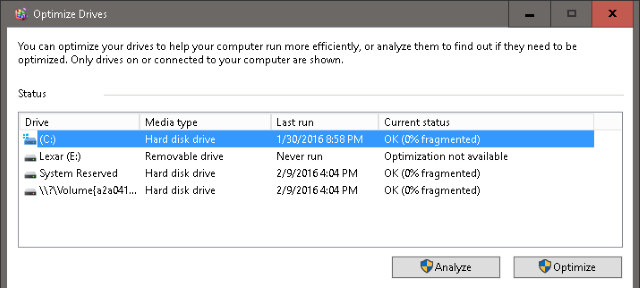
Ikkuna näyttää tietokoneellasi olevat levyasemat ja valitsee automaattisesti läsnä olevan pääaseman (nimeltään usein C: / oletus). Voit analysoida aseman, joka näyttää kiintolevylläsi olevan hajanaisuuden prosenttiosuuden, tai optimoida heti prosessin aloittamiseksi.
Kiintolevyn eheyttäminen on resursseja ja aikaa vievää, joten on suositeltavaa aloittaa prosessi, kun tietokoneesi on suhteellisen heikossa käyttötilassa. Kun optimointi on valmis, joka voi viedä jopa tunnin kiintolevyn koosta ja tietokoneen prosessointitehosta riippuen, käynnistä tietokone uudelleen. Tee tämä kuukausittain. Löydät huomattavan nopeuden eron tiedostojen avaamisessa ja käyttämisessä sekä pelaamista ja muokkaamista koskevissa sovelluksissa.
VAROITUS: Jos sinulla on SSD-asema Kuinka puolijohdeasemat toimivat?Tässä artikkelissa opit tarkalleen, mitkä SSD-levyt ovat, kuinka SSD-levyt tosiasiallisesti toimivat ja toimivat, miksi SSD-levyt ovat niin hyödyllisiä ja mikä on SSD-levyjen suurin haittapuoli. Lue lisää (SSD), Levyn eheytys tekee enemmän haittaa kuin hyötyä. Helpoin tapa tarkistaa, käytätkö SSD-asemaa vai kiintolevyä, on Windows 10: n kautta Optimoi asemat sovellus (katso yllä oleva kuvakaappaus), joka luettelee levytyypisi Mediatyyppi valikko.
Muille Windows-versioille löydät nämä tiedot kohdasta Käynnistä> Ohjelma> Lisälaitteet> Järjestelmätyökalut> Järjestelmätiedot> + Komponentit> + Tallennustila> Levyt. Älä erehdy vakiolevyä solid-state-asemaan; Jos asemasi on lueteltu levyasemaksi, käytät kiintolevyä. Jos näin on, levyn eheytys pois.
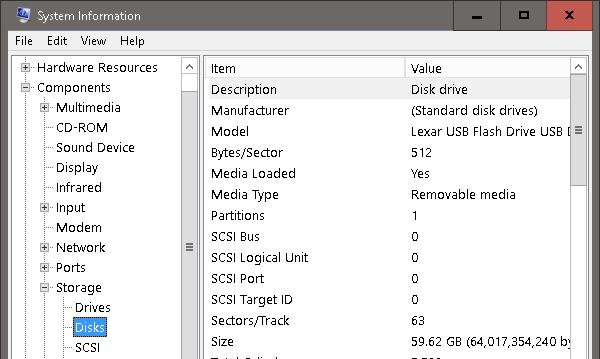
3. Säädä käyttöliittymääsi
Tämä on ylivoimaisesti helpoin ja tuottavin tapa nopeuttaa tietokonettasi - säätämällä graafista käyttöliittymääsi parhaan mahdollisen suorituskyvyn saavuttamiseksi.
Pääset käyttämään näitä asetuksia Windows XP, mene alkaa, oikealla painikkeella Tietokoneeni, valitse Ominaisuudet> Lisäasetukset-välilehti> Suorituskyky. Sisään Windows 10 avaa File Explorer,oikealla painikkeella Tämä tietokone ja mene Ominaisuudet> Järjestelmän lisäasetukset> Lisäasetukset-välilehti> Suorituskyky> OK.
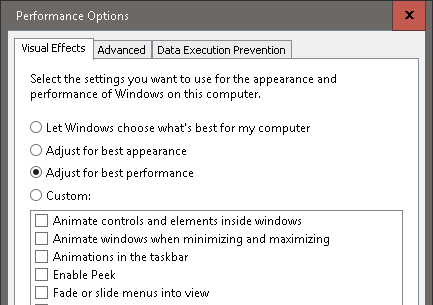
Valitse kolmesta radiopainikkeesta merkitty painike Paras suorituskyky> OK. Oletusarvon mukaan Visual Effects -asetuksena on Windows Paras ulkonäkö, joten uudessa käyttöjärjestelmässäsi on niin kirkas ja raikas ulkonäkö. Valitettavasti se tehdään niin tietokoneesi suorituskyvyn kustannuksella
Tämä on ensimmäinen nipistys, jota käytän, kun saan uuden Windows-tietokoneen tai asennuksen a virtuaalinen Windows-kuva Mikä on virtuaalikone? Kaikki mitä sinun tarvitsee tietääVirtuaalikoneiden avulla voit käyttää muita käyttöjärjestelmiä nykyisellä tietokoneellasi. Tässä on mitä sinun pitäisi tietää heistä. Lue lisää . Se on yksinkertainen, vain yksi kerta ja varma tapa minimoida tietokoneen taustan käsittely.
4. Vaihda käynnistys
Äskettäin ladatut ohjelmistot voivat liukastua tiensä käynnistysohjelmiin, vähentäen huomattavasti Windows-tietokoneesi herätysaikaa. Alla Aloittaa, löydät luettelon palveluista, jotka käynnistyvät, kun käynnistät laitteen ensimmäisen kerran. Jotkut näistä ohjelmista ovat välttämättömiä tietokonetoimintoja, kun taas toiset ovat tarpeettomia palveluita, jotka hidastavat tietokoneesi herätysaikaa.
Aloitusluettelon avaaminen Windows 10, napsauta hiiren kakkospainikkeella tehtäväpalkki, valitse Tehtävienhallinta, ja vaihtaa Aloittaa välilehti. Sisään Windows XP Lehdistö Windows-näppäin + R avaa Suorita-valikko, kirjoita msconfigja napsauta kunnossa. Tämä komento avaa Järjestelmän kokoonpanotyökalut -paneelin. Klikkaa Aloittaa -välilehteä, ja voit määrittää käynnistyksen vapaaehtoisesti.
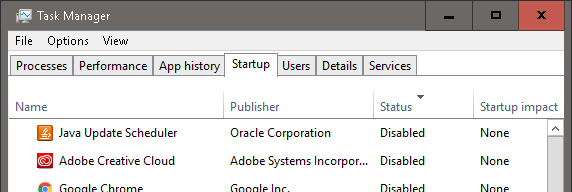
Voit helpottaa prosessia napsauttamalla Tila luettelo ohjelmien tilaamiseksi niiden aktivoidun tai poistetun tilan perusteella. Tarkista, onko jokin ohjelma välttämätön Windows-ohjelma vai onko ärsyttävää häirintää (tai vielä pahempaa, troijalainen virus tai vakoiluohjelma) pääsyä online-käynnistysrekisteri 10 käynnistysohjelmaa, jotka voit poistaa käytöstä Windowsin nopeuttamiseksiKäynnistetäänkö tietokone hitaasti? Sinulla on todennäköisesti liian monta ohjelmaa käynnissä käynnistyksen yhteydessä. Näin poistat käynnistysohjelmat käytöstä Windowsissa. Lue lisää mitata ohjelman välttämättömyys.
Vaikka käynnistysohjelmien säätäminen on huolellinen toimenpide, käynnistysluettelon tarkistaminen kerran kuukaudessa voi merkitä eroa sekunneissa tai minuutteissa, jotka odottavat tietokoneen käynnistystä.
5. Puolusta Windows Windows Defenderillä
Vaikka siellä on paljon virustorjuntavaihtoehdot Paras virustentorjuntaohjelma Windows 10: lleHaluatko tiukentaa tietokoneesi suojausta? Tässä on parhaat virustorjuntaohjelmistovaihtoehdot Windows 10: lle. Lue lisää Voit valita, luotettavin vaihtoehto on jo kauan ollut Windows Defender Kuinka käyttää Windows Defenderin haittaohjelmasuojausta Windows 10: ssäKuten kaikki Windows-käyttöjärjestelmät, Windows 10 on avoin väärinkäytöksille ja alttiita online-uhille. Turvaohjelmisto on pakollinen. Windows Defender on hyvä paikka aloittaa, ja opastamme sinut asennuksen läpi. Lue lisää . Windows Defender on yksinkertaisuuden, vähäisen prosessointikäytön ja jatkuvasti päivitetyn virusluettelon ansiosta ensisijainen valinta käyttäjille, jotka haluavat tehokkaan ja ei täytettävän virustorjuntaohjelman.
Jos käytät Windows 8, Windows RT, Windows 8.1, Windows RT 8.1 ja Windows 10, Windows Defender on jo asennettu Windows Defender: 7 asiaa, jotka sinun on tiedettävä Microsoftin virustorjuntaratkaisustaOnko Microsoftin sisäänrakennettu tietoturva riittävän hyvä? Microsoft parantaa jatkuvasti tietoturvatyökalujaan. Näytämme sinulle Windows Defenderin ylä- ja alaosat Windows 8: ssa, Lue lisää tietokoneellesi. Vanhemmissa Windows-versioissa voit Lataa Microsoft Security Essentials Miksi sinun pitäisi korvata Microsoft Security Essentials oikealla viruksella Lue lisää , mutta suosittelemme kolmannen osapuolen antivirus Paras tietokoneohjelmisto Windows-tietokoneellesiHaluatko parhaan PC-ohjelmiston Windows-tietokoneellesi? Massiivisessa luettelossamme on parhaat ja turvallisimmat ohjelmat kaikille tarpeille. Lue lisää ohjelmisto.
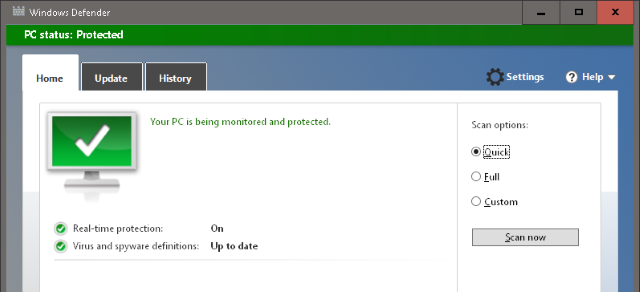
Asenna se, aja se ja valitse vaihtoehdoista Nopea tai Täysi tarkistus -vaihtoehto skannata tietokoneesi. Täysi aikainen suojaus napsauta asetukset -välilehteä ja ota käyttöön vaihtoehto, jonka avulla Windows Defender voidaan käyttää taustalla. Koko tarkistus kerran kuukaudessa pitää Windows-tietokoneesi viruksista ja muista haittaohjelmista varjossa, mikä on välttämätöntä Windowsin optimaalisen suorituskyvyn saavuttamiseksi.
Side Note - Älä tee.
Jos olet kuin minä, olet kokeillut jokaista kirjan temppua uuden World of Warcraft -laajennuksen ajamiseksi 1 Gt RAM-muistilla. Sallikaa minun antaa viisautta siihen, mihin tarkalleen haluat rajoittaa epätoivoista hakuasi.
- ÄLÄ poista kaikki järjestelmä- tai System32-kansiossa olevat tiedostot, ellet ole varma tekemästäsi.
- ÄLÄ luota järjestelmän optimointiohjelmiin parantaaksesi tietokoneesi suorituskykyä, kun voit saavuttaa saman nopeuden yksinkertaisten säätämisvaihtoehtojen avulla.
- ÄLÄ odottaa ohjelmiston tweaks vastaamaan laitteiston päivittäminen Nämä päivitykset parantavat tietokoneesi suorituskykyä eniten!Tarvitsetko nopeamman tietokoneen, mutta et ole varma, mitä sinun tulisi päivittää tietokoneellesi? Seuraa PC-päivityksen tarkistimeesi saadaksesi selville. Lue lisää .
- ÄLÄ luottaa kerta-optimointeihin pitääksesi tietokoneesi optimaalisissa olosuhteissa. Tietokoneesi vaatii jatkuvaa ylläpitoa parhaan mahdollisen suorituskyvyn saavuttamiseksi.
- ÄLÄ aloita BIOS-asetusten säätäminen tai tietokoneiden laitteiden ylikuormitus, ellet ole hyvin tietoinen muutettavasta asetuksesta. Vaikka verkossa on runsaasti luetteloita, jotka lupaavat epätodellista tietokoneen nopeutta, mikään niistä ei ole yhtä tehokas kuin luottaminen omaan tietokoneesi tietoon.
Mitä Windows-tapoja haluaisit jakaa, jotta Windows-koneesi toimii huipussaan ympäri vuoden? Kerro meille alla olevissa kommenteissa!
Christian on äskettäinen lisäys MakeUseOf-yhteisöön ja innokas lukija kaikesta tiheästä kirjallisuudesta Calvinin ja Hobbesin sarjakuviin. Hänen intohimonsa tekniikkaan vastaa vain hänen halua ja halua auttaa; Jos sinulla on kysymyksiä (enimmäkseen) jostakin, lähetä sähköpostia!


