Mainos
Joten otit aseman ja ostit lopulta Macin. Onnittelut uudesta ostostasi - nyt on aika oppia käyttämään sitä!
macOS on tunnettu helppokäyttöisyydestään, ja olemme varmoja, että mukaudut uuteen alustaasi nopeasti. On kuitenkin olemassa muutamia temppuja, jotka auttavat sinua pääsemään alkuun ja välttämään sekaannuksia myöhemmin.
Joten tässä on täydellinen aloittelijamme opas macOSiin, joka opettaa sinulle kaiken, mitä sinun on tiedettävä Applen ekosysteemistä iMacille ja MacBooksille, jaettu seuraaviin lukuihin:
- Mikä on macOS?
- Uuden Mac-laitteen asentaminen
- MacOS: n käytön perusteet
- ICloudin ja macOS: n ymmärtäminen
- Varmuuskopiot ja ylläpito macOS: lla
- MacOS-ongelmien vianetsintä
1. Mikä on macOS?
macOS on käyttöjärjestelmän nimi, joka antaa virran kaikille Mac-tietokoneille, kuten Windows PC: lle. Toisin kuin Windows, macOS toimitetaan vain Apple-tietokoneiden kanssa. Monet käyttäjät mainitsevat käyttöjärjestelmän yhtenä syynä he ostaa Apple-laitteistoa.
Käyttöjärjestelmä vastaanottaa säännölliset tietoturvapäivitykset ja yhden merkittävän päivityksen vuosittain. macOS tunnettiin aiemmin nimellä Mac OS X, ja ensimmäinen versio (10.0) debytoi vuonna 2001. Nykyinen versio on macOS 10.13 High Sierra, julkaistu lokakuussa 2017.
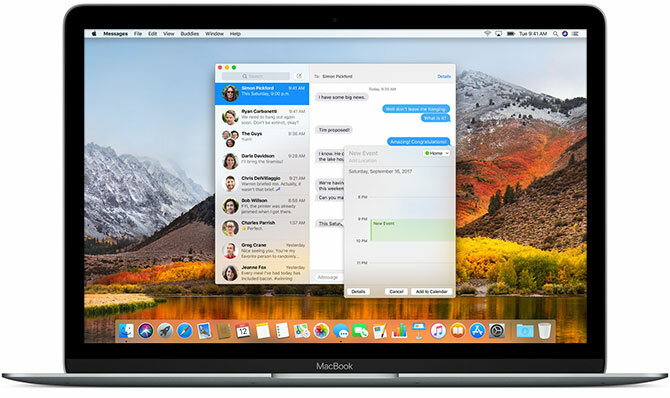
Toisin kuin Windows, macOS perustuu Unix-käyttöjärjestelmään, jonka reitit ovat peräisin 1970-luvulta. Seurauksena on, että sillä on monia samankaltaisuuksia Linuxin ja muiden Unix-sivustojen kanssa, kuten Bash-komentoriviliittymä ja Unix-käyttöoikeustaso.
macOS on melko yksinkertainen käyttöjärjestelmä. Se mukana tulee rikas sovelluspaketti Täydellinen opas Mac-oletussovelluksiin ja niiden toimintaanMac-tietokoneesi mukana on paljon sovelluksia kaikenlaisiin tehtäviin, mutta voit silti hämmentää sitä, mitä ne tekevät tai tarvitsetko todella joitain niistä Lue lisää yksinkertaistaa jokapäiväisiä tehtäviä, kuten sähköposti ja selaaminen. Se integroituu hyvin Applen perheen mobiililaitteisiin, kuten iPhone ja iPad.
2. Uuden Mac-laitteen asentaminen
Mac-tietokoneesi asennus vie noin 20 minuuttia, jonka aikana opastaa asennusprosessin läpi.
Ensimmäinen tehtävä on ottaa Mac ulos laatikosta, kytke virtajohto ja kaikki tarvittavat oheislaitteet (näppäimistöt ja osoitinlaitteet) ja napsauttaa sitten teho painiketta. Näet Applen tavaramerkkilogon näytöllä, niin voit aloittaa tietokoneesi asetusten määrittämisen.
Tämä vaatii yhteyden Wi-Fi-verkkoon melkein heti, joten varmista, että nämä tunnistetiedot ovat valmiit. Näyttöön tulee kehotuksia antaa tietoja, kuten aikavyöhykesi, näppäimistöasettelut ja haluatko jakaa nimettömiä käyttötietoja Applen kanssa.
Mac vaatii Apple ID: n iCloud-, App Store-, iTunes- ja muihin tarkoituksiin. Jos sinulla on Apple ID, jota jo käytät iPhonellesi tai iPadillesi, käytä samaa tiliä. Ne, joilla ei vielä ole Apple-tunnusta, voivat luoda ne nyt.
Kun olet tehnyt sen alkuperäisen asennuksen aikana, Mac käynnistyy uudelleen. Näet puhtaan työpöydän, jossa on rivi kuvakkeita (telakka) näytön alareunassa. Olet nyt valmis aloittamaan!
3. MacOS: n käytön perusteet
Aloitetaan Mac-tietokoneesi käytön tärkeimmistä osista.
3.1. Työpöytä ja valikkopalkki
Kun Mac käynnistyy ensimmäisen kerran, näet käyttöliittymän ydinkomponentit. Näytön yläosassa on valikkopalkki, alareunassa on telakka, ja kaikkien ikkunoidesi takana on pöytä-.
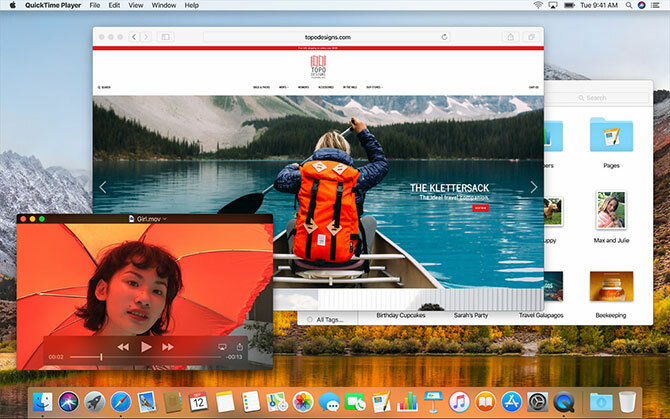
Kuten useimmat muutkin työpöytäkäyttöjärjestelmät, macOS käyttää työpöytää väliaikaisena työtilana, johon tiedostoja voidaan tallentaa. Kiintolevyt, ulkoiset asemat ja asennetut levykuvat näkyvät täällä, kun ne on kytketty koneeseen. Voit luoda hiiren kakkospainikkeella luodaksesi kansioita ja vetämällä järjestääksesi työpöydän haluamallasi tavalla.
Näytön yläosassa valikkopalkki muuttuu tarkennetun sovelluksen perusteella. Apple-valikko on missä voit Sammuttaa koneesi ja käyttää Mac-tietokoneesi tietoja alla Tietoja tästä Macista vaihtoehto.
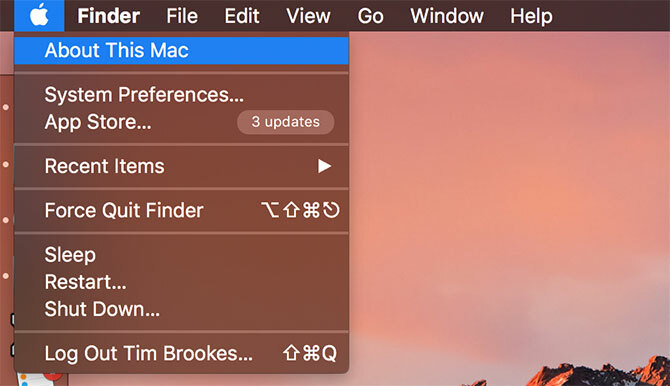
Valikkopalkki näyttää sovellusvaihtoehdot, kuten tiedosto, Muokata, auta ja niin edelleen. Valikkopalkin oikealla puolella ovat järjestelmän ja kolmansien osapuolien sovellusten tilan ilmaisimet. Näitä ovat Wi-Fi ja akkumittarit sekä sovellukset, kuten Shazam tai Evernote, jos käytät niitä.
Voit järjestää nämä kohteet pitämällä painettuna Komento samalla kun napsautat ja vedät. Siellä on kokonaisuus valikkopalkin sovellusten alaluokka Äärimmäinen luettelo Mac-valikkopalkin sovelluksistaNämä pienet älykkäät apuohjelmat eivät pääse tiellemme kuten telakkasovellukset - Mac-valikkopalkin sovellukset istuvat nurkassa ja alkavat toimia vain kun tarvitset niitä! Lue lisää rakennettu asumaan tässä helposti tavoitettavassa lokerossa näytön yläosassa.
3.2. Satama
Telakka on lähinnä vastaava macOS Windowsin Käynnistä-valikkoon. Se on jaettu kahteen osaan: sovellusten pikakuvakkeet ja kiinnitetyt kansiot tai pienennetyt ikkunat. Voit järjestää telakan näkymään näytön alapuolella, vasemmalla tai oikealla reunalla Järjestelmäasetukset> Dock.
Käynnistä kiinnitetyt sovellukset napsauttamalla niitä. Sovellukset, joita ei ole kiinnitetty, näkyvät myös laiturissa, kun niitä käytetään. Napsauta hiiren kakkospainikkeella mitä tahansa kuvaketta päättääksesi, pidetäänkö sitä telakoinnissa, ja vetämällä sovelluksia voit järjestää ne uudelleen. Voit myös vetää kuvakkeita ulos laiturista ja vapauttaa niiden poistamiseksi.

Vedämällä tiedosto sovelluskuvakkeen päällä ja vapauttamalla tiedosto avataan sovelluksessa, jos sovellus on yhteensopiva tiedoston kanssa. Vedämällä sovellustiedostoa telakkaan lisätään se telakkaan pikakuvakkeena.
Toisesta (oikeanpuoleisesta) osasta löydät muutama kiinnitetty kansio ja roskakori. Vedä mikä tahansa kansio telakkaan kiinnittääksesi se. Napsauta hiiren kakkospainikkeella säätääksesi sen näyttöä, niin se näkyy pinona tai tavallisena kansiona. Voit vetää tiedostoja näihin kansioihin siirtääksesi niitä, aivan kuten voit vetää tiedostoja roskakoriin poistaaksesi ne.
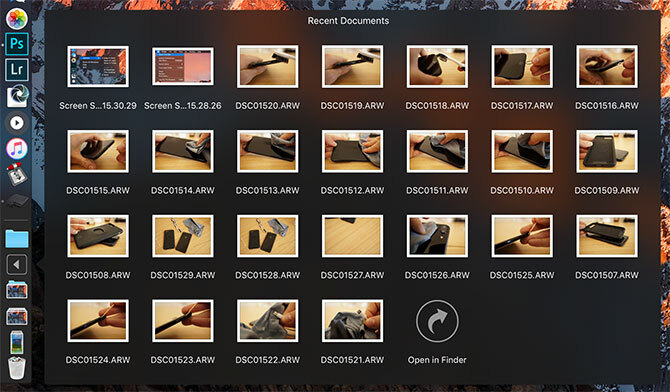
Viimeiseksi, jos haluat poistaa asennetun aseman tai levykuvan, vedä se roskakorin päälle. Voit tyhjentää roskakorin nopeasti napsauttamalla hiiren oikealla painikkeella ja valitsemalla Tyhjennä roskat.
3.3. löytäjä
Finder on MacOS-tiedostonhallinnan oletussovellus. Aivan kuten Windows Explorer, Finderin avulla voit selata kiintolevyjäsi ja muita kytkettyjä laitteita.
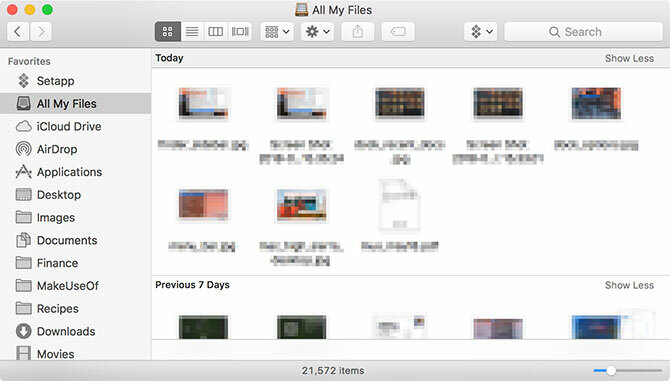
Finder-ikkunassa on useita komponentteja, joita voit vaihtaa näkymä valikkopalkki:
- Välilehtipalkki: Näyttää ja piilottaa automaattisesti, kun avaat uuden välilehden Finderissa (Cmd + T).
- Polku palkki: Näyttää polun nykyiseen kansioon näytön alareunassa.
- Tilapalkki: Listaa kohteiden määrän sijainnissa ja käytettävissä olevan levytilan.
- sivupalkki: Luettelo suosikki- tai usein käytetyistä sijainneista vasemmalla puolella.
- esikatselu: Laajennettu esikatseluikkuna ikkunan oikealla puolella.
Sivupalkki on erityisen hyödyllinen, koska voit mukauttaa sen näyttämään suosikki sijaintisi. Napsauta hiiren kakkospainikkeella ja valitse Poista sivupalkista poistaa merkinnän. Napsauta ja vedä kansio sivupalkkiin lisätäksesi sen pysyvästi.
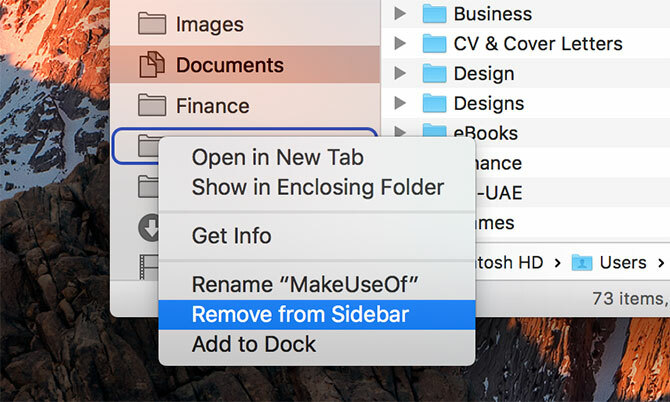
Vieritä alas kohtaan Laitteet osiosta nähdäksesi tällä hetkellä asennetut levyt ja levyt. Tämän alapuolella löydät jaetut verkon sijainnit ja tunnisteet. Poista tai lisää osioita napsauttamalla Finder> Asetukset näytön yläreunan valikkopalkissa.
Finder käyttää päätyökaluriviä yleisten säätimien, kuten takaisin ja eteenpäin. Siellä on myös terve luettelo näyttövaihtoehdoista. Voit tarkastella tiedostoja ja kansioita kuvakkeina, luetteloina, sarakkeina tai Applen ”Cover Flow” -esikatselutilassa. Oletuksena näet Jaa ja Tunnisteet painikkeet myös.
Napsauta hiiren kakkospainikkeella työkaluriviä mukauttaaksesi Finderia. Voit lisätä tai poistaa painikkeita ja pikavalintoja sekä järjestää kenttiä, kuten hakupalkkiin. Oletuksena hakupalkki on näkyvissä, ja voit käyttää sitä etsimään koko Mac-tietokoneesta tai yksinkertaisesti kansiosta, jota parhaillaan katsot.

Finder tukee kopiointia (Cmd + C) ja liitä (Cmd + V), mutta ei leikattu. MacOS: Liikkua korvaa leikkauksen. Tiedoston “leikkaamiseksi” on ensin kopioitava se, siirrettävä se sitten (Cmd + Optio + V). Jos napsautat hiiren kakkospainikkeella ja painat Vaihtoehto -näppäimellä, näet "Liitä" -vaihtoehdon "Siirrä".
nähdä opas kopiointiin ja liittämiseen Mac-tietokoneeseen Kuinka kopioida ja liittää Mac-tietokoneeseenKatsomme kuinka kopioida ja liittää Maciin antaa sinulle kaiken mitä tarvitset leikepöydän hallintaan ammattimiehenä. Lue lisää lisätietoja tästä perusasetuksesta.
3.4. valokeila
Spotlight on Mac-hakukoneesi nimi, ja se näkyy kelluvassa ikkunassa aina, kun painat Cmd + Space. Kirjoita vain kyselysi, ja macOS vastaa asiaankuuluvilla tuloksilla. Osuma Tulla sisään toimimaan huipputulos tai selata Spotlightin löytämiä, kunnes löydät etsimäsi.

Tämä kätevä hakutyökalu ei sovellu vain tiedostojen etsimiseen, vaan myös sovellusten käynnistäjänä. Yksinkertaisesti kirjoittamalla voit:
- Löydä tiedostoja, kansioita, asiakirjoja, muistiinpanoja, sähköposteja, viestejä ja paljon muuta
- Käynnistä sovellukset ja apuohjelmat
- Suorita peruslaskelmat
- Muunna valuutat, mittaukset ja muut yksiköt
- Hanki ehdotettuja verkkosivustoja, määritelmiä, Wikipedia-merkintöjä ja paljon muuta
- Käyttää luonnollinen kieli tulosten parantamiseksi 5 tapaa käyttää luonnollista kieltä Mac-tietokoneellasi saadaksesi asiat päätökseenTiesitkö, että Mac pystyy ymmärtämään mitä sanot, vaikka käytät luonnollista kieltä? Lue lisää
Sinun pitäisi tottu käyttämään Spotlightia 7 hyvää tapaa jokaisen Mac-käyttäjän tulee totttuaTänään aiomme jakaa suosikkimme hyvät Mac-tottumuksemme yrittäessämme epätoivoisesti unohtaa huonot. Lue lisää käynnistääksesi sovelluksia ja löytääksesi asiaankuuluvia tuloksia koskaan poistamatta käsiäsi näppäimistöltä. Se on tehokas työkalu, varsinkin kun tiedät parhaat vinkit Spotlightille Etsi tehokkaammin Mac OS X: ssä suosituimpien Spotlight-vinkkiemme avullaSpotlight on ollut tappava Mac-ominaisuus vuosien ajan, ja Cupertino kouluttaa Redmondia säännöllisesti tietokonehaun taiteessa. Tässä on muutamia vinkkejä, joiden avulla löydät enemmän Macista. Lue lisää .
3.5. Sovellukset
Useimmat verkosta lataamasi sovellukset näkyvät ensin levykuvatiedostoina (DMG). Kaksoisnapsauta DMG: tä asentaaksesi sen, minkä jälkeen se tulee näkyviin macOS: iin kuin vain luku -asema. Vedä sovellustiedosto (APP) omaan tiedostoosi Sovellukset -kansio asentaaksesi sen. APP-tiedoston poistaminen tästä kansiosta poistaa sovelluksen järjestelmästä.
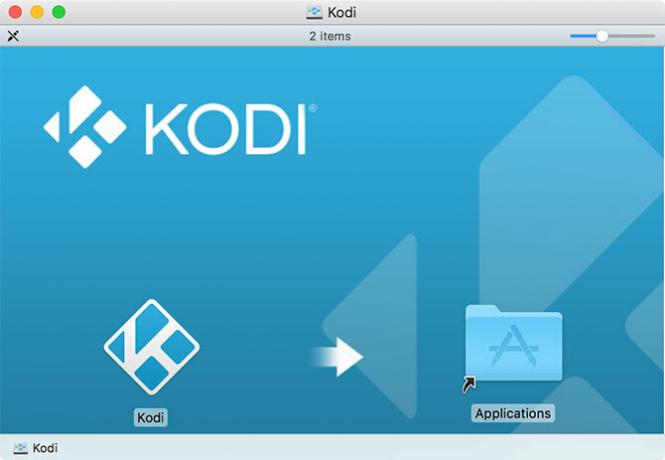
Jotkut sovellukset käyttävät pakattua asennusohjelmaa (PKG), joka muistuttaa sovellusten asennusta Windowsiin. Suorita PKG-tiedosto ja seuraa näyttöön tulevia ohjeita. Monet PKG-asennusohjelmat poistavat sovelluksen pakattujen asennusohjelmien avulla. Nämä ovat perusasioita, mutta siellä on enemmän Mac-ohjelmistojen asentaminen ja poistaminen Kuinka asentaa ja poistaa Mac-ohjelmisto: 5 helppoa menetelmääVaihdetko Mac-tietokoneeseen ja pääset käsittämään perusasiat? Mietitkö kuinka asentaa ohjelmisto komentoriviltä? Onko sinulla vanhoja Windows-sovelluksia, jotka sinun on vain suoritettava Apple-tietokoneella? Lue lisää .
Toinen merkittävä tapa asentaa Mac-ohjelmisto on Mac App Store -sovelluksen käyttö. Tämä on sovellus, joka hallitsee asennusprosessia sinulle. Käynnistä Mac App Storeja kirjaudu sisään Apple ID: lläsi. Etsi asennettava sovellus ja napsauta sitten Saada tai tuotteen hinta, riippuen siitä, onko sovellus ilmainen vai ei. Voit poistaa nämä sovellukset kuten normaalitkin sovellukset.
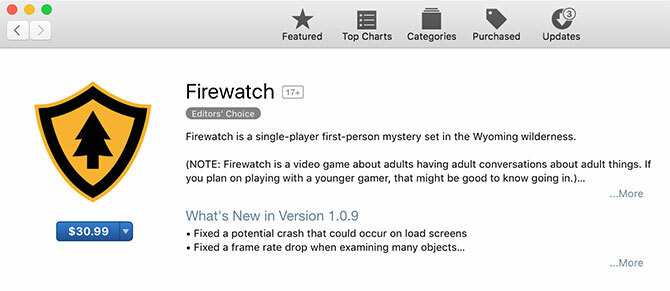
Kun asennat joitain kolmansien osapuolien sovelluksia, Gatekeeper kertoo, että asennusta ei voida jatkaa, koska lähteeseen ei luoteta. Tämä johtuu siitä, että kehittäjä ei ole hakenut Applelle kehittäjälisenssiä, jotain macOS vaatii luotettaessa uusiin ohjelmistoihin. Ohittaaksesi tämän suojauksen, hylkää alkuperäinen valintaikkuna ja siirry kohtaan Järjestelmäasetukset> Suojaus ja yksityisyys ja napsauta Avaa joka tapauksessa lähellä näytön alaosaa.

Ohjelmistojen asentamiseen on olemassa muita tapoja, kuten komentorivin apuohjelma Homebrew joka esipakata useita avoimen lähdekoodin projekteja arkistoon.
3.6. Järjestelmäasetukset
Voit määrittää melkein kaiken alla olevan Järjestelmäasetukset, joka on oletuksena kiinnitetty telakkaan. Voit käyttää sitä pienellä hopeahammaskuvakkeella tai napsauttaa hiiren kakkospainiketta siirtyäksesi suoraan tiettyyn kohtaan.

merkintä: Mac-mallista ja sen ominaisuuksista riippuen saatat nähdä enemmän tai vähemmän vaihtoehtoja omassa Järjestelmäasetukset-paneelissasi. Älä huolestu, jos omasi ei näytä täsmälleen kuten yllä oleva kuvakaappaus!
Tämän pitäisi olla ensimmäinen pysähdys, jos haluat muuttaa jotain tietokoneellasi. Tässä asuu kaikki uuden käyttäjätilin lisäämisestä, ohjauslevyn herkkyyden muuttamisesta, resoluution ja suojausasetusten näyttämisestä. Voit käyttää yläreunan hakupalkkia löytääksesi nopeasti tietyn asetusruudun tai napsauttamalla näkymä vaihtaa aakkosellinen lajittelu.
Sinun tulisi ottaa jonkin aikaa tutustua yleisimpiin osiin. Muutamia parannuksia, jotka kannattaa tehdä pian uuden Mac-tietokoneesi käytön aloittamisen jälkeen:
- Vaihda taustakuva alla Pöytä- ja näytönsäästäjä
- Muuta. Kokoa, kohdistusta ja käyttäytymistä Telakka
- Opi ja säädä eleiden hallintaa kohdassa ohjauslevy
- Lisää uusia sähköposti- ja sosiaalisen median tilejä Internet-tilit
- Määritä varmuuskopion sijainti painikkeella Aikakone
Muistaa: Voit aina etsiä mitä tahansa näistä asetusruuduista käyttämällä Spotlight-painiketta Cmd + Space pikanäppäin.
3.7. Ilmoitukset ja tänään-näyttö
Napsauta näytön oikeassa yläkulmassa olevaa kolmen rivin kuvaketta, niin näyttöön tulee ilmoituskeskus ja tänään -näyttö. Voit myös pyyhkäistä kaksi sormea oikeasta reunasta ohjauslevyn tai perustaa kuumia kulmia jotta tämän ominaisuuden käynnistäminen olisi entistä helpompaa.
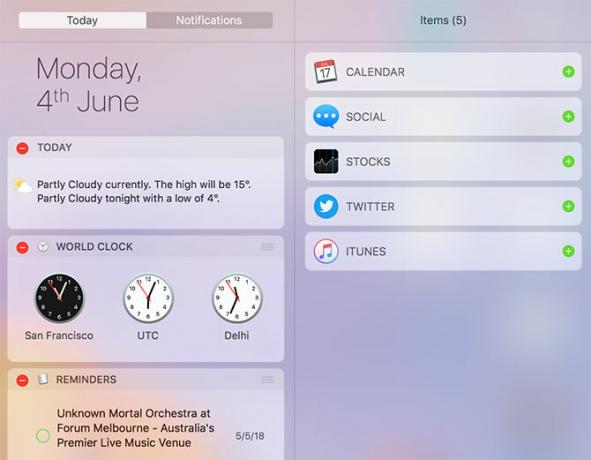
Tänään-näyttö on lähinnä alue widgetteille, jotka ovat pieniä katkelmia tiedoista ja vuorovaikutteisia elementtejä, jotka liittyvät toisiin sovelluksiin. Vieritä luettelon alaosaan ja napsauta Muokata nähdäksesi käytettävissä olevat widgetit. Vedä niitä järjestääksesi ne ja napsauta vihreää Plus tai punainen Miinus widgetien lisäämistä ja poistamista koskevat symbolit.
Kun sovellus haluaa lähettää sinulle ilmoituksia, saat pyynnön, jonka voit hyväksyä tai hylätä. Saapuvat ilmoitukset näkyvät näytön oikeassa yläkulmassa, aivan valikkopalkin alapuolella. Voit mukauttaa tai peruuttaa ilmoitusoikeuksia kohdassa Järjestelmäasetukset> Ilmoitukset.

On yleistä, että verkkosivustot pyytävät pääsyä Notification Centeriin, mutta ne näkyvät erillisinä sovelluksina Safarin sijasta.
Lisätietoja mukautuksista, tutustu lopullinen opas Safarin mukauttamiseen Macilla Upea opas Safarin mukauttamiseen MacissaTee Safarista entistä parempi selain Macillesi mukauttamalla sitä. Näin voit muuttaa sen haluamallasi tavalla. Lue lisää kera nämä aikaa säästävät linkin pikavalintavinkit 5 Aikaa säästävän linkin pikavinkkejä Mac-tietokoneen siirtämiseenTyöskentele tehokkaammin Mac-tietokoneellasi näillä hienoilla linkkien pikavalinnoilla, joilla voit selata valikoita, avata välilehtiä ja muuta helposti. Lue lisää .
3.8. Eleet ja navigointi
Jos käytät ohjauslevyä joko MacBookissa tai Applen Magic Trackpad -lisälaitteella, sinulla on pääsy useisiin eleisiin macOS-sovelluksessa. Eleet laukaisevat tietyt ominaisuudet ja nopeuttavat navigointia. Voit mukauttaa näitä eleitä ja katsella joitain käteviä esimerkkejä videoista alla Järjestelmäasetukset> Ohjauslevy.
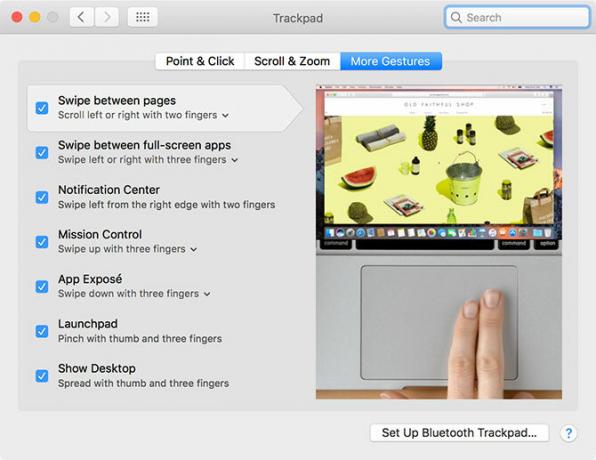
Tässä voit myös muuttaa vierittää käyttäytyminen (kahden sormen vetäminen), ota käyttöön napsauta napsauttamalla (joten sinun ei tarvitse painaa ohjauslevyä kokonaan) ja vaihtaa ele pyyhkäiseminen pöytien välillä (vaakasuora kolmen sormen vetäminen).
Joissakin nykyaikaisissa MacBook-kirjoissa on Force Touch -ohjauslevy, joka on sama perustekniikka 3D Touchin taustalla iPhonessa. Painamalla hiukan voimakkaammin kuin haluaisit laukaista normaalin napsautuksen, voit laukaista Force Touch - lähinnä a kokonaan uusi hiiren painike kontekstiherkille toiminnoille 10 aidosti hyödyllistä Force Touch -ohjauslevyn elettä MacillaApplen Force Touch -tekniikka mahdollistaa paineherkät napsautukset, mikä voi huomattavasti nopeuttaa sitä, kuinka pääset käyttämään joitain järjestelmän hyödyllisimmistä pikavalinnoista. Lue lisää .
Voit nopeuttaa huomattavasti vuorovaikutustasi macOS: n kanssa oppimalla muutamia Mac-perustiedot Hyödyllisimmät Mac-näppäimistön pikavalinnatTulostettava huijausarkki, joka sisältää hyödyllisimmät Mac-pikanäppäimet, joita ikinä tarvitset. Lue lisää . Hyödyllisiä aloittamiseen ovat:
- Kopio: Cmd + C
- liitä: Cmd + V
- Siirrä (kopioinnin jälkeen): Cmd + Optio + V
- Sovellusten vaihto: Cmd + Tab
- kuvakaappaus: Cmd + Shift + 3 (kaappaa koko näytön; voit myös ota kuvakaappauksia muilla tavoilla Kuvien ottaminen Macilla: Vinkkejä, työkaluja ja tuntevia vinkkejäPitäisikö sinun tehdä kuvakaappaus macillasi? Tässä on parhaat pikavalinnat, vinkit ja sovellukset MacOS-näyttöruutuihin. Lue lisää )
- Spotlight: Cmd + Space
- Siri: Cmd + välilyönti (pidä)
- Uusi välilehti (Safari, Finder ja muut): Cmd + T
3.9. AirPlay ja AirDrop
AirPlay on Applen omistama langaton streaming-tekniikka. Voit lähettää videon tai äänen (tai molemmat) AirPlay-vastaanottimeen kuten Apple TV napsauttamalla näytön yläosan valikkopalkin AirPlay-kuvaketta (alla). Voit myös lähettää mediaa vastaanottimille AirPlay-kuvakkeella, kun näet sen muissa sovelluksissa, kuten iTunesissa ja Spotifyssa.
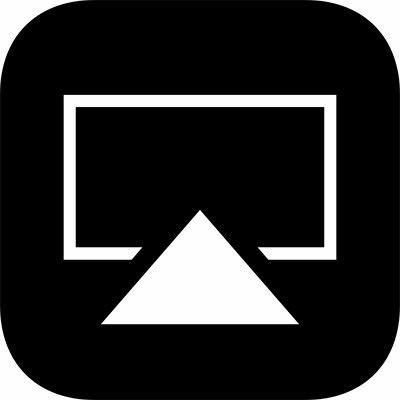
Napsauta AirPlay-kuvaketta ottaaksesi käyttöön peilaus, joka lähettää Macin näytön valitsemallesi AirPlay-vastaanottimelle. Tämä on ihanteellinen esityksiin ja valokuvien jakamiseen, mutta suorituskyky riippuu verkon nopeudesta ja häiriöistä. Voit halutessasi toistaa Mac-äänen AirPlay-laitteisiin valitsemalla ne äänentoistolaitteeksi ulostulo laite alla Järjestelmäasetukset> Ääni.

AirDrop on Applen omistama langaton tiedostojen jakamistekniikka. Käytä sitä tiedostojen lähettämiseen Mac-tietokoneiden ja iOS-laitteiden välillä, kuten iPhone ja iPad. Tuoda markkinoille löytäjä ja napsauta Pudottaa lentokoneesta sivupalkissa etsiäksesi luetteloa käytettävissä olevista vastaanottajista. Jos yrität vastaanottaa tiedostoa Macilla, varmista, että tämä näyttö on auki.
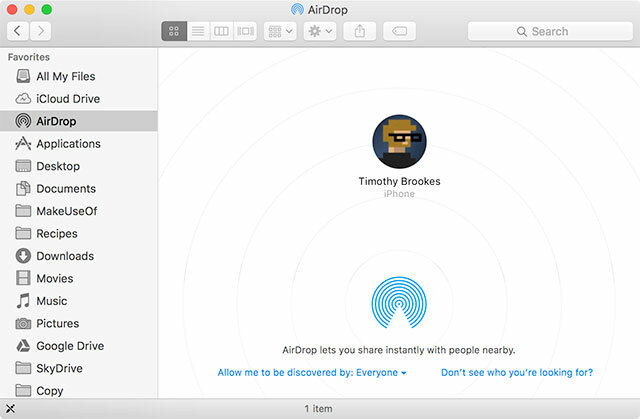
Voit jakaa käytännössä mitä tahansa Mac-tietokoneesi AirDropilla. Nopein tapa on napsauttaa tiedostoa tai linkkiä hiiren kakkospainikkeella ja napsauttaa sitten Jaa> AirDrop. Voit myös käyttää Jaa -painike, joka on rakennettu moniin Mac-sovelluksiin, kuten Safari ja Notes. AirDrop on kätevä, kun se toimii, mutta se on pahasti lyönyt ja kaipaamaan. Tutustu AirDrop-vianetsintäoppaaseemme AirDrop ei toimi? Tiedostonsiirto-ongelmien vianetsintäOnko sinulla ongelmia AirDropin kanssa? Voimme käydä läpi kaikki käytettävissä olevat vaihtoehdot. Lue lisää jos sinulla on ongelmia
3.10. Siri
Siri Macissa on aivan kuten Siri iPhonessa. Pidä Cmd + Space pikakuvakkeen avulla voit pyytää Siriä löytämään tiedostoja, hakemaan tietoja verkosta, lähettämään sähköpostia ja viestejä ja jopa soittamaan ihmisille - suoraan Mac-työpöydältä.

Voit esimerkiksi kysyä Siri-kyselyitä luonnollisella kielellä, kuten:
- "Näytä minulle viime viikolla avatut PDF-tiedostot"
- "Muistuta ostamaan maitoa huomenna"
- "Ketkä jättiläiset pelaavat tällä viikolla?"
- "Millainen sää on sunnuntaina?"
Joillakin kyselyillä voit vetää ja kiinnittää ne Tänään-näyttöön, ja ne päivittyvät automaattisesti uusien tietojen perusteella. Esimerkkejä ovat varastotiedot, urheiluvälineet ja -pöydät, paikalliset sääennusteet ja Wolfram Alfan kanssa tehdyt laskelmat.
4. ICloudin ja macOS: n ymmärtäminen
Löydät iCloudin kaikkialta macOS: sta, joten on tärkeää, että ymmärrät sen.
4.1. Mikä on iCloud?
iCloud on kattava nimi Applen verkkopilvopalveluille. Näet sen näkyvän ennen muita palveluita, kuten iCloud Drive tai iCloud Music Library. Lyhyesti sanottuna se tarkoittaa periaatteessa, että tietyn palvelun tiedot tallennetaan verkossa, pilvessä.
Kaikki iCloud-palvelut eivät vaadi iCloud-tallennusta. Esimerkiksi iCloud Music Library on pilvipohjainen kirjasto Apple Music -tilaajille. Se ylläpitää samaa kirjastosisältöä kaikissa laitteissa, eikä se vaadi tallennustilaa verkossa tai muuten, ellet päätä tallentaa sisältöä offline-tilassa.
4.2. Varastotila
Apple tarjoaa 5 Gt ilmaista tilaa Apple ID: tä kohden riippumatta siitä, ostatko iPhonen, Apple TV: n tai upouuden MacBookin. Se ei mene kovin pitkälle, varsinkin jos käytät sitä henkilökohtaisten laitteiden, kuten iPhone tai iPad, varmuuskopiointiin. Voit tarkistaa nykyisen tallennustilaasi kohdasta Järjestelmäasetukset> iCloud.

Lopulta sinun on harkittava tallennustilan päivitystä. Kun päivität tallennustilaa, pidät 5 Gt, jonka sait liittyessäsi, ja voit lisätä sen:
- 50GB 1 dollaria / kuukausi
- 200GB 3 dollaria / kk
- 2TB 10 dollaria / kk
Voit jakaa 200 Gt: n ja 2 Tt: n tasot perheesi kanssa, jos sinulla määritä iTunes Family Sharing Asenna perheenjako ja jaa sovellukset, musiikki ja muut iTunes-ostotSinulla ja perheenjäsenilläsi on todennäköisesti erilliset iTunes-tilit sovelluksesi ja musiikin ostamista varten, mutta mikään syy sinun ei tarvitse maksaa samoista sovelluksista useita kertoja. Lue lisää . Päivitä tallennustilasi siirtymällä kohtaan Järjestelmäasetukset> iCloud> Tilitiedot ja valitse päivitys.
4.3. iCloud Macissa
Löydät saatavilla olevan iCloud-ominaisuuksien smorgasbordin MacOS-käyttöjärjestelmässä, joista monia voit ottaa käyttöön tai poistaa käytöstä Järjestelmäasetukset> iCloud.
iCloud-asema on perus pilvitallennusalusta. Sinä pystyt lähetä tiedostoja pilveen ja käytä niitä muilla Apple-laitteilla, ilman rajoituksia tiedostotyypille tai kuinka usein tiedostoja käytetään. Varmista vain, että tiedostokoko on alle 50 Gt.
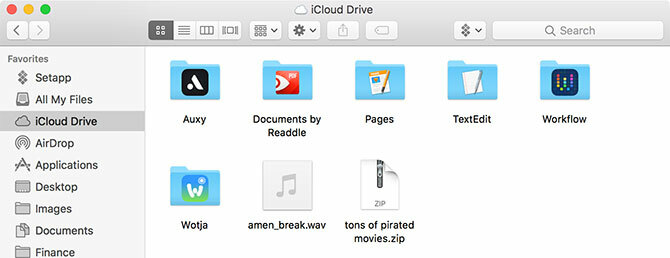
iCloud-valokuvakirjasto sisällä Valokuvat sovellus. Tämä lataa Valokuvat-kirjaston sisällön Applen palvelimille, antaen samalla mahdollisuuden säilyttää vain optimoidut, heikomman laadun kopiot. Voit hakea kirjaston sisällön mistä tahansa iCloud-liitetystä laitteesta.
Monet muut sovellukset työntävät ja vetävät tietoja Applen palvelimille ja sieltä, mukaan lukien yhteystiedot, kalenterit, muistutukset, muistiinpanot, Safari ja Mail. Nämä palvelut eivät käytä mitään iCloud-tallennustilaa, vaan käyttävät sitä pikemminkin välilyönninä pitääksesi kaikki Mac- ja iOS-laitteet synkronoituna keskenään.
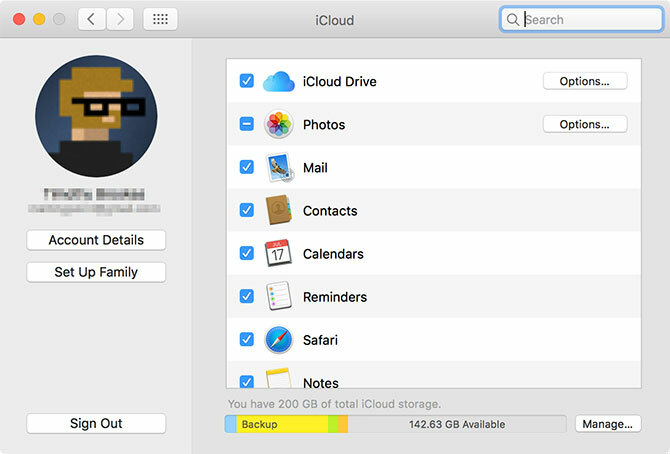
Viimeinkin on palveluita, jotka käyttävät iCloudia kanavana, mukaan lukien Find My Mac ja Back to My Mac. Entisen avulla voit seurata kannettavaa tietokonettasi verkosta ja muista Applen laitteista. jälkimmäinen on kaukosäädin (VNC) -ratkaisu.
4.4. iCloud.com
iCloudilla on verkkokäyttöliittymä osoitteessa iCloud.com jonka avulla voit käyttää tiettyjä palveluita mistä tahansa laitteesta. Ne sisältävät perustiedot, kuten Mail, Yhteystiedot, Kalenteri ja Muistiinpanot. Se sisältää myös Etsi iPhone -palvelun (joka toimii Mac-tietokoneesi löytämisessä), Valokuvat iCloud Photo Libraryn katselemiseen ja iCloud Drive -sovelluksen verkkoystävällisen version.
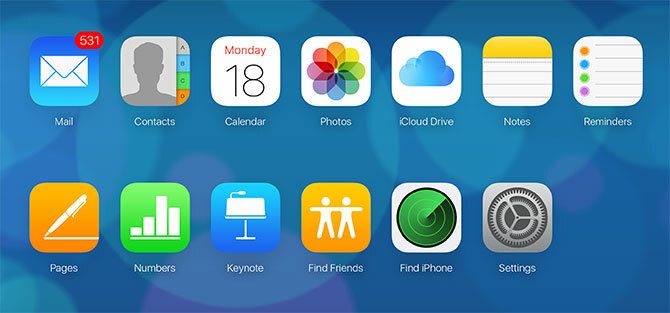
Täältä löydät myös iWork iCloud-sovelluksille, mukaan lukien sivut, numerot ja Keynote. Nämä ovat Applen iWork-sovellusohjelman verkkopohjaisia versioita, ja voit käsitellä mitä tahansa dokumentteja, jotka olet valinnut pitää pilvessä (tai luoda uusia).
Tämä web-käyttöliittymä on hyödyllisin verkkopostipalveluna iCloud-sähköpostille, laitteiden ja ystävien seuraamiseen tai asiakirjojen etätyöhön.
5. Varmuuskopiot ja ylläpito macOS: lla
Yleisesti ottaen sinun ei tarvitse pitää MacOS-ohjelmaa aktiivisesti yllä. Ajamalla päivityksiä ja pitämällä koneesi varmuuskopio turvallisesti, olet valmis useimpiin mahdollisiin tilanteisiin.
5.1. macOS-päivitykset
macOS toimittaa päivitykset Mac App Storen kautta. Käynnistä tärkeät järjestelmälataukset, mukaan lukien tietoturvakorjaukset, laiteohjelmistopäivitykset ja uuden valmistajan Apple-ohjelmistojen uudet versiot Sovelluskauppa sovellus ja napsauta päivitykset välilehti.
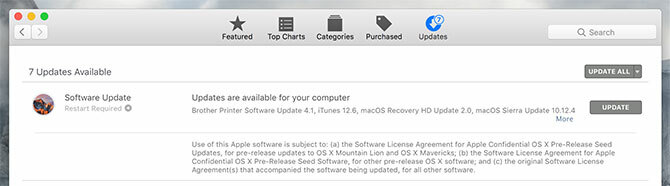
Mac App Storesta asentamasi kolmansien osapuolten sovellukset saavat myös päivityksiä tällä tavalla. Verkkosta tai muulla tavalla asennetut sovellukset on päivitettävä manuaalisesti. Useimmat sovellukset ilmoittavat sinulle automaattisesti päivityksistä ja tarjoavat ladata ja asentaa ne sinulle.
5.2. Varmuuskopiointi aikakoneella
Time Machine on Applen automaattinen varmuuskopiointiratkaisu. Se toimii ulkoisella asemalla, vaikka voit määritä verkon sijainti, jos haluat. Aloita kytkemällä (tyhjä) ulkoinen kiintolevy, jossa on vähintään yhtä paljon tilaa kuin Macin järjestelmäasemalla. Lisää tilaa on parempi, koska sinulla on suurempi arkisto varmuuskopioita tutkittavaksi.

Kun asema on kytketty, suuntaa kohti Järjestelmäasetukset> Aikakone ja napsauta Valitse varmuuskopiolevy. Määritä asema, jota haluat käyttää Mac-tietokoneesi varmuuskopiointiin. Tämä poistaa kaiken sisällön, joten saatat haluta luo osio, jos aiot tallentaa myös muita tiedostoja kyseiseen asemaan Osiointi ja käytä aikakoneen kiintolevyä myös tiedostojen tallentamiseenJos Mac-tietokoneesi kiintolevy on pieni ja Time Machine -kiintolevy on suuri, voi olla syytä käyttää asemaa sekä varmuuskopiointiin että tallennustarkoituksiin. Lue lisää .
Kun määritetty levy on määritetty, Time Machine alkaa varmuuskopioida Maciasi. Aina kun kytket tämän kiintolevyn, Time Machine käynnistyy ja luo varmuuskopion. Se ei varmuuskopioi kaikkea kaikkea, vaan kopioi muutokset ja luo tietokoneellesi näytettävän tilannekuvan tietyllä hetkellä.

Kun asema täyttyy, vanhimmat varmuuskopiot poistetaan ensin. Sinä pystyt selaa varmuuskopioita milloin tahansa kytkemällä Time Machine -kiintolevyn ja napsauttamalla sitten Aikakone -kuvaketta valikkopalkissa ja valitsemalla Anna aikakone.
Tämän varmuuskopion tarkoituksena on palauttaa Mac nykyiseen kunniaan, jos jokin menee pieleen. Tähän sisältyy laitteisto- tai käyttöjärjestelmän vika tai jopa siirtyminen täysin uuteen Mac-tietokoneeseen. Varmuuskopiointi on myös tärkeää turvata Macisi matkalla 8 tapaa tehdä matkat Mac-tietokoneellasi turvallisia ja yksinkertaisiaMatkustatko MacBookin kanssa? Tässä on joitain tärkeitä vinkkejä koneesi kiinnittämiseksi ja sen tekemisen helpottamiseksi kuin koskaan. Lue lisää . Varmista oikean varmuuskopioinnin kannalta myös muiden kuin Time Machine -varmuuskopioiden luominen 5 paikallista Mac-varmuuskopiointiratkaisua, jotka eivät ole aikakoneitaMac-varmuuskopiointivaihtoehtoja on paljon, ja monissa niistä on ominaisuuksia, joiden kanssa Applen oletusvarmuuskopiosovellus ei vain voi kilpailla. Lue lisää .
5.3. macOS-ylläpito
Sinun ei tarvitse babysit Mac-tietokonettasi, mutta on olemassa muutamia perushuollon muotoja, jotka sinun tulee muistaa tehdä säännöllisesti koneesi sujuvuuden varmistamiseksi. Selvin asia on kunnollisen vapaan tilan puskurin ylläpitäminen.
Macillasi on suorituskykyongelmia, kun niissä on vähän tilaa. Käyttöjärjestelmä ja monet kolmansien osapuolien sovellukset luottavat käytettävään vapaaseen tilaan säännölliseen käyttöön. Jos mahdollista, yritä ylläpitää Macissa aina vähintään 10 Gt tilaa.
Käyttämällä Varastoinnin hallinta sovellus alla Sovellukset> Apuohjelmat näet tarkalleen, mitkä tiedostot vievät eniten tilaa napsauttamalla eri luokkia. Säilytä iCloudissa ominaisuus antaa sinulle lataa ja lataa tiedostoja automaattisesti iCloudiin tarvittaessa.

Voit myös ottaa käyttöön Tyhjennä roskakori automaattisesti ominaisuus, joka poistaa pysyvästi roskakorissa olevat esineet 30 päivän kuluttua. Napsauta lopuksi Tarkista tiedostot -painikkeella näet erittelyn Mac-tietokoneesi suurimmista ja vähiten käytetyistä tiedostoista. Täältä voit poistaa mitä et tarvitse.
On paljon kolmannen osapuolen Mac-sovellukset, joiden avulla voit luoda vapaata tilaa 3 ilmaista sovellusta Macin kiintolevytilan analysointiin ja tarkastamiseenMietitkö mihin koko Mac-tallennustilasi on mennyt? Nämä ilmaiset sovellukset antavat sinulle tiedon. Lue lisää . Voit myös poista Internet ja muut välimuistit Järjestelmä- ja Internet-välimuistien tyhjentäminen MacissaHaluatko tyhjentää välimuistit Macissa? Tässä on useita paikkoja väliaikaisten tiedostojen löytämiseen ja tyhjentämiseen, jotta MacOS-tallennustilaa saadaan takaisin. Lue lisää . Jos olet todella jumissa, harkitse lisäämällä tallennustilaa MacBookiin Kuinka lisätä tallennustilaa MacBookiin: 6 toimivaa menetelmääLoppuu MacBook-tietokoneesi tilasta? Tässä on kaikki vaihtoehdot lisätä lisää tallennustilaa MacBookiin. Lue lisää helpottaa rasitusta.
5.4. Vuotuiset macOS-päivitykset
Applen vuosittainen päivitysjakso tarkoittaa, että uusi versio macOSista on saatavana ilmaiseksi joka syksy. Tämä tapahtuu yleensä lokakuussa, noin kuukauden kuluttua siitä, kun iOS-päivitys päivitetään vuosittain. Edellyttäen, että Mac on yhteensopiva, voit ladata päivityksen Mac App Storesta, kun se on valmis.

Nämä suuret päivitykset edustavat upouutta macOS-versiota, jolla on uusi nimi ja joukko taustakuvia erottaaksesi sen viimeisimmästä. Apple esittelee uusia ominaisuuksia ja tekniikoita vuosittaisissa versioissa, samoin kuin tärkeimmät uudet versiot ydinsovelluksista, kuten Safari, Photos ja Notes.
Jos haluat uusimmat ominaisuudet, sinun on asennettava nämä päivitykset, kun ne saapuvat. Yksi varovaisuuden sana: jos luotat tiettyyn sovellukseen, varmista, että sovellus on yhteensopiva uusimman version kanssa ennen päivittämistä. Jos et tee tätä, et ehkä pysty käyttämään vanhaa videoeditoria, äänityöasemaa tai muuta sellaista ohjelmistoa.
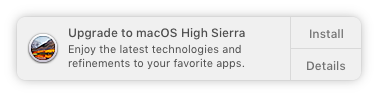
Ennen kuin asennat suuren käyttöjärjestelmäpäivityksen, luo aina varmuuskopio käyttämällä Time Machine -sovellusta. Varmista myös, että sinulla on riittävästi vapaata tilaa päivityksen asentamiseen. Applen laitteistot voi ja voi olla ongelmia päivitysten asentamisen aikana macOS Sierra -asennusongelmia? Korjaa yleiset Mac-päivitysongelmatKuinka havaitset jäädytetyn asennuksen? Entä jos Mac-tietokoneesi tila loppuu asennuksen keskellä? Ja kuinka korjaat ongelman, kun et pääse tietokoneeseen normaalisti enää? Lue lisää ajoittain, ja se ei koskaan vaarannu olla valmistautunut.
6. MacOS-ongelmien vianetsintä
Mac-tietokoneesi ei ole immuuni ongelmille, ja ongelmat takaavat heidän päänsä ajoittain. Sinun pitäisi tietää, mitä voit tehdä estääksesi ongelmat ja saadaksesi kaiken liikkumaan uudelleen tarvittaessa. Tämä on yksi syy siihen, että usein varmuuskopioiden luominen (kuten edellä käsiteltiin) on niin tärkeää.
6.1. Käynnistystilat
Pidämällä tiettyä näppäinyhdistelmää käynnistäessäsi Mac-tietokoneesi voit siirtyä tiettyihin käynnistystiloihin. Nämä auttavat vianmäärityksessä Macissa, muiden käyttöjärjestelmien asentamisessa tai laitteistodiagnostiikan suorittamisessa.
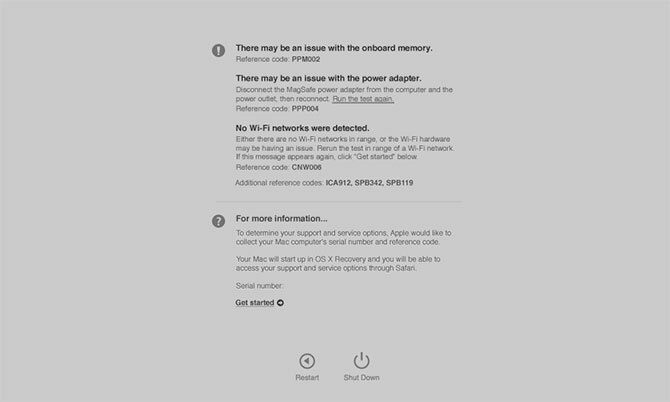
Sammuta Mac, paina virtapainiketta ja pidä sitten heti haluttua yhdistelmää alhaalla. Joitakin muistettavia hyödyllisiä käynnistystiloja ovat:
- D siirtyäksesi laitteistodiagnostiikkatilaan (kuva yllä) kohtaan testaa Mac-tietokoneesi ongelmien varalta Applen verkkotyökalulla Kuinka tunnistaa Mac-ongelmat Applen laitteistodiagnostiikkatesteilläJos Mac ei toimi oikein, voit kokeilla Applen sisäänrakennettuja diagnostiikkatestejä saadaksesi selville akun, prosessorin ja muun ongelmat. Näin voit käyttää Apple Hardware Test- ja Apple Diagnostics -sovelluksia. Lue lisää .
- Vaihtoehto (alt) luettelemaan kaikki käynnistettävät volyymit ja ohittamaan macOS: n automaattinen käynnistäminen.
- Siirtää aloittaa vikasietotilassa, ihanteellinen, jos olet sinulla on vaikeuksia Macin käynnistämisessä Mac ei käynnisty? Kuinka korjata ja tehdä siitä käynnistyJos Mac tai MacBook ei käynnisty, älä epätoivo. Kaikkien Mac-käynnistysongelmien vianmääritysoppaamme korjataan nopeasti. Lue lisää .
- Cmd + R siirtyäksesi palautustilaan, joka on ihanteellinen aseman ongelmien korjaamiseen tai Asenna macOS uudelleen Kuinka asentaa macOS nopeasti ja squeaky Clean Mac -sovellukseenPitäisikö sinun palauttaa Mac-tehdasasetukset? Näin asennat tuoreen kopion macOS: sta ja poistat kaiken. Lue lisää .
6.2. PRAM ja SMC
Jotkut ongelmat voidaan ratkaista vain palauttamalla Macin parametrien satunnaismuisti (PRAM) ja järjestelmänhallintaohjain (SMC). Näillä on tärkeä merkitys Mac-tietokoneesi sujuvuuden ylläpitämisessä, muistako se kellonajan ja päivämäärän tai fyysisten elementtien, kuten tuulettimien ja merkkivalojen, ohjauksessa.
Voit halutessasi nollata PRAM: n, jos sinulla on ongelmia Macin äänen kanssa, et löydä käynnistyslukua, näppäimistöä tai osoitinlaite käyttäytyy omituisesti, huomaat virheellisiä näytön tarkkuuden muutoksia tai tietokoneesi sammuu hitaasti.
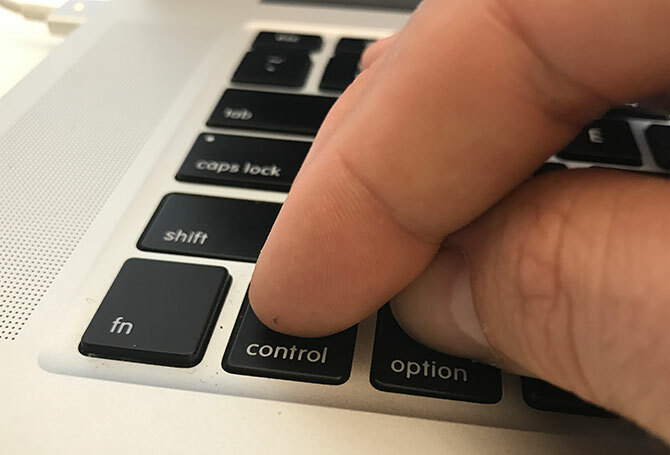
Toisaalta saatat haluta nollata SMC: n, jos huomaat tuulettimien ja merkkivalojen outoa käyttäytymistä, sovittimen virran merkkivalo toimii ylöspäin, MacBook ei herää, kun avaat kannen, sinulla on Wi-Fi-yhteysongelmia tai tietokoneesi toimii hyvin hitaasti matalalla ladata.
Koneesi iästä riippuen on olemassa erilaisia näppäinyhdistelmiä, joita pidät alhaalla käynnistyksen yhteydessä aloita PRAM- tai SMC-nollaus Kuinka tehdä SMC- ja PRAM / NVRAM-palautukset MacillasiSMC: n ja PRAM / NVRAM: n nollaaminen voi auttaa mitä tahansa Macia, mukaan lukien MacBook Prota ja MacBook Airia, toimimaan jälleen sujuvasti. Lue lisää .
6.3. Diagnostiikka ja Mac-tietokoneesi korjaaminen
Diagnostiikan suorittamisessa Macilla on kaksi vaihtoehtoa:
- Käytä Apple Diagnostics -sovellusta (Apple Hardware Test) asiaankuuluvan käynnistystilan kautta, josta keskustellaan edellä.
- Löydä koneellesi sopiva Apple Service Diagnostics (ASD) yrittääksesi eristää ongelma.
Testaamalla koneesi Applen online-työkalulla, sinun pitäisi saada rajoitettua tietoa mahdollisista erityisistä ongelmista. Saatat pystyä eristämään ongelman tietystä komponentista, mutta et saa paljon tietoa siitä, mikä on vialla.

Jos kuitenkin törmäät koneesi asiaankuuluvan ASD-julkaisun jäljittämiseen (vain ennen vuotta 2015 olevat Macit), saat niin paljon merkityksellistä tietoa kuin pystyt käsittelemään. Applen teknikot käyttävät ASD: tä Apple-laitteistoon liittyvien ongelmien eristämiseen ja korjaamiseen.
Jos Mac-tietokoneellasi on edelleen takuu ja luulet ongelman olevan, vie se Applelle. Voit selvittää, kattaako se edelleen, laittamalla sarjanumerosi (löytyy koneen pohjasta ja alapuolelta) Apple> Tietoja tästä Macista) Applen takuutarkistimeen.
Jos Mac-tietokoneellasi ei ole takuuta, voit silti saada Apple korjaamaan sen, mutta tämä on kallis reitti. Voit myös valita kolmannen osapuolen valtuuttamat Applen palvelupisteet, jotka ovat hieman halvempia.

Voit myös viedä sen mihin tahansa korjaamoon tai korjata sen itse. Vaikka se ei ole mahdotonta korjaa oma Mac Korjaa oma Mac: VianmääritysohjeApple tunnetaan erinomaisista asiakaspalvelu- ja korjausteknikkoista, mutta jos et enää ole takuun alainen, asiantuntemus ei tule halpaa. Miksi et yritä vianetsintää omaa Maciasi seuraavan kerran? Lue lisää , se ei ehkä ole paras valinta uusille tulokkaille ja niille, joilla puuttuu laitteistokokemusta.
Ajattele toisin: Ole mukava macOS: n kanssa
macOS on tarkoitettu olevan käyttäjäystävällinen. Sinulla on vaikea "rikkoa" käyttöjärjestelmä perustuen Applen asettamiin suojatoimiin. Kun olet sopeutunut näppäimistöasetteluun, eleperusteiseen navigointiin ja Applen tapaan tehdä kaikki, löydät todennäköisesti macOS: n tuottavan ja luotettavan alustan, jolla viettää aikaa.
Jos olet kotoisin Windows-tietokoneesta, sinun on mukauduttava Applen tapaan laskea. Olemme heittäneet yhdessä a Pikaopas Macin käyttämisestä Windows-käyttäjille ja koonnut luettelon oletus Mac-sovellus vastaa Windows-ohjelmistoa, jonka pitäisi saada sinut vauhtiin perusteiden kanssa.
Ja muista hyödyntää Mac-kojetaulu näillä hyödyllisillä sovelluksilla 9 Mac-hallintapaneelin widgetit, joita käytät itseÄlä unohda hallintapaneelia enää. Kokeile näitä näppisiä Mac-hallintapaneelin widgettejä lisätäksesi hyödyllisiä toimintoja! Lue lisää ja tarkista tapoja estää Mac nukkumasta Kuinka pitää Mac nukkumassa: 5 toimivaa menetelmääHaluatko estää Maciasi nukahtamasta? Tässä on useita hienoja tapoja estää lepotila ja pitää Mac hereillä. Lue lisää .
Tim on freelance-kirjailija, joka asuu Melbournessa, Australiassa. Voit seurata häntä Twitterissä.


