Mainos
Onko imuroitu langaton yhteys? Saatat kärsiä Wi-Fi-ruuhkista. Ylikuormitusongelmat ovat yleisiä asuntoalueissa tai tiheästi asutuilla alueilla. Onneksi ongelmaa ei ole vaikea korjata.
merkintä: Jos sinulla on ei internetyhteyttä kaikki Yhdistetty Wi-Fi: hen, mutta ei Internet-yhteyttä Windowsissa? Tässä on korjaus!Näetkö ärsyttävän "kytketty, mutta ei Internetiä" -virheen Windows PC: lläsi? Noudata näitä vaiheita, kun sinulla ei ole Internet-yhteyttä. Lue lisää , vaikka Wi-Fi-verkko näyttää olevan yhteydessä, ongelma saattaa olla muualla.
Mikä aiheuttaa Wi-Fi-ruuhkia?
Kuva radioaseman torni. Millä tahansa alueella voi olla kymmeniä asemia. Jokainen radiotorni ampuu näkymättömän säteilyaallon, joka tunnetaan nimellä taajuus, tornista radioasi. Radion valintakiekon säätäminen muuttaa kanava. Mutta entä jos kaksi asemaa lähettävät samalla kanavalla?
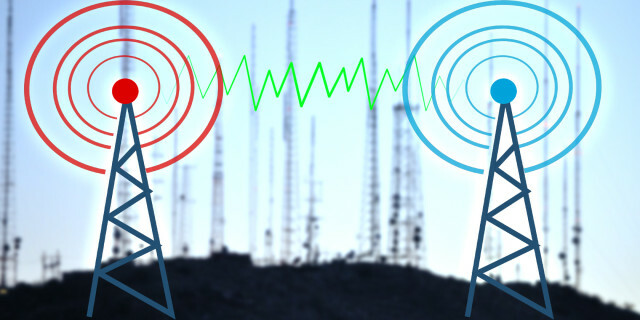
Onneksi he eivät. Hallitus säätelee radiot samalla tavalla kuin ne säätelevät langattomia Internet-taajuuksia. Jos jokainen radioaseman lähetin käyttäisi samaa taajuutta, kuulisit vääristyneiden äänien kakofoniaa - se on kuin yrittäisit eristää yhden äänen erittäin tungosta juhlissa.
Aivan kuten radio, myös Wi-Fi on näkymättömän säteilyn muoto. Kuten kaikki säteilymuodot, myös Wi-Fi: n fyysinen muoto tai taajuus näyttää paljon kuin aalto. Se ei myöskään rajoitu yhteen muotoon - tietokoneiden käytössä on monenlaisia Wi-Fi-taajuuksia, nimittäin 2,4 GHz ja 5 GHz. Sillä aikaa Valtion viranomaiset valvovat tiukasti, kuinka laitteet kytkeytyvät kuhunkin taajuuteen. 2,4 GHz: n tekniikassa on luontaisia rajoituksia.
2,4 GHz tarjoaa alittavan 3 ei-päällekkäistä kanavaa. 5 GHz tarjoaa 23 ei-päällekkäistä kanavaa - ja sen lyhyempi alue tarkoittaa vähemmän päällekkäisiä radiosignaaleja.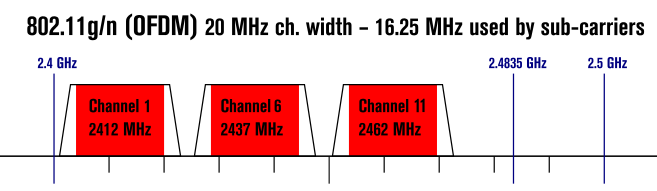
Ongelma 2,4 GHz: llä: Suurin osa kuluttajateknologioista, mukaan lukien Bluetooth ja useat Wi-Fi-tekniikat, käyttävät samaa taajuutta ja vain 2,4 GHz: n taajuus on kolme ei päällekkäisiä kanavia. Lisäksi 2,4 GHz: n taajuusalueella on pitkä etäisyys, joka johtaa monien erilaisten Wi-Fi-signaalien polkuun toistensa yli.
Ratkaisu on yksinkertainen: Tunnista, mitkä kanavat eivät ole ruuhkia, ja siirrä laitteesi siihen. Jos tämä ei auta, harkitse reitittimen vaihtamista 5 GHz: n malliin (miksi kaksikaistakaistareitittimet toimivat Kuinka kaksikaistakaistareitittimet voivat ratkaista langattomat ongelmasiKaksikaistaista standardia tukevan reitittimen käyttäminen voi parantaa huomattavasti Wi-Fi-nopeuttasi monissa tapauksissa. Lue lisää .) Muista, että paljon kiusallisia reitittimiä on tarjolla tri-band Ovatko kolmikaistaiset langattomat vaihtovirtareitit todella nopeampia?Kotiverkkoihin liittyvissä kysymyksissä todella etsimme kaksi asiaa: nopeampi nopeus ja parempi luotettavuus. Lue lisää ja muut ominaisuudet. Paras vaihtoehto on aina kaksikaistainen laite.
Työkalut Wi-Fi-ruuhkien ratkaisemiseksi
Ensin sinun on tunnistettava, mikä Wi-Fi-kanava tarjoaa luotettavuuden ja nopeuden. Toinen (ja viimeinen), sinun on vaihdettava reitittimen kanava. Tämä tarkoittaa Wi-Fi-analyysityökalun käyttämistä ja reitittimen asetusten muuttamista.
Windowsissa valtava määrä työkaluja voi tunnistaa syrjäytyneet kanavat. Yksi parhaimmista vaihtoehdoista on Windows Store: WiFi-analysaattori.
Jos sinulla ei ole pääsyä Windows-kauppaan, suosittelemme NirSoftin WifiInfoView.
WiFi-analysaattorin käyttäminen
WiFi Analyzerin käyttö on kuollut yksinkertainen. Asenna vain sovellus ja suorita se. Asennuksen jälkeen voit käynnistää sen siirtymällä osoitteeseen Windows-haku (Windows-näppäin + Q), kirjoita WiFi-analysaattorija valitse Store-tulos; joudut ehkä asentamaan sovelluksen ennen kuin voit jatkaa sen käynnistämistä.
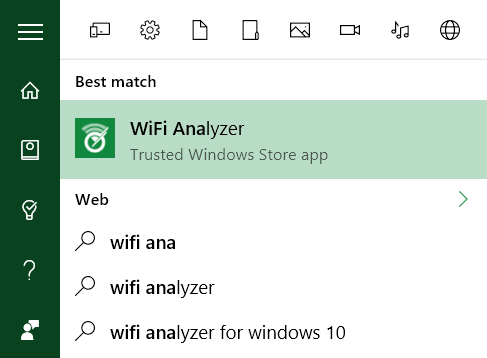
Työkalun pitäisi tunnistaa Wi-Fi-signaalin voimakkuus, joka on välillä -0 - -100 desibeliä milliwattia (dBm), mitä pienempi, sitä parempi. -0 dBm: n lämpötilassa olet aivan lähettimen vieressä. -100 dBm: n nopeudella yhteytesi ei toimi. Numero alhaisempi (teknisesti negatiivinen on pienempi) kuin -70 tarkoittaa kiinteää yhteyttä. -80 dBm tai korkeampi tarkoittaa huonoa yhteyttä.
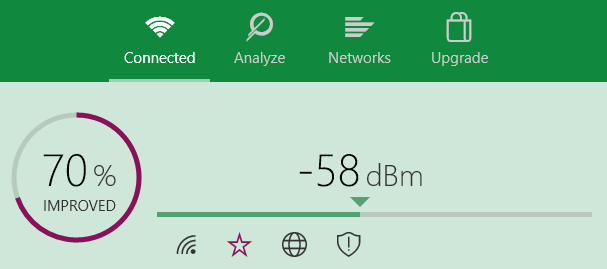
Napsauta seuraavaksi Analysoida ylävalikkopalkissa. WiFi Analyzer näyttää visualisoinnin läheisyydessäsi olevista erilaisista päällekkäisistä Wi-Fi-verkoista. Jos kaksi verkkoa lähettää samalla kanavalla, huomaat, että ne ovat päällekkäisiä. Jokainen kanava on numero välillä 1-161.
Se suosittelee myös verkon luotettavainta (mutta ei aina nopeinta) kanavaa. Merkitse se numero.
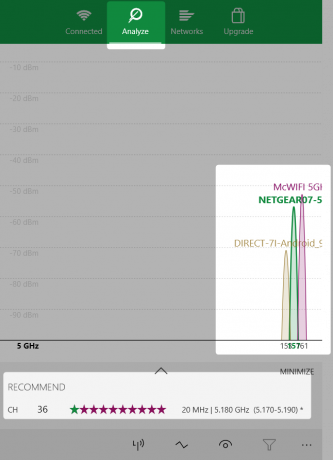
Tässä näyttää miltä kaksi verkkoa on päällekkäin:
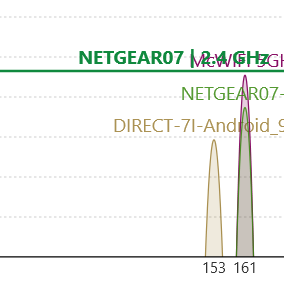
WiFi Analyzer -sovellus ei suosittele nopeinta kanavaa. Se suosittelee vain kanavaa, jolla on luotettavin yhteys. Yleisesti ottaen, mitä suurempi kanavanumero, sitä nopein se on.
Jos sinulla ei ole Windows 8 tai uudempi, kannattaa ehkä kokeilla NirSoftin WifiInfoView, joka tarjoaa samanlaisia ominaisuuksia kuin WiFi Analyzer.
Vaihda reitittimen kanava
Nyt kun tiedät, mikä Wi-Fi-kanava toimii parhaiten, joudut muuttamaan reitittimen asetuksia. Reitittimen asetusten käyttäminen vaatii selaimen, kuten Chromen tai Microsoft Edgen. Asetusten käyttäminen on valitettavasti erilaista reitittimien välillä, mutta joitain yleisiä sääntöjä sovelletaan.
- NetGear-reitittimet: Selaa selaimessa kohtaan http://routerlogin.net.
- TP-Link-reitittimet: Selaa selaimessa kohtaan http://tplinklogin.net
- Linksys-reitittimet: Selaa selaimessa kohtaan 192.168.1.1.
Merkintä: Suurin osa reitittimistä käyttää kirjautumistunnuksena “admin” ja salasanana “salasanaa”. Kirjautumistiedot voidaan myös tulostaa reitittimen takaosaan tai sen mukana toimitettuun käyttöohjeeseen. Jos et pääse reitittimeen, yritä etsiä Internetistä reitittimen käyttötapaa.
Omalla NetGear-reitittimelläni Wi-Fi-kanavan vaihtaminen ei osoittautunut vaikeaksi. Siirryin http://routerlogin.net ja kirjoittanut käyttäjätunnukseni ja salasanani. Splash-näyttö näyttää useita vaihtoehtoja vasemmasta ruudusta. Kanava on langaton ominaisuus, joten se varmasti sijaitsee siellä. Kanavanvaihdin sijaitsee verkon nimellä.
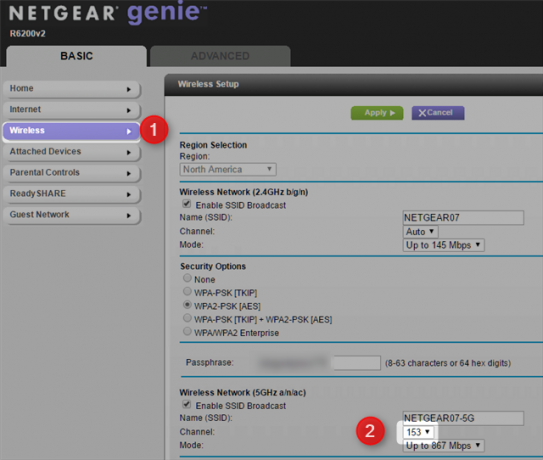
Vaihdin sitten verkkokanavan vaihtoehdolle, joka tarjosi hyvän yhteyden ja suuremman kanavanumeron (mikä tarkoittaa korkeampaa taajuutta). Kanavan vaihdon jälkeen kärsin joistakin yhteysongelmista, jotka ratkaistaan tehostamalla reitittimen pyöräily.
Todiste on pudotuksessa
Viime kädessä paras tapa kertoa verkonopeutesi parantumisesta on testaus. Suosittelen SpeedTest.netin (meidän arvostelu SpeedTestistä Suorita Internet-nopeustesti SpeedTestin avulla Lue lisää .) Se on hyvä tapa määrittää, mitkä Wi-Fi-kanavat tuottavat optimaalisen nopeuden ja luotettavuuden yhdistelmän. Jos tämä ei auta, kannattaa ehkä kokeilla joitain muita menetelmiä reitittimen suorituskyvyn parantaminen 10 tapaa parantaa nykyisen reitittimen nopeuttaInternet-yhteys liian hidas? Tässä on muutama yksinkertainen reitittimen mukautus, jotka saattavat muuttaa maailmaa kodin Wi-Fi-verkossa. Lue lisää tai valitsemalla mesh Wi-Fi-verkko 6 parasta mesh-Wi-Fi-verkkoa kotiisiJos olet kärsinyt Wi-Fi-kuolleista vyöhykkeistä talon ympärillä, yksi näistä mesh-Wi-Fi-verkoista voi olla juuri tarvitsemasi. Lue lisää .
Ajattele, että saatat olla vain väärällä puolella digitaalinen kuilu Mikä on digitaalinen jako ja millä puolella olet?Aikana, jolloin kaikkien pitäisi voida hyötyä tekniikasta, digitaalinen kahtiajako estää meitä. Mutta mitä se on tarkalleen? Lue lisää ? Selvitä mikä se on ja mihin putoat sekoituksessa.
Kuvahyvitys: Langattoman kanavan leveys kautta wikipedia
Kannon on tekninen toimittaja (BA), jolla on tausta kansainvälisissä asioissa (MA) painopisteenä taloudellisesta kehityksestä ja kansainvälisestä kaupasta. Hänen intohimonsa ovat Kiinasta peräisin olevia gadgeteja, tietotekniikkaa (kuten RSS) sekä tuottavuusvinkkejä.