Mainos
Olemme aiemmin katsoneet, mikä sovellusperhe -omistettu PDF-lukija tai web-selain— On parempi katsella ja hallita PDF-tiedostoja.
Sinun tulisi tarkistaa koko artikkeli, jos haluat lukea yksityiskohtaisen analyysin. TL; DR-versio on, että vaikka se oli lähellä, päättelimme omistettujen PDF-tiedostojen lukijoiden olevan vahvin valinta.
Mutta artikkelin kirjoittamisen jälkeen Microsoft on lisännyt uusia PDF-työkaluja Edge-selaimeen. Nyt voit kirjoittaa tekstikenttiä, kiertää dokumenttien PDF-tiedostoja, lisätä muistilappuja tiedostoihisi ja paljon muuta.
Joten voiko Edge nyt kilpailla suosituimmasta Adobe Reader -sovelluksesta? Ja miten se vertaa suoraa kilpailijaansa Google Chromea? Katsotaanpa tarkemmin.
Tehokkaampi reuna
Edge sai uusia ominaisuuksiaan osana Windows 10: n syksyn luoja -päivitys. Niin kauan kuin käytät Windows-versiota 1709 tai uudempaa, voit käyttää uusia ominaisuuksia.
Ennen kuin Microsoft lisäsi uusia työkaluja, Edgen PDF-ominaisuudet olivat vähäiset. Kyllä, voit selata sivunumeroita, lähentää ja loitontaa ja tulostaa tiedostoja, mutta se oli suunnilleen sen laajuutta. Ainoa tapa, jolla voit etsiä dokumentin tekstistä, oli, jos tiedosto tallennettiin IRS-muodossa.
Onneksi kaikki on muuttunut.
Mikä on uutta?
Microsoftin viimeisimpien päivitysten tavoitteena on saattaa Edgen PDF-ominaisuudet saman verran kuin Firefox. Mozilla-selaimen PDF-työkaluja pidetään laajalti parhaina erillisten PDF-sovellusten ulkopuolella. Ehkä tärkeämpää on, että muutoksilla yritetään tehdä Edgestä täysimääräisempi PDF-työkalu kuin Google Chrome.
Täytettävien kenttien, suuntaustyökalujen ja muistilappujen saapumisen lisäksi voit käyttää myös erilaisia katselumäärityksiä, merkitä PDF-tiedostoja digitaalisella kynällä, lisätä digitaalisia allekirjoituksia, käytä Windows-mustetta, ja kuuntele asiakirjan konelukemaa.
Tarkastelemme kutakin uutta ominaisuutta vuorotellen ja keskustelemme siitä, kuinka niitä verrataan Chromen ja Adobe Readerin vastaaviin työkaluihin.
Täytettävät tekstikentät
PDF-tiedostojen täytettävien kenttien tuki on huomattava ajan säästö. Asiakirjaa ei tarvitse ladata ja tulostaa, täyttää se manuaalisesti ja skannata se takaisin laitteeseen.
Chrome ja Adobe tukevat sekä täytettäviä PDF-tiedostoja että ovat tehneet jonkin aikaa. Mutta mielestämme Edgen täytettäviä kenttiä koskeva tuki menee Chromen tarjonnan yläpuolelle ja yksinkertaisesta syystä: tiedoston tallentamisen helppous.

Chromessa et voi tallentaa täytettyä PDF-lomaketta. Sen sijaan sinun on ”Tulosta” asiakirja Tulosta PDF -työkalulla. Ei kuulosta niin pahaltä, mutta turhautumista syntyy, jos haluat muuttaa yhtä kenttiäsi myöhemmin. Kun asiakirja on ”tulostettu”, et voi enää tehdä muutoksia. sinun on aloitettava uudelleen.
Edge antaa sinulle tyypillisen tallennusdialogin, mikä tarkoittaa, että voit avata asiakirjan uudelleen ja tehdä uusia muutoksia tulevaisuudessa.
PDF-tiedostojen merkitseminen
Mahdollisuus merkitä PDF-tiedostoja on aliarvioitu ominaisuus. Jos teet yhteistyötä asiakirjojen kanssa, annat palautetta teoksesta tai pelkästään aivoriihi-asetteluideoita, se säästää sekä aikaa että paperia.
Edge tarjoaa kaksi perushuomautustyökalua. Sinä pystyt käytä korostinta useissa väreissä, jotta ihmiset kiinnittäisivät huomion tiettyyn asiakirjan osaan, tai sinä voit lisää muistiinpanoja muiden ihmisten lukemiseen.
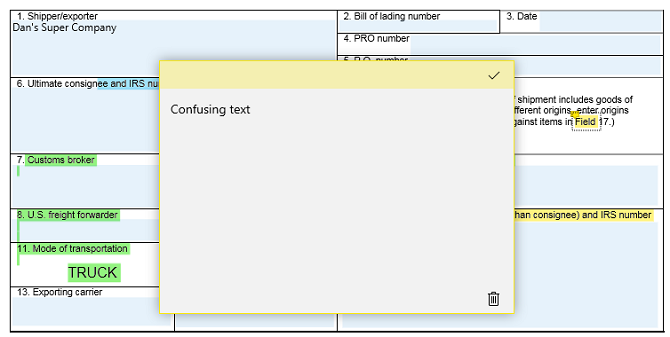
Aloita muistiinpanojen tekeminen PDF-tiedostosta korostamalla osa tekstistä. Merkintävalikko aukeaa. Kohokohdan ja muistiinpanotyökalun lisäksi näet myös painikkeet Kopioi ja Cortana.
Edge on täällä Chromen edessä; Googlen selain ei ole oletusarvoisesti tarjoa merkintätyökaluja. Adobe Readerin merkintätyökalut ovat melkein identtisiä; valitse vain teksti ja voit korostaa sen, lisätä yliviivatun rivin ja lisätä muistiinpanoja.
Windows-muste
Edge on nyt täysin integroitu Windows Ink -järjestelmään. Chrome ja Adobe Reader eivät tarjoa samanlaista ominaisuutta.
Windows Ink antaa sinun merkitä PDF-dokumentti Paras sovellus PDF-tiedostojen allekirjoittamiseen, merkitsemiseen ja muokkaamiseen iPadillaJos joudut käsittelemään paljon PDF-tiedostoja, on luonnollista, että tarvitset jotain muuta kuin Applen perus iBooksia jo kauan sitten. Tässä ovat suosikki PDF-työkalut iPadillesi. Lue lisää vapaalla kädellä.
Voit aloittaa Windows-musteen käytön Edge-tiedostossa napsauttamalla ikkunan oikeassa yläkulmassa olevaa kynäkuvaketta. Se on osa Edgen työkaluriviä sen sijaan, että se olisi pop-up-PDF-työkalurivillä. Voit käyttää vapaakäsikynää, korostuskynää ja pyyhekumi. On myös vaihtoehto kosketuskirjoitukseen.

Lisäksi Windows Ink antaa sinun allekirjoittaa asiakirjat digitaalisesti tilaamatta esimerkiksi palveluita DocuSign. Vaikka käytät vain hiirtä allekirjoituksesi luomiseen, se on oikeudellisesti sitova sekä Transactions Act- että E-Sign Act -lain nojalla. Molemmat säädökset tulivat voimaan Clinton-aikakaudella.
merkintä: Näet eniten hyötyä Windows-musteesta, jos sinulla on kosketusnäytötietokone tai käytät omaa piirustustablettia. Kuten yllä oleva kuva todistaa, ei ole helppoa piirtää tarkasti hiirellä!
Asiakirjan kuunteleminen
Asiakirjan kuunteleminen on loistava tapa korjata kirjoitusvirheitä ja kielioppivirheitä, jotka olet saattanut unohtaa. Ja tietysti siitä on hyötyä kaikille, jotka yrittävät lukea ruudulla näkyvää tekstiä ja tarvitsevat pääsyvälineitä koneensa käyttämiseen.
Jälleen kerran, tämän ominaisuuden lisääminen asettaa Edgen tasolle Adobe Readerin kanssa ja Chromen edessä.
Kuunnellaksesi PDF-asiakirjan lukemista Edgessä, napsauta vain Lukea ääneen -painiketta näytön oikeassa yläkulmassa olevalla työkalurivillä. Kun lukeminen alkaa, voit käyttää näytön säätimiä keskeyttääksesi kertomuksen ja siirtyä eteenpäin ja taaksepäin.

Siirry Adobe Reader -sovellukseen Näkymä> Lue ääneen> Aktivoi lukeminen ääneen, sitten Näkymä> Lue ääneen> Lue vain tämä sivu tai Lue asiakirjan loppuun.
Chromen käyttäjien on luotettava teksti puhelaajennuksiin Kuuntele artikkeleita ja ole erittäin tuottava tekstinkäsittelyohjelmalla ChromessaUsein parhaat tavat tuottavammaksi alkavat olemalla laiskoja tai rajoitetulla tavalla. Et voi lukea kyseistä verkkosivustoa nyt? Hanki vain Chrome-laajennus lukeaksesi sinulle. Lue lisää .
Asetteluvaihtoehdot
Edge on vihdoin ottanut käyttöön laajennetun asetteluvaihtoehtojen.
PDF-työkalurivillä on kaksi painiketta, jotka sinun on oltava tietoinen. Ensimmäinen on Kiertää painiketta. Napsauttamalla sitä pyörität asiakirjaa 90 astetta myötäpäivään. Napsauta painiketta neljä kertaa kiertääksesi täyden 360 asteen läpi.

Kääntämispainikkeen vieressä on Layout painiketta. Napsauta sitä avataksesi alavalikon. Alivalikossa voit tarkastella joko yhtä tai kahta sivua näytöllä kerrallaan ja tarjoaa myös tavan jatkuvaan vieritykseen.
Adobe Reader tarjoaa samat asettelu- ja kiertoasetukset ja käyttää oletuksena jatkuvaa vieritystä. Chrome käyttää myös jatkuvaa vieritystä ja siinä on kääntöpainike, mutta ei ole mitään tapaa nähdä kahta sivua ruudulla samanaikaisesti.
Reuna liikkuu Chromen eteen PDF-tiedostoille
On mahdotonta kieltää sitä, että Edge tarjoaa nyt käyttäjille täydellisemmän PDF-kokemuksen kuin Google Chrome. Se on todellakin väitetysti tehokkain löytämäsi selainpohjainen PDF-työkalu.
Monille rentoille käyttäjille se on käyttökelpoinen vaihtoehto Adobe Readerille; kaikki yleisesti tarvittavat PDF-työkalut ovat läsnä.
Virrankäyttäjät kuitenkin huomaavat, että se on lyhyt. Lisäominaisuudet, jotka tarjoaa omistettu PDF-lukija Paras ilmainen PDF-työkalu toimistoihin, joissa on Windows tai MacVoit koota ilmaisen joukon edistyneitä PDF-työkaluja muokata, allekirjoittaa, yhdistää ja jakaa PDF-tiedostoja. Näytämme parhaat PDF-sovellukset Windowsille ja Macille. Lue lisää yhdistettynä satunnaisiin yhteensopivuusongelmiin, jotka kohtaavat selainta käytettäessä, tekevät siitä kilpailun.
Dan on Meksikossa asuva brittiläinen ulkomailla asukas. Hän on MUO: n sisko-sivuston, Blocks Decoded, toimitusjohtaja. Usein hän on ollut MUO: n sosiaalinen toimittaja, luova toimittaja ja taloustoimittaja. Löydät hänet vaeltelemassa näyttelylattia CES: ssä Las Vegasissa joka vuosi (PR-ihmiset, tavoita!), Ja hän tekee paljon kulissien takana -sivua…