Mainos
Me kaikki käytämme jonkinlaista kalenteria suunnitellaksemme elämäämme. Syntymäpäivistä ja lomista kokouksiin ja tapaamisiin luokkiin ja tapahtumiin voimme Pidä kirjaa kaikesta aikataulustamme. Digitaaliset vaihtoehdot kuten Google-kalenteri ovat olleet valtava apu, koska voimme nähdä, mitä tapahtuu verkossa tai tien päällä. Mutta Google-kalenteri voi auttaa meitä enemmän kuin auttaa suunnittelussa.
Oletko koskaan harkinnut Google-kalenterin käyttöä mennäkseen taaksepäin eikä eteenpäin?
Google-kalenterissa on upeita ominaisuuksia auttaa sinua näkemään, mikä on edessä. Voit käyttää näitä samoja ominaisuuksia nähdäksesi mitä tapahtui ajan myötä. Aivan kuten päiväkirja, ajattele kalenterin katselemista yhdellä silmäyksellä, josta on kätevät näkymät, värikoodaukset ja ikimuistoiset päivämäärät. Google-kalenterin avulla voit helposti seurata saavuttamiasi tavoitteita, kokemuksiasi, syömiäsi ruokia ja jopa suorittamasi ämpäri-luettelon kohteita.
Luo uusi kalenteri
Vaikka voit varmasti käytä Google-kalenteriasi
, uuden nimen luominen erityisesti päiväkirjakohteillesi on hieno vaihtoehto. Tämän avulla voit nähdä vain kyseisen kalenterin, kun haluat lisätä tai sisällyttää sen kalenteriluetteloosi katsellaksesi koko ajan.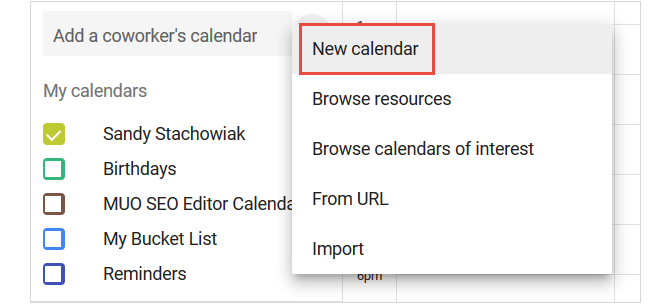
Luo uusi kalenteri nopeasti napsauttamalla Plus-merkki pääikkunan vasemmalla puolella ja valitse Uusi kalenteri luettelosta. Anna sitten vain nimi, lisää kuvaus ja lisää aikavyöhyke.
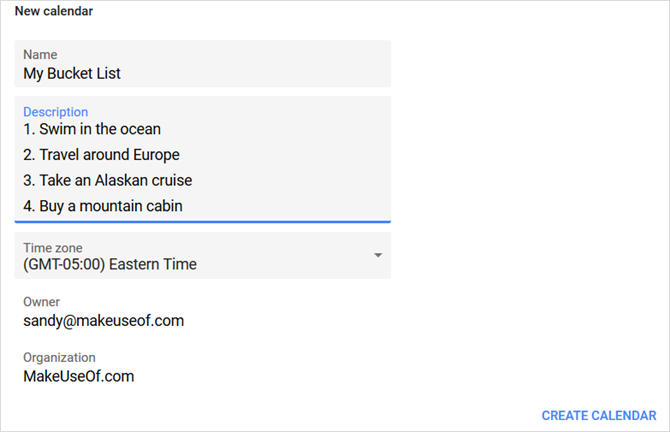
Voit antaa kalenterille oman yksilöllisen värin luomisen jälkeen. Napsauta pääsivullasi Lisää (kolmipiste) -painiketta uuden kalenterisi vieressä ja valitse väri. Tämä värittää automaattisesti lisäämäsi kohteet, mutta voit silti muuttaa tiettyjen merkintöjen väriä, kun luot niitä.
Jos haluat nähdä lisävaihtoehtoja uudelle kalenterillesi, siirry asetuksiin napsauttamalla Vaihdekuvake huipulla. Sisällä asetukset -sivulla, valitse kalenterisi. Siellä voit jakaa sen jonkun tietyn kanssa tai hankkia linkkejä integroidaksesi se monien muiden vaihtoehtojen kanssa.
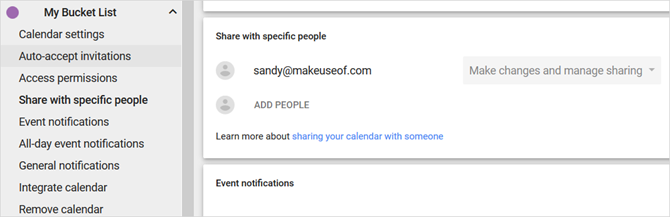
Uuden kalenterin luominen on vain yksi vaihtoehto. Jos et halua tehdä niin ja käyttää sen sijaan pääkalenteria, voit seurata seuraavia tapahtumaominaisuuksia.
Lisää merkinnät tapahtumiksi
Voit lisätä uuden kohteen Google-kalenterin päänäytöltä napsauttamalla nopean merkinnän päivämäärää. Sitten, jos haluat lisätä yksityiskohtia, valitse Lisää vaihtoehtoja ponnahdusikkunasta. Voit myös napsauttaa punaista Plus-kuvake oikeassa alakulmassa siirtyäksesi suoraan tapahtuman tietosivulle.
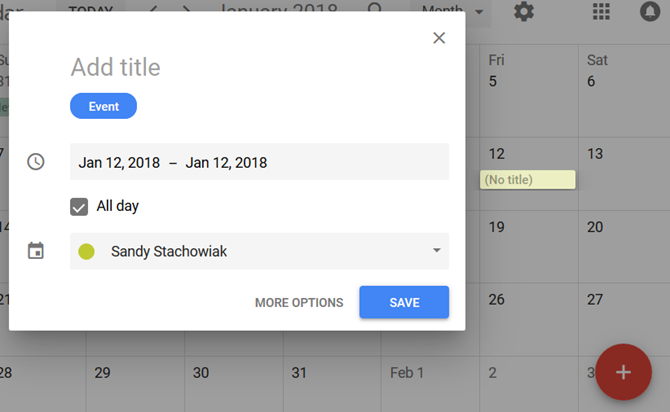
Sano, että haluat seurata harjoitteluohjelmasi suorittamisen jälkeen. Et ehkä tarvitse joukko yksityiskohtia, joten nopea merkintä toimisi hyvin. Napsauta harjoituksen päivämäärää, anna sille otsikko ja poista valinta Koko päivä vaihtoehto, jotta voit lisätä istunnon keston. Sitten lyö Tallentaa.
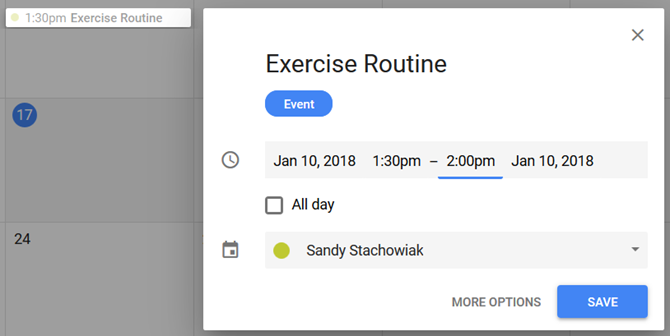
Nyt ehkä suoritat erityyppisiä harjoituksia ja haluat listata yksityiskohdat. Joko kaksoisnapsauta päivämäärää tai punaista Plus-kuvake avataksesi tapahtuman yksityiskohdat -sivun. Syötä samat perustiedot kuin pikamerkinnässä, mutta nyt voit lisätä kuvauksen.
Voit käyttää luettelossa olevaa luetteloitua tai numeroitua luetteloa seurataksesi harjoituksen aikana tekemiäsi harjoituksia. Tämä on myös kätevä paikka lisätä muistiinpanoja kyseisestä harjoituksesta. Kun olet valmis, napsauta sinistä Tallentaa -painike yläosassa.
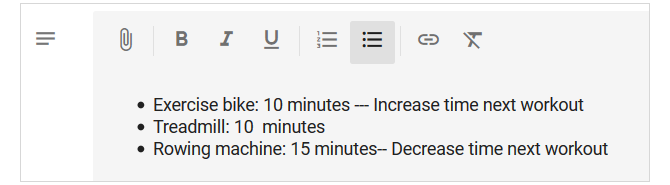
Lisää muistettavat liitteet
Oletetaan, että käytät Google-kalenteria kauhaluettelossasi ja olet valmis ylittämään yhden esineen siitä (hyvä sinulle!). Eikö olisi mahtavaa sisällyttää valokuva tai asiakirja kyseisestä tapahtumasta?
Siirry vain tapahtuman yksityiskohdat -sivulle yllä kuvatulla tavalla ja vieritä alas kohtaan Kuvaus alueella. Klikkaa Liitetiedoston -painiketta ja napauta sitten tiedosto Google Drivesta tai lataa tiedosto.
Ehkä pystyit vihdoin uimaan valtameressä ja ystäväsi napsautti kuvan sinusta tekemässäsi. Tai ehkä olet ottanut Alaskan risteilyn ja haluat lisätä kourallisen valokuvia matkaltasi. Kätevä tiedostojen liittämisominaisuus antaa sinun katsoa taaksepäin saavutettuasi enemmän kuin pelkillä sanoilla. Pop näissä kuvissa ihastuneiden muistojen vuoksi.
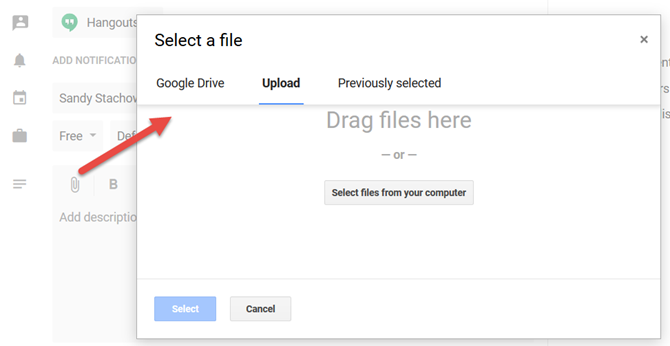
Palaa takaisin kouluun saadaksesi tutkinto tai suorittaa online-kurssi koulutuksen jatkamiseksi saattaa olla muita kohteita kauhat-luettelossa. Jos suoritat yhden näistä, voit helposti liittää tutkintotodistuksen tutkinnon valmistumispäivään tai sähköpostitse vastaanotetun todistuksen valmistumisesta.
Lisää yksityiskohdat kuvauksina
Tapahtumasivun kuvausalueen käyttäminen on loistava paikka, johon sisältyy kaikki ilmoituksen yksityiskohdat. Ja Google-kalenteri antaa sinulle muotoiluvaihtoehdot pienelle ylimääräiselle.
Kuten yllä mainittiin harjoituksen skenaariossa, voit lisätä luettelon luetteloon. Joten jos luot ruokapäiväkirjaa seurataksesi syömiäsi, voit lisätä ateriasi joka päivä ja lisätä luettelon siitä, mitä söit jokaiselle.
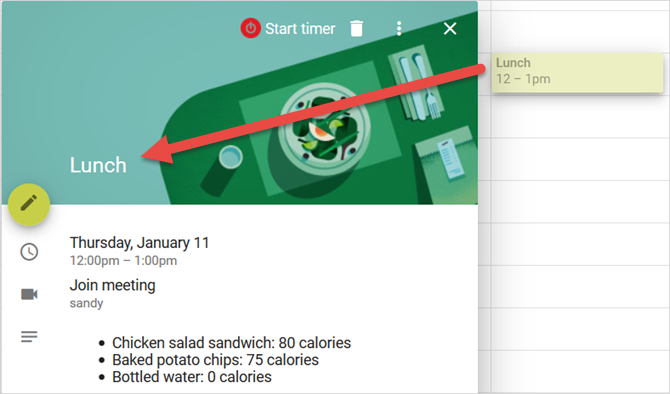
Ehkä haluat seurata tiettyjä terveysolosuhteita. Jos esimerkiksi kärsit migreenistä, voit lisätä kuvaus päiväsi yksityiskohdista. Sitten, kun katsot taaksepäin noihin päiviin, jolloin kärsit päänsärkyistä, voit helpommin havaita liipaisumallit.
Toinen ihanteellinen tilanne kuvauksen käyttämisessä on, jos käytät Google-kalenteria päiväkirjana. Kirjoita ajatuksesi, käytä fontin muotoilua saadaksesi sanat ponnahdusikkunoihin, sisällyttämään linkkejä ja lisää kuvia. Tämä alue on täydellinen, jotta voit nopeasti kirjata, mitä haluaisit virallisessa digitaalisessa päiväkirjassa.
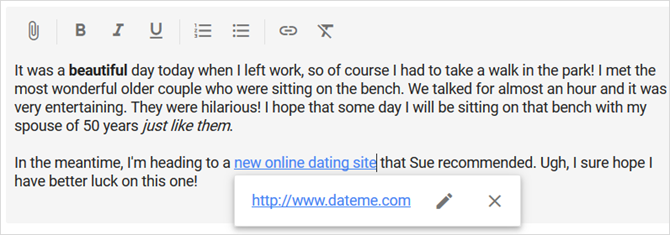
Kuvausalueella hienoa on, että kun haluat nopean kuvan merkinnästäsi, nämä tiedot sisältyvät. Napsauta vain pääkalenterisivullasi kerran tapahtumaa ja näet kaiken samalla tavalla kuin kirjoitit tapahtuman, muotoilun ja kaikki.
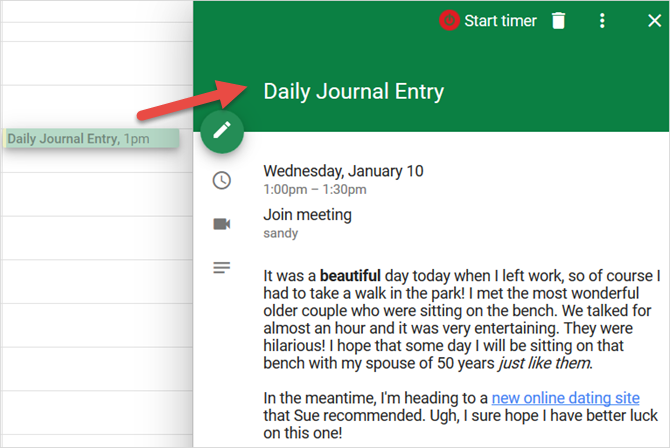
Käytä väriä pikakatseluun
Google-kalenterin värikoodausominaisuus on kätevä asioiden havaitsemiseen yhdellä silmäyksellä. Voit käyttää yhtä väriä yrityksesi tapahtumiin ja toista henkilökohtaisiin. Lehteissä voit käyttää värejä myös monin tavoin.
Esimerkiksi mielialojen seuraaminen on tärkeää mielenterveydellesi. Voit valita värejä merkinnöillesi niin, että katsellessasi mielialan seurantaa on helppoa kertoa yhdellä silmäyksellä, kuinka viikko, kuukausi tai vuosi meni.
Voit lisätä tapahtuman ja tehdä nimestä mielialasi, kuten onnellinen, surullinen tai vihainen. Käytä sitten värejä, kuten keltainen onnelliseksi, sininen surulliseksi ja punainen vihaiseksi.
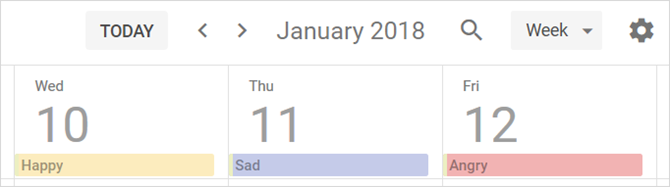
Toinen hyödyllinen käyttö värikoodauksessa on merkintöjen tunnistaminen, kun käytät vain yhtä kalenteria. Joten, voit käyttää keltaista tunnelmanseurantatietoihin, vihreää harjoittelumerkintöihisi ja purppuraa kauhaluettelomerkintöihisi.
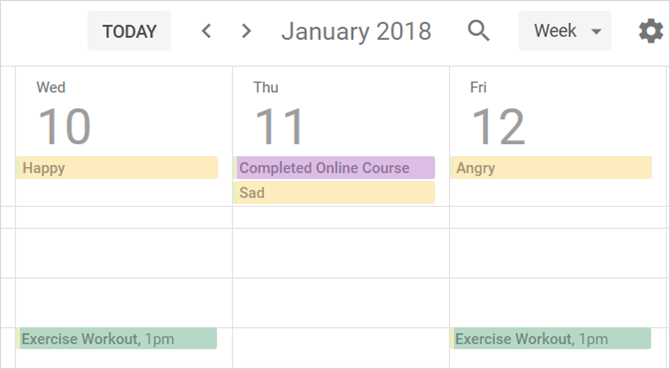
Värittää merkinnät Kuinka muuttaa oletustapahtuman väriä Google-kalenterissaJos haluat miettiä, kuinka muuttaa vasta luotujen tapahtumien väriä Google-kalenterissa, tässä sinun on tehtävä. Lue lisää , siirry vain tapahtuman tietosivulle ja valitse yksi avattavasta ruudusta.
Kutsu tai jaa muiden kanssa
Aivan kuten työtovereiden kutsuminen tapaamisiin tai jakamalla kalentereita heidän kanssaan 12 tuottavaa ideaa jaetulle Google-kalenterilleGoogle-kalenteri on ilmiömäinen tuottavuuden työkalu. Näiden 12 idean tulisi antaa sinulle inspiraatiota aloittaa luova ajattelu Google-kalenterin suhteen. Lue lisää , voit tehdä saman jaetulle päiväkirjakohteelle Google-kalenterissa. Joten jos sinä ja kaveri tai merkittävä tavarasi seuraat samoja asioita, jakaminen tekee siitä erittäin helpon.
Esimerkiksi, jos sinä ja ystäväsi suoritat harjoituksia yhdessä molemminpuolisen motivoinnin vuoksi, kutsuu heitä ilmoittautumiseen, se toimii hyvin. Voit kukin lisätä kalenteriin kohteita, kuten yllä mainittiin, harjoituksissa, joita teet erikseen. Mutta niille, jotka teet yhdessä, luo tapahtumalinkki normaalin tapaan ja kutsu ystäväsi, jotta se aukeaa myös heidän kalenteriinsa.
Siirry tapahtuman tietosivulle ja napsauta oikealla puolella olevaa sivua Lisää vieraita laatikko. Voit sitten valita yhteystiedon tai kirjoittaa hänen sähköpostiosoitteensa. Kun lähetät kutsun, vastaanottajasi vastaanottaa sen Google-kalenteriinsa. Tämä tekee harjoitusten seurannasta molemmille helppoa.
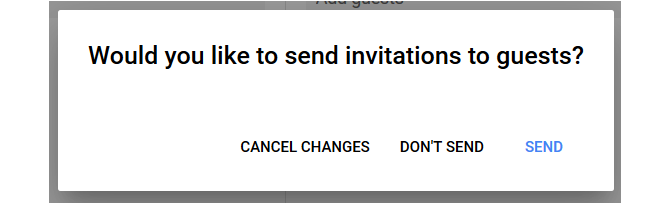
Sano, että aloitat yhdessä puolisosi kanssa uuden ruokavalion. Saatat jo jakaa kalentereita heidän kanssaan, minkä avulla on helppo seurata jo syömiäsi. Mutta jos ei, voit joko jakaa nykyisen kalenterin heidän kanssaan tai luoda uuden erityisesti ruokapäiväkirjaan, kuten aiemmin on kuvattu.
Kun jaat kalenterin, jokainen voi seurata tapahtumia helposti. Joten jos syöt aterioita erikseen, näet, mitä toiset syövät. Ja niille, jotka syöt yhdessä, yksi henkilö voi vain lisätä merkinnän.
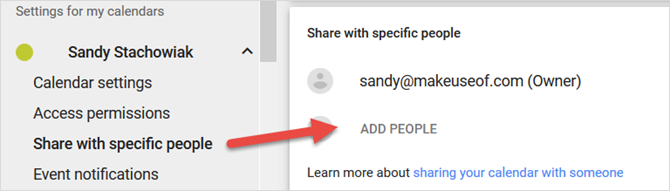
Kalenterin jakaminen Kuinka jakaa Google-kalenteria muiden kanssaVoit jakaa Google-kalenterin joko tekemällä kalenterista julkisen, jotta kaikki voivat nähdä sen, tai voit jakaa sen tietyn henkilön tai ihmisten kanssa. Lue lisää , siirry kalenteriasetussivulle napsauttamalla Lisää (kolmen pisteen kuvake) -painike sen vieressä pääsivulla. valita Asetukset ja jakaminen. Napsauta vasemmalla olevan kalenterin alla Jaa tietyille ihmisille. Napsauta sitten Lisää ihmisiä ja valitse yhteyshenkilö tai kirjoita hänen sähköpostiosoite.
Muista, että jaetun kalenterin osalta voit säätää toisen käyttäjän käyttöoikeuksia ennen sen jakamista. Tämän avulla he voivat nähdä vain tapahtumia tai pystyä tekemään muutoksia.
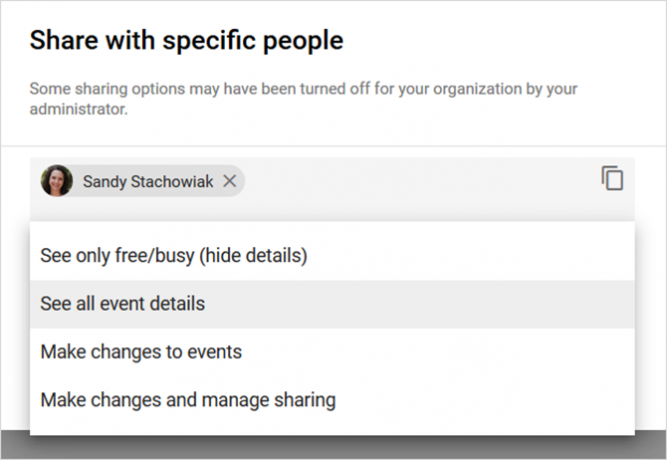
Oletko valmis julkaisemaan Google-kalenteria?
Kuten näette, Google-kalenterin käyttäminen työpäiväkirja, henkilökohtainen päiväkirja tai yksinkertainen seurantalaite on helppo tehdä. Terveyttä ja kuntoa tai elinikäisiä tavoitteita ja saavutuksia varten se on loistava. Lisäksi voit jopa seurata katsomasi elokuvia, lukemiasi kirjoja, tapaamiasi ystäviä tai käyttämiäsi rahaa. Jos haluat mieluummin käyttää erillistä päiväkirjasovellusta kuin välitöntä sovellusta, kuten Google-kalenteri, kokeile yhtä näistä päiväkirjasovellukset verkko- ja mobiililaitteille 6 Digital Journal -sovellusta mielenterveyden parantamiseksi päivittäisen päiväkirjan avulla Haluatko aloittaa päiväkirjaa parantaaksesi päiväsi tai vain mielenterveyttäsi. Aloita päivittäinen päiväkirja näillä ilmaisilla sovelluksilla jo tänään. Lue lisää .
Tietotekniikan kandidaatin tutkinnon kanssa Sandy työskenteli useita vuosia IT-alalla projektipäällikkönä, osastopäällikkönä ja PMO Lead -yrityksenä. Sitten hän päätti seurata unelmaansa ja kirjoittaa nyt täysipäiväisesti tekniikasta.


