Mainos
Mitä tekisit, jos kadottaisit iPhonen huomenna? Jos iPhone katoaa ikuisesti, sinulla on kaksi vaihtoehtoa: palauta tekemäsi varmuuskopio tai aloita alusta tyhjästä.
Kukaan ei halua menettää tärkeitä tietoja, mutta niin tapahtuu. Mitä useammin varmuuskopioit tärkeät tiedot, sitä vähemmän tietoja menetät, jos pahin tapahtuu. Suojaa henkilökohtaisia tietojasi, valokuvakirjastoa, sovellustietoja ja muuta luomalla tavallisia iPhone-varmuuskopioita. Tänään näytämme sinulle, kuinka varmuuskopioida iPhone.
Miksi varmuuskopioida iPhonesi?

Saako sinut tuntemaan hiukan sairaana ajatus menettää iPhonesi? Uuden laitteen hinta on vaikea nielaiseva pilleri, mutta voit korvata laitteiston. Älypuhelimellasi oleva korvaamaton tieto on paljon arvokkaampaa.
Ilman varmuuskopiota saatat menettää kaikki arvokkaat kuvat ja videot, synkronoimattomat muistiinpanot ja muut sovellustesi käyttämät tiedot. Jos luot liikkeellä olevia asiakirjoja, joita ei ole tallennettu iCloudiin, myös ne menetetään.
Onneksi moniin palveluihin sisältyy pilvien varmuuskopiointi, kuten Applen Notes-sovellus, ja kolmansien osapuolien tuottavuustyökalut, kuten Evernote. Tästä huolimatta laitteen asentaminen uudestaan ja kunkin sovelluksen lataaminen manuaalisesti on vaivannäkö.
Voit välttää suuren osan tästä vaivasta varmistamalla, että sinulla on ajantasainen varmuuskopio iPhonestasi. Laitteistohäviön tai vian sattuessa saatat joutua tekemään siirry iPhonen palautustilaan Kuinka pakottaa uudelleenkäynnistämään iPhone ja siirtymään palautustilaanNäin voit pakottaa uudelleenkäynnistyksen ja palauttaa laitteen iPhonen palautusmoodin avulla. Tämä toimii myös iPadissa ja iPod touchissa! Lue lisää ja palauta laite luomasi varmuuskopion avulla Kuinka palauttaa iPhone tai iPad varmuuskopiostaTässä on mitä sinun on tiedettävä, kun on aika palauttaa iPhone varmuuskopiosta. Tässä on parhaat menetelmät, vinkit ja paljon muuta. Lue lisää . Kun palautat, iPhone näyttää ja käyttäytyy täsmälleen samalla tavalla kuin olet vaihtanut. On jopa mahdollista tallentaa Wi-Fi-salasanasi, selaushistoria ja henkilökohtaiset mieltymykset, kuten Tänään-näyttösi ja Ohjauskeskuksen asettelu. Varmuuskopiointi auttaa myös, jos kohtaat iPhonen päivitysongelmat Et voi päivittää iPhoneasi tai iPadiasi? 8 tapaa korjata seEt voi päivittää iPhone- tai iPad-laitteitasi uusimpaan iOS- tai iPadOS-versioon? Tässä on mitä tehdä, kun laite ei päivity. Lue lisää .
Pitäisikö sinun varmuuskopioida tietokoneellesi tai iCloudiin?
IPhonen omistajana sinulla on kaksi vaihtoehtoa varmuuskopioinnissa: tietokoneella tehdyt paikalliset varmuuskopiot ja online-varmuuskopiot suoraan verkkoon iCloudin kautta. Molemmilla vaihtoehdoilla on omat etunsa.
iCloud on asetettu ja unohda -ratkaisu, joka tarjoaa mielenrauhan, mutta sinun on ostettava jonkin verran iCloud-tallennustilaa, jotta saat siitä kaiken hyödyn irti. Tietokoneesi käyttäminen vaatii enemmän ajattelua ja toimintaa, mutta se on kätevämpi varmuuskopio, joka on hallussaan. Tietokoneen varmuuskopion palauttaminen on paljon nopeampaa kuin iCloudin avulla palauttaminen.
Varmuuskopiointi iCloudiin
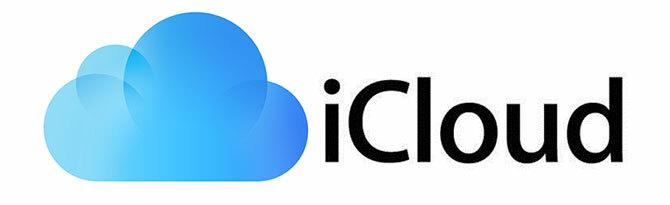
Kun iCloud on otettu käyttöön, varmuuskopiot tapahtuvat automaattisesti, kun puhelimesi on kytketty verkkovirtaan, kytketty Wi-Fi-verkkoon eikä ole tällä hetkellä käytössä. Suurimmalle osalle tämä tarkoittaa, että varmuuskopiot tapahtuvat yön yli, kun laite latautuu.
Alkuperäinen iCloud-varmuuskopiointi vie hetken, koska iPhonen on ladattava kaikki palvelimeen. Ei ole epätavallista, että tämä prosessi kestää useita päiviä yhteyden nopeudesta riippuen. Tulevat varmuuskopiot siirtävät vain uutta tai muokattua tietoa, joten ne vievät suhteellisen vähän aikaa.
iCloud-varmuuskopiot kattavat seuraavat:
- Sovellustiedot
- Apple Watchin varmuuskopiot
- iOS-asetukset
- HomeKit-määritykset
- Viestien sisältö
- Valokuvat kirjasto
- Ostohistoriasi
- Soittoäänet
- Visuaalinen vastaajasalasana
Se ei varmuuskopioi yhteystietojasi, kalentereitasi, kirjanmerkkejä, postia, muistiinpanoja, äänimuistioita, jaettuja valokuvia, iCloud-valokuvakirjastoa, terveystietoja tai puheluhistoriaa, koska ne on jo tallennettu iCloudiin.
Varmuuskopiointi iTunesiin tai Finderiin
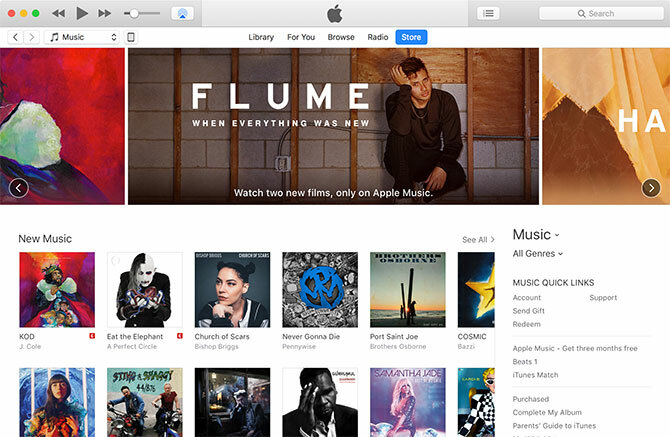
Tietokoneen varmuuskopiointi tehdään iTunes-sovelluksella Windowsissa tai Finderilla Macissa. Vaikka voit varmuuskopioida langattomasti, jos sekä tietokone että iPhone ovat samassa verkossa, salamannopeuden käyttäminen on nopeampaa ja luotettavampaa.
MacOS Catalina, iTunes ei ole enää. Kun olet kytkenyt iPhonen USB-kaapelilla, löydät tutun iPhonen hallintapaneelin Finderin vasemmasta sivupalkista Toimipaikat. Täältä voit varmuuskopioida noudattamalla alla olevia ohjeita.
Nämä varmuuskopiot toimivat suunnilleen samalla tavalla kuin iCloud: alkuperäinen varmuuskopiointi on valtava ja vie jonkin aikaa, mutta tulevien varmuuskopioiden tekeminen ei vie niin kauan. Suurimmat iTunesiin luottamiseen liittyvät ongelmat ovat muistaminen käynnistämään varmuuskopio ja koko laitteen arvoinen tallennustila siihen.
iTunes varmuuskopioi kaikki laitteesi laitteet, lukuun ottamatta sovelluksia (iTunes tekee muistiinpanoja asennetusta, sen sijaan että kopioisi kaikkia sovellustiedostoja), musiikkia ja joitain kuvia ja videoita. Kamerarullasi (eli henkilökohtaisesti ottamasi kuvat) varmuuskopioidaan, jos et ole poistanut sitä käytöstä. Laitteesi manuaalisesti synkronoidut albumit on synkronoitava uudelleen, koska ne jätetään varmuuskopion ulkopuolelle.
Kuinka varmuuskopioida iPhone manuaalisesti iTunesiin
Jos päivität iPhone-laitetta uuteen malliin, tämä on nopein tapa saada käyttöösi. Varmuuskopion luominen iTunesissa:
- ladata iTunes Windowsille tai avaa se Macillasi. Jos olet MacOS Catalina tai uudempi, avaa Finder.
- Käynnistä iTunes ja kytke iPhone, iPad tai muu iOS-laite.
- Napsauta iTunesissa ikkunan vasemmassa yläkulmassa olevaa laitekuvaketta, kun se tulee näkyviin (katso alla oleva kuvakaappaus), ja valitse sitten iPhone, iPad tai iPod Touch. Valitse Finder-sovelluksessa puhelin Toimipaikat vasemmalla sivupalkilla.
- Päällä Yhteenveto välilehti, napsauta Varmuuskopioi nyt ja odota prosessin loppuun saattamista.
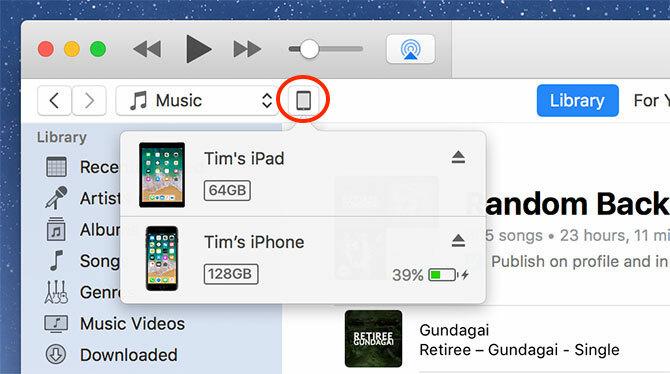
Jos otat käyttöön Salaa iPhonen varmuuskopio Vaihtoehto, sinun on annettava salasana, jota ilman et voi palauttaa varmuuskopioasi. Plussapuolella varmuuskopion salaus tarkoittaa, että säilyt kaikki tallennetut salasanasi, HealthKit-tiedot ja Wi-Fi-verkkotiedot.
Jos luotat kannettavaan tietokoneeseen tai muuhun tietokoneeseen, jolla on rajoitetusti tallennustilaa, paikallista varmuuskopiota ei ehkä voida tehdä. Onneksi siellä on temppu siirrä varmuuskopion sijainti ulkoiseen asemaan tai verkkoon Luo vapaa tila siirtämällä varmuuskopiot, sovellukset ja valokuvat MacBookista poisJos olet epätoivoinen ja et halua maksaa kertoimia kiinteän tilan aseman päivityksestä, tässä on muutamia ideoita MacBookin käytettävissä olevan tallennustilan maksimoimiseksi edelleen. Lue lisää .
Kuinka varmuuskopioida iPhone-verkkoasi iCloudilla
On suuri mahdollisuus, että olet jo ottanut iCloud-varmuuskopion käyttöön laitteellasi, mutta se on helppo tarkistaa:
- Avaa iPhone ja siirry Asetukset> [Nimesi]> iCloud.
- Vieritä luetteloa alaspäin, kunnes näet iCloud-varmuuskopio ja kosketa sitä.
- Varmista iCloud-varmuuskopio On Päällä. Ota huomioon kaikki iCloud-tallennustilaa koskevat varoitukset ja kun viimeinen varmuuskopio valmistui.
- hana Varmuuskopioi nyt pakottaa iPhonesi aloittamaan varmuuskopio tai odota vain myöhemmin.
Jos näet viestin, jossa sanotaan, että iPhoneasi ei voi varmuuskopioida, koska iCloud-tallennustilaa ei ole riittävästi, sinun on päivitettävä suunnitelmasi. Apple tarjoaa vain 5 Gt ilmaiseksi, mikä ei mene kovin pitkälle. Suunnata Asetukset> [Nimesi]> iCloud> Hallinnoi tallennustilaa ja napauta Muuta tallennussuunnitelmaa ostaa lisää.

Jos sinulla on pieni iPhone ja et pidä paljon valokuvia, videoita tai pelejä, niin 50GB suunnitelma 1 dollaria / kuukausi todennäköisesti riittää. Jos haluat varmuuskopioida useita laitteita, Jaa tallennustila perheenjäsenten kanssa, tai olet vähän digitaalinen kotelo 200GB vaihtoehto on todennäköisesti parempi valinta 3 dollarilla / kk.
On mahdollista mukauttaa, mitä laite varmuuskopioi Asetukset> [Nimesi]> iCloud> Hallinnoi tallennustilaa> Varmuuskopiot. Napauta laitetta ja näet kaikki kohteet, jotka on asetettu varmuuskopioimaan iCloudiin. Vaihda sovellus Vinossa sulkea sen pois.
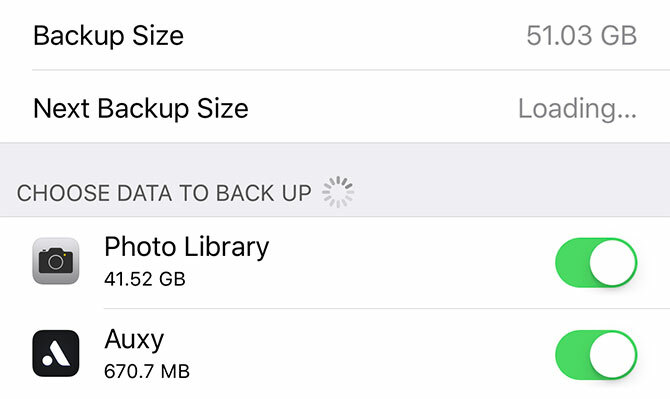
Sinä pystyt laita iCloud-varastosi hyvään käyttöön 6 upeaa käyttöä iCloud-varastotilalleOnko sinulla enemmän iCloud-tilaa kuin tiedät mitä tehdä? Tässä on useita hienoja tapoja saada iCloudista enemmän irti. Lue lisää ottamalla iCloud Photo Library käyttöön tai tallentamalla tiedostoja iCloud Drive -sovellukseen.
Mikä on paras varmuuskopiointiratkaisu iPhonelle?
Kaikki varmuuskopioratkaisut ovat parempia kuin ei varmuuskopioratkaisuja, joten jos et halua maksaa iCloud-tallennustilasta, varmista, että teet sen sijaan säännölliset iTunes-varmuuskopiot. Äärimmäisen mielenrauhan saavuttamiseksi sinun tulee varmuuskopioida sekä iCloud että tehdä iTunes-säännöllisiä varmuuskopioita tarvittaessa.
iCloud-varmuuskopiot tapahtuvat näkymättömästi nukkumisen aikana. Ajattele näitä tietosi turvapeitona. Dollaria kuukaudessa näyttää kohtuulliselta tämän mielenrauhan kannalta, mutta on silti aikoina, jolloin iTunes-varmuuskopio on parempi.
Jos vaihdat iPhonen uudella mallilla ja haluat siirtää tietosi nopeasti, iTunes on oikea tapa. iCloud-varmuuskopiot voivat palauttaa vain niin nopeasti kuin Internet-yhteytesi sallii, kun taas iTunes-varmuuskopioita sitoo Lightning-kaapelin tiedonsiirtonopeus.
Nyt kun olet oppinut varmuuskopioimaan iPhonesi ja iPadisi, opi kuinka palauttaa varmuuskopio iTunesista tai iCloudista Kuinka palauttaa iPhone tai iPad varmuuskopiostaTässä on mitä sinun on tiedettävä, kun on aika palauttaa iPhone varmuuskopiosta. Tässä on parhaat menetelmät, vinkit ja paljon muuta. Lue lisää .
Tim on freelance-kirjailija, joka asuu Melbournessa, Australiassa. Voit seurata häntä Twitterissä.