Mainos
Ensimmäinen asia, jonka haluat tehdä uudella tietokoneella, on siirtyä käyttämään sitä. Mutta emme suosittele sen tekemistä. Joitakin tehtäviä, jotka sinun on hoidettava ennen uuden koneen käytön aloittamista. Nämä tehtävät on helppo tehdä, ja sinun ei tarvitse panostaa liikaa.
Pitkällä aikavälillä se voi tehdä tietokoneestasi turvallisemman, nopeamman ja paremmin valmistautuvan tulevaisuutta varten. Suorita nämä Windows-mukautukset ennen uuden tietokoneen käyttöä.
1. Tarkista päivitysasetukset
Microsoft julkaisee säännöllisiä päivityksiä Windows 10: ään. Laatupäivitykset koostuvat sekä virhe- että tietoturvakorjauksista, kun taas Ominaisuuksien päivitykset ovat merkittäviä päivityksiä. Windows 10: n uusimmissa versioissa (vuoden 1809 jälkeen) Microsoft antaa sinulle enemmän käytännönläheistä hallintaa päivityksiin.
Avaa asetukset sovellus ja siirry kohtaan Päivitys ja suojaus> Windows Update.
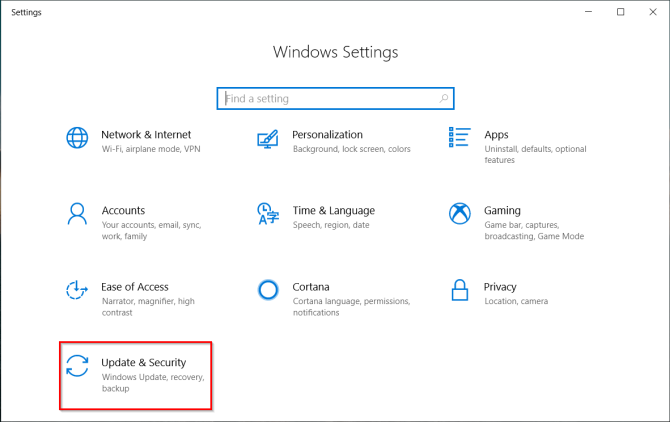
Klikkaus Vaihda aktiiviset tunnit estää Windowsia käynnistämästä tietokoneesi uudelleen automaattisesti.
Näytä päivityshistoria järjestää siististi järjestelmään asennetut päivitykset. Jos päivitys aiheuttaa ongelman, napsauta Poista päivitykset ja seuraa valintaikkunaa.Edistyneet asetukset tarjoaa sinulle yksityiskohtaisempia vaihtoehtoja päivitysten hallitsemiseksi ja määrittämiseksi. Huomaa, että Windows 10 Pro tarjoaa enemmän vaihtoehtoja kuin Windows 10 Home.

Vaihda Keskeytä päivitykset voit keskeyttää väliaikaisesti kaikki päivitykset. ota käyttöön Päivitä ilmoitukset kehottaa sinua, kun odottava päivitys vaatii uudelleenkäynnistyksen.
Alla Valitse, kun päivitykset on asennettu, voit lykätä erikseen laatupäivitysten (enintään 30 päivää) ja ominaisuuspäivitysten (enintään vuosi) asentamista. Tämä vaihtoehto on käytettävissä vain Windows 10 Prossa.

2. Tarkista virrankäyttösuunnitelma
Kiinnitä huomiota virranhallinta-asetuksiin tuottavuuden parantamiseksi. Se auttaa pidentämään akun käyttöikää ja tasapainottamaan resurssien käyttöä samalla, kun teet intensiivisen laskentatehtävän.
Avaa asetukset sovellus ja siirry kohtaan Järjestelmä> Virta ja uni. Aseta lepotila ennen kuin näyttö pimenee ja aika ennen nukkumista.

Klikkaa Lisävirta-asetukset -linkki avataksesi Ohjauspaneelin Virranhallinta-asetukset-sivut. Voit luoda mukautettu Windows-virrankäyttösuunnitelma tarpeidesi mukaan Säästä energiaa ja pidennä akun käyttöikää mukautetulla Windows-virrankäyttösuunnitelmalla Lue lisää .

Jos haluat hienosäätää sitä edelleen, napsauta Muuta virran lisäasetuksia. Tämän valintaikkunan vaihtoehdot tarjoavat suuren määrän virtaan liittyvien tapahtumien tarkkaa hallintaa. Voit räätälöidä ne laitteisto- ja ohjelmistotarpeisiisi.
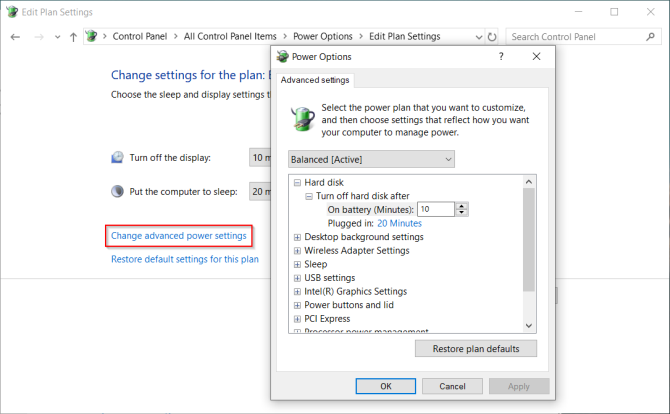
3. Akun kunto ja kalibrointi
Kannettavan tietokoneen akku on tärkeä laitteisto, mutta olemme usein vähemmän tietoisia ja kiinnostuneimpia sen terveydestä. Kun ostat uuden koneen, akun tilaa on seurattava heti alusta alkaen. Jos et tiedä mistä aloittaa, meillä on opas parhaista kolmansien osapuolien diagnostiikkatyökalut kannettavan tietokoneen akun tilan analysoimiseksi Kuusi parasta työkalua kannettavan tietokoneen akun tilan analysoimiseksiKiinnitätkö huomiota kannettavan tietokoneesi akkuun? Tässä ovat parhaat työkalut pysyäksesi kannettavan tietokoneen akun ja terveyden huipulla. Lue lisää .
Ajan myötä minkä tahansa akun kapasiteetti heikkenee. Akku lakkaa pitämästä lataustaan ja näyttää vaihtelevia lukemia. Siksi sinun pitäisi kalibroida se silloin tällöin.
Akun terveydentilan seuranta kertoo sinulle, milloin akku on kalibroitava, ja ryhdyt korjaaviin toimenpiteisiin pitkäikäisyyden lisäämiseksi. Käy kannettavan tietokoneesi valmistajan verkkosivustolla kalibrointimenettelystä. Tai noudata tuotteen käyttöoppaan ohjeita.

4. Luo palautusasema
Kun tietokoneesi joutuu ongelmiin eikä käynnisty, USB-palautusasema voi auttaa vianmäärityksessä ja korjaamisessa. Palautusasema käynnistää tietokoneesi Windowsin palautusympäristöön, joka koostuu monista hyödyllisistä apuohjelmista.
Voit luoda palautusaseman kirjoittamalla hakukenttään ”recovery” ja valitsemalla Palautusasema sovellus tuloksista. Tarkista ikkunasta Varmuuskopioi järjestelmätiedostot palautusasemalle.

Tällä vaihtoehdolla on kaksi etua. Voit nollata tietokoneen ja käyttää muita Windowsin palautusympäristön työkaluja itse asemasta.
merkintä: On parasta valita tyhjä USB-asema, jonka kapasiteetti on vähintään 16 Gt.
5. Poista Bloatware ja poista Ärsytys
Bloatware on järjestelmään esiasennettu tai käytettävissä oleva sovellus, jota et halua. Nämä sovellukset ovat yleensä kokeellisia versioita, mukaan lukien virustorjunta, pelit ja DVD-ripperit. Löydät paljon sovelluksia ja pelejä, jotka roskaisevat Käynnistä-valikon Kaikki sovellukset ja ruudut -alueita.
Useimmissa tapauksissa ne on helppo poistaa. Saatavilla on kolme erilaista menetelmää:
- Perinteinen asennuksen poisto
- PowerShell-komennoilla
- Muiden valmistajien asennusohjelmien käyttäminen
Tässä on opas kuinka poistaa turhautuneita ohjelmia Windows 10: stä Kuinka helposti poistaa Bloatware Windows 10: stäWindows 10: ssä on oma esiasennettujen sovellusten sarja. Katsotaanpa menetelmiä, joilla voit poistaa tietokoneen paisunut ohjelmistot ja poistaa Windows 10 -sovelluksen käytöstä. Lue lisää . On myös muun tyyppisiä häirintää, kuten ei-toivottu mainonta Käynnistä-valikossa.
Poista Käynnistä-valikon mainonta käytöstä
Windows 10 näyttää usein ehdotetut sovellukset tai pelit Käynnistä-valikossa. Lopeta tämä siirtymällä kohtaan Asetukset> Mukauttaminen> Käynnistä ja sammuta Näytä ehdotukset satunnaisesti Startissa.

Poista lukitusnäyttömainokset käytöstä
Windows 10 näyttää joskus mainoksia lukitusnäytössä Windows Spotlightin kautta. Jos haluat poistaa tämän käytöstä, siirry kohtaan Asetukset> Mukauttaminen> Lukitusnäyttö ja aseta tausta kuvaksi tai diaesitykseksi.
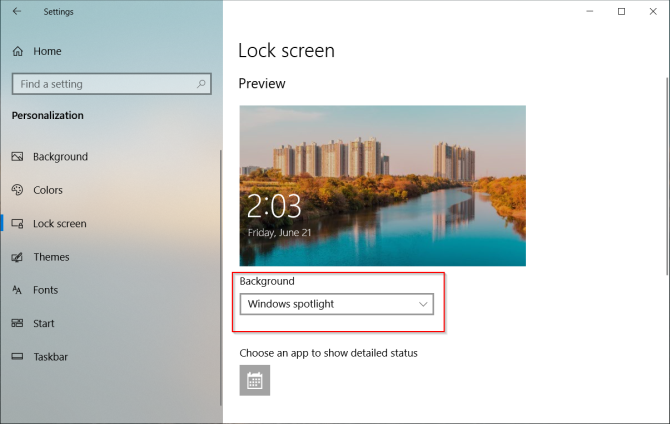
Poista Nagging-tehtäväpalkin ponnahdusikkunat käytöstä
Pysyvät Windows 10 -vinkit sisältävät suosituksia Microsoft Edgen käyttöön. Poista tämä käytöstä siirtymällä kohtaan Asetukset> Järjestelmä> Ilmoitukset ja toiminnot ja sammuta Hanki vinkkejä, temppuja ja ehdotuksia Windowsia käytettäessä vaihtoehto.
Sammuta myös Näytä minulle Windows-tervetulokokemus päivitysten jälkeen ja kun kirjaudun sisään vaihtoehto.
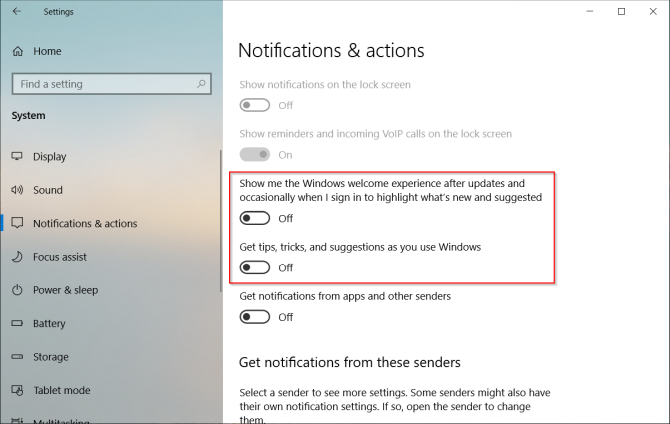
Poista File Explorer -mainonta käytöstä
Microsoft mainostaa OneDrive-tallennustilaa ja Microsoft Office 365 -palvelua File Explorer -sovelluksella. Voit lopettaa tämän siirtymällä osoitteeseen Näytä> Valinnat> Vaihda kansio- ja hakuasetukset. Siirry näkyviin tulevaan Kansioasetukset-ikkunaan näkymä välilehti ja sammuta Näytä synkronoinnin tarjoajan ilmoitukset.

6. Luo järjestelmän palautuspiste
Järjestelmän palauttaminen -ominaisuus on osa palautustyökalupakkia, jolla voidaan nopeasti kumota laitteiston tai ohjelmiston viimeaikaiset muutokset, jotka tekivät järjestelmästä epävakaan. Se tekee tämän luomalla palautuspisteitä ajoittain. Kun otat järjestelmän palauttamisen käyttöön, Volume Shadow Copy -palvelu ottaa satunnaisen kuvan paikallisesta tallennustilasta.
Tilannekuvat ottavat huomioon järjestelmän määritystietojen erot - ohjaintiedostot, rekisteriasetukset, kolmannen osapuolen sovellukset ja muut. Voit tarkistaa järjestelmän palauttamisen tilan avaamalla Ohjauspaneeli ja napsauta Järjestelmä> Järjestelmän suojaus. Jos jokin asema on Päällä, se tarkoittaa, että palautuspiste toimii kyseisessä asemassa.

Oletuksena Windows luo automaattisesti palautuspisteen kerran viikossa, juuri ennen uusien laiteajurien, Windows Update -sovelluksen ja muiden asentamista. Voit myös luoda palautuspisteen milloin tahansa.
7. Windows Defender -suojauksen määrittäminen
Monet ihmiset jättävät Windows Defender -asetuksen määrittämättä ennen uuden tietokoneen käyttöä. On tärkeää määrittää ne oikein. Windows 10 1809: stä lähtien kaikki vaihtoehdot ovat siirtyneet Windows-suojaus sovellus.
Virusten ja uhkien suojaus
Täällä voit nähdä viimeaikaisten skannausten yksityiskohdat (manuaaliset tai automaattiset). Klikkaus Hallinnoi asetuksia säätääksesi muita vaihtoehtoja. Pilvitoimitusten suojaus ja automaattinen lähetysnäyte päällä auttavat estämään haittaohjelmia reaaliajassa, vaikka niitä ei olisi tietokannassa.

Estä Ransomware hallitulla kansioilla
Tämä versio 1709 käyttöön otettu ominaisuus estää haitallisia ja epäilyttäviä sovelluksia tekemästä muutoksia tiedostoihin, jotka on tallennettu nimettyihin kansioihin. Ota tämä ominaisuus käyttöön siirtymällä virusten ja uhkien suojaussivulle ja napsauttamalla Hallitse ransomware-suojausta. Kiihottua Ohjattu kansioiden käyttö ja muokata kansioluetteloa.
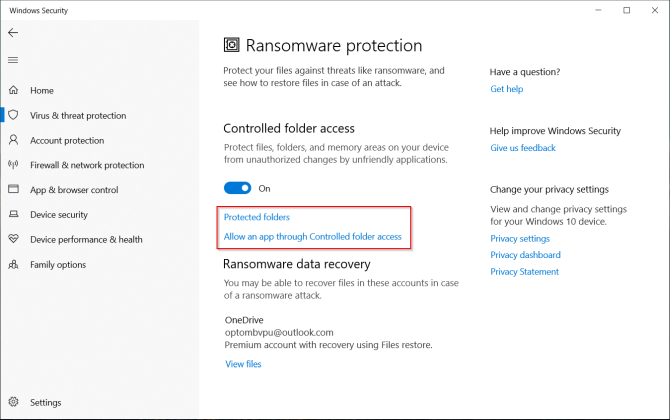
Sovellusten ja selainten hallinta
Voit hallita Windowsin käyttäytymistä ladatessasi sovelluksia ja tiedostoja verkosta. Kiihottua Windows Defender -sovelluksen vartija avataksesi reunan turvallisessa, erillisessä selausympäristössä. Hyväksy suojaus soveltaa automaattisesti monia hyväksikäytön estämistekniikoita järjestelmäprosesseihin ja sovelluksiin.

Laitteen turvallisuus
Windows 10 käyttää myös virtualisointiin perustuvaa tietoturvaa estämään hyökkäyksiä lisäämästä haitallista koodia korkean tietoturvan prosesseihin.

8. Ajoitetun varmuuskopioinnin rutiinin asettaminen
Mitään huoltotakuita kiintolevyn vikojen tai varkauksien varalta. Mahdolliset katastrofit voivat vaarantaa tietokoneesi ja tietosi. Pidä tietosi turvassa tekemällä säännöllisiä varmuuskopioita.
Tässä on meidän perimmäinen Windows 10 -opas varmuuskopioiden ottamisesta Lopullinen Windows 10 -varmuuskopio-opasOlemme tehneet tiivistelmän kaikista varmuuskopiointi-, palautus-, palautus- ja korjausvaihtoehdoista, joita voimme löytää Windows 10: ltä. Käytä yksinkertaisia vinkkejä ja älä koskaan epätoivoihin kadonneista tiedoista uudelleen! Lue lisää .
Tärkeimmät laitteisto- ja ohjelmistovaatimukset
Yksi tai kaksi ulkoista kovalevyä, vähintään 1 Tt tai enemmän, USB 3.0: lla. Käytä ensimmäistä levyä järjestelmän varmuuskopiointiin ja toinen tietojen varmuuskopiointiin. Tai jos se tuntuu tarpeettomalta, jaa asema kahteen osioon.
Sinun tulisi valita sovellus, jonka avulla voit varmuuskopioida tiedot automaattisesti aikataulun mukaan pienin manuaalisin toimenpitein. Pilvitallennuspalvelut, kuten Dropbox tai Google Drive, toimivat parhaiten valittujen tiedostojen synkronoinnissa, eivät täydellisenä varmuuskopiointityökaluna. Harkitse Backblaze, Backblaze B2, Amazon S3, Amazon Glacier, Google Storage Nearline ja paljon muuta.
9. Asenna useita sovelluksia Niniten avulla
Kun olet määrittänyt tietokoneesi, haluat todennäköisesti asentaa suosikkisovelluksesi. Mutta niiden lataaminen, asentaminen ja pitäminen ajan tasalla on aikaa vievää ja ärsyttävää. Ninite antaa sinun asentaa useita sovelluksia automaattisesti yhdellä kertaa ja säästää aikaa. Klikkaa Hanki Ninite -painiketta luettelon alaosassa.

Lataa Ninite-asennustiedosto. Anna Niniten huolehtia kaikkien sovellusten asentamisesta. Sovellukset asentuvat hiljaa taustaan oletusasetuksilla ja myös oletusasentoon. Ninite tarjoaa sinulle jopa päivitä tarkistussovellus hintaan 10 dollaria vuodessa, joka tarkistaa ajoittain Niniten tukemat päivitykset ja asentaa ne sinulle automaattisesti.
Sovellukset, jotka sinun on asennettava uudelle tietokoneelle
Uuden tietokoneen hankkiminen on jännittävä aika. Vaikka ensi näkemältä nämä vinkit saattavat tuntua paljon, se ei ole vaikea. Tietokoneesi on turvallisempi, nopeampi ja paremmin varusteltu tehtäviäsi varten.
Vaikka Windows-sovelluksia on kymmeniä tai enemmän, uusien asennusten asentaminen on helppoa tietämällä ne, jotka ovat välttämättömiä. Lue tämä kappale saadaksesi selville uskomattomia Windows-sovellukset, jotka sinun tulee asentaa heti, vaihtoehtojen kanssa Uusi tietokone? Asenna ensin 15 pakollista Windows-sovellustaOnko sinulla uusi tietokone tai vain asennettu Windows uudelleen? Nämä välttämättömät sovellukset ovat pakollinen ohjelmisto Windows 10: lle, ei väliä! Lue lisää .
Rahul on MakeUseOfin työntekijäkirjailija. Hänellä on maisteri optometrian alalta Bharati Vidyapeeth Collegessa, Pune. Minulla on 2 vuoden opetuskokemus. Olen työskennellyt myös muiden verkkojulkaisujen kanssa yli 4 vuotta ennen liittymistäni tänne. Nautin tekniikasta kirjoittamisesta lukijoille, jotka eivät ymmärrä sitä hyvin. Voit seurata minua Twitterissä.