Mainos
Haluatko kaapata kuvakaappaus Windowsin työpöydältä? Älä käytä hidasta Tulosta näyttö menetelmä - Snipping-työkalu on paljon helpompi tapa.
Osoitamme sinulle, kuinka voit käyttää Windowsin katkaisutyökalua kuvakaappauksien sieppaamiseen ja muokkaamiseen.
Kuinka avata Snipping Tool -sovellus Windowsissa
Helpoin tapa avata Snipping Tool on etsimällä sitä Käynnistä-valikosta. Napsauta Windows 7 tai Windows 10 -käyttöjärjestelmässä alkaa -painiketta vasemmassa alareunassa tai paina Windows-avain näppäimistöllä. Aloita sitten kirjoittaminen katkoja ja osui Tulla sisään kun se näyttää avautuvan.
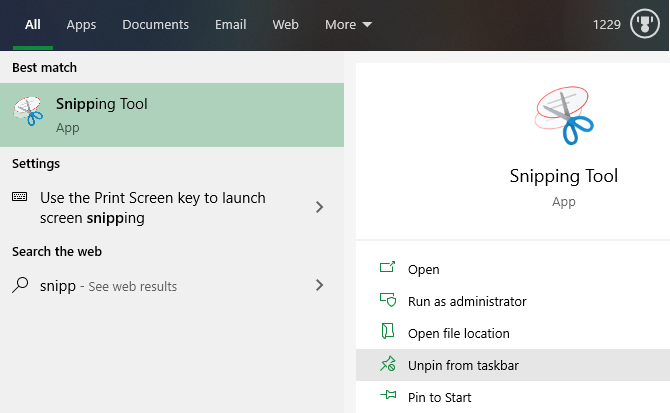
Paina Windows 8.1: ssä Windows-avain avataksesi aloitusnäytön näppäimistöllä. Täältä voit kirjoittaa katkoja ja napsauta sovellusta käynnistääksesi sen.
Kun olet avannut sen, saatat haluta napsauttaa hiiren kakkospainikkeella näytön alareunassa olevaa Snipping Tool -kuvaketta ja valita Kiinnitä tehtäväpalkkiin helppo pääsy.
Vaikka keskitymme Snipping Tool -työkalun käyttämiseen Windows 10: ssä, mainitsemme tarvittaessa pienet erot Windowsin vanhemmissa versioissa.
Kuinka käyttää Snipping-työkalua kuvakaappauksien kaappaamiseen
Kun olet avannut Snipping Tool -sovelluksen, näet yksinkertaisen ikkunan. Kaappaamalla kuvakaappaus kannattaa ensin valita tila. Käytä Windows 10: ssä tila avattavasta valikosta. Windowsin vanhemmissa versioissa nämä näkyvät vieressä olevan nuolen alla Uusi.
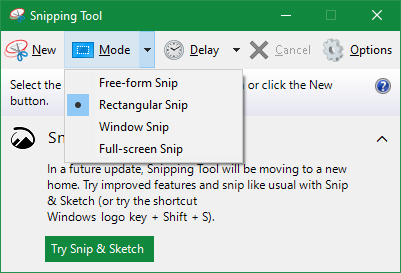
Snipping Tool tarjoaa neljä kaappausvaihtoehtoa:
- Vapaamuotoinen katkelma: Voit piirtää vapaamuotoisen muodon.
- Suorakulmainen leikkaus: Piirrä laatikko elementin ympärille sen vangitsemiseksi.
- Ikkunan katkelma: Kaappaa koko sovellusikkuna.
- Koko näytön katkelma: Ota kuvakaappaus koko näytöstä (mukaan lukien useita näyttöjä).
Jos valitset yhden kahdesta ensimmäisestä vaihtoehdosta, sinun on hiiren avulla piirtättävä sen näytön osan ympärille, jonka haluat vangita. Kanssa Ikkunan katkelma, hiiri ikkunan päällä, jonka haluat vangita ja napsauttaa. Koko näytön katkelma kaappaa heti koko työpöydän.
Mikä sinun tulisi käyttää, riippuu tarpeitasi. Esimerkiksi, Ikkunan katkelma on hieno tapa tallentaa virheitä sisältäviä valintaikkunoita, kun taas Suorakulmainen Snip antaa sinun päättää tarkalleen mitä siepata.
Viivästyneiden näyttökuvien ottaminen
Windows 10: ssä voit myös kaapata kuvakaappauksia viiveellä Snipping-työkalulla. Tämä on hyödyllinen otettaessa kuvia kontekstivalikoista, jotka katoavat, kun napsautat uudelleen.
Voit käyttää niitä napsauttamalla Viive -painiketta ja valita yhden ja viiden sekunnin välillä. Sitten, kun osut Uusi aloittaa katkelma, työkalu odottaa ennen sieppauskehotteen näyttämistä. Tämän avulla voit avata valikon tai valmistella sovelluksen kuvakaappausta varten.
Kuvakokojen muokkaaminen Snipping-työkalulla
Kun sieppaat kuvakaappauksen, se avautuu Snipping Tool -sovelluksessa, jotta voit muokata sitä tarvittaessa. Jos et ole tyytyväinen tarttuisiisi, napsauta Uusi aloittaa alusta.

Snipping Tool -sovelluksessa on vain muutama muokkaustyökalu. Klikkaa Kynä piirtää kuvaan. Käytä tämän työkalun vieressä olevaa avattavaa valikkoa muuttaaksesi väriä tai mukauttaaksesi paksuutta.
Sinulla on myös pääsy korostekynä, jonka avulla kuvan tarkennus on helppo osoittaa. Valitse se vain ja käytä hiirtä korostaaksesi kiinnostavia kohteita katkelmassa.
Jos päätät poistaa kynät tai korostusmerkit, käytä Pyyhekumi poistaa ne. Napsauta ja pidä painettuna ja siirrä kohdistin merkintöjen päälle poistaaksesi ne. Valitettavasti ei ole Kumoa -toiminto Snipping Tool -sovelluksessa, joten sinun on luotettava tähän.
Jos haluat lisätietoja, napsauta moniväristä apostrooppikuvaketta kuvaketta työkalurivin oikeassa reunassa. Tämä avaa katkelman Paint 3D -sovelluksessa, oletus Windows 10 -sovelluksessa, jolla on lisämuokkausominaisuuksia. Siellä voit rajata katkelman, lisätä tekstiä tai muotoja ja paljon muuta.

Tallenna ja jaa kuvakaappauksia Snipping-työkalusta
Kun olet tyytyväinen katkelmaan, voit tallentaa kuvan tai lähettää sen sähköpostitse. Klikkaa Tallentaa -kuvake, kun haluat valita sijainnin tietokoneellasi tiedostolle. Oletusmuoto on PNG, joka on yleensä paras kuvakaappauksille.
Klikkaa Kopio mahdollisuus sijoittaa kuva leikepöydälle. Sieltä voit liittää sen (käyttämällä Ctrl + V) missä tahansa haluat. Lisäksi voit napsauttaa Sähköposti -painike, jos haluat lähettää katkelman oletussähköpostiohjelmassa. Käytä nuolta valitaksesi Sähköpostin vastaanottaja (liitteenä) sen sijaan, jos haluat.
Jos tarvitset painetun kopion katkelmasta, paina Ctrl + P avataksesi Tulosta-valintaikkunan.
Tarkista Snipping Tool -asetukset
Kun avaat Snipping Tool (tai Työkalut katkelmaeditorin valikossa), näet vaihtoehdot painiketta. Tämän avulla voit muuttaa muutamia tapoja, joilla Snipping Tool toimii, vaikka sinun ei useimmissa tapauksissa tarvitsisi huolehtia niistä.
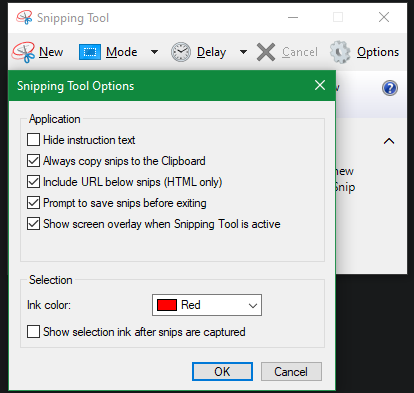
Voit käyttää Piilota ohjeteksti poistaaksesi vihjeet, jotka ilmestyvät uuteen Snipping Tool -ikkunaan. Suosittelemme pitämistä Kopioi leikkeet aina leikepöydälle käytössä, joten voit jakaa ne helposti kopioimatta manuaalisesti. Ja Pyydä tallentamaan katkelmat ennen poistumista pitää sinut menettämättä vahingossa katkelman.
Jos haluat, voit myös muuttaa Musteen väri käytetään katkelmissa. Useimpien ihmisten kannalta oletusasetusten jättäminen yllä esitetyllä tavalla toimii hyvin.
Kokeile Snip & Sketch Windows 10: ssä
Se on todella kaikki mitä tarvitaan Snipping Tool -sovelluksen käyttämiseen Windowsissa. Jos kuitenkin käytät Windows 10: tä, olet ehkä huomannut, että Snipping Tool -ikkuna mainostaa uudempaa Snip & Sketch -sivua. menetelmä kuvakaappausten ottamiseksi Kuvanäyttö Windows-tietokoneessa ilman tulostusnäyttöä: 4 menetelmääEikö sinulla ole Tulosta näyttö -näppäintä tai haluatko käyttää nopeampaa menetelmää? Näin voit ottaa Windows-näyttökuvia ilman tulostusnäyttöä. Lue lisää .
Tämä on Store-sovellus, joka lisää muutama ominaisuus Snipping-työkaluun, mukaan lukien oikea Snipping Tool -pikakuvake. Suosittelemme ehdottomasti sen käyttämistä Snipping Tool -työkalulla, jos olet Windows 10.
Avaa se, etsi katkaise luonnos Käynnistä-valikon avulla, kuten ennenkin. Sinua tervehdit Snipping-työkalun kaltaisella käyttöliittymällä. Käyttää Uusi aloittaaksesi uuden katkelman (napsauta viereistä nuolta asettaaksesi viiveen), niin näytössä näkyy neljä kuvaketta. Ne vastaavat neljää sieppaustapaa, joista keskustelimme aiemmin.
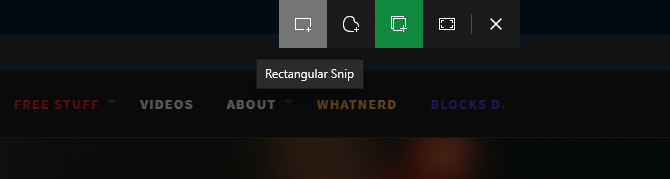
Jos haluat kaapata katkelmia nopeammin, sinun pitäisi tietää Snipping Tool -pikakuvakkeesta Snip & Sketch Windows 10: ssä. Lehdistö Voita + Vaihto + S avataksesi kuvakaappaustyökalun missä tahansa järjestelmässä.
Sieppaamisen jälkeen voit muokata sitä. Jos käynnistit sovelluksen pikanäppäimellä, napsauta näkyviin tulevaa ilmoitusta ladataksesi editorin.
Editointi Snip & Sketch -sovelluksella

Valitse Snip & Sketch -editorissa yläreunassa olevilla kuvakkeilla a Kynä, Lyijykynätai korostekynä, jokaisella on erilaisia väri- ja paksuusvaihtoehtoja. Lisäksi Pyyhekumi, voit käyttää Kumoa ja Toista painikkeet (tai Ctrl + Z ja Ctrl + Y pikanäppäimet).
Työkaluriviltä löydät myös Viivotin ja a Astelevy etäisyyden ja kulmien mittaamiseen. sato työkalu pyöristää Snip & Sketchin parannukset Snipping Tool -sovellukseen nähden.
Kun olet valmis muokkaaminen, Snip & Sketch tarjoaa lisää vaihtoehtoja Jaa nappia samoin. Tämän avulla voit lähettää kuvan tietokoneesi muihin sovelluksiin. Jatka kuvan muokkaamista muualla napsauttamalla kolmipistettä valikko painiketta ja valitse Avaa.
Vaihtoehtoiset ilmaiset leikkuuvälineet
Snipping-työkalu ei ole hieno edistyneeseen käyttöön, vaikka se saakin työn päätökseen. Snip & Sketch on parempi, mutta sinulla on paljon parempia vaihtoehtoja, jos sieppaat kuvakaappauksia koko ajan.
Katso luettelomme parhaat Windows-näyttökuvatyökalut Paras työkalu kuvankaappausten ottamiseksi WindowsissaOtatko usein kuvakaappauksia? Päivitä työkalusi tarpeisiisi sopivaksi. Laitoimme useita ilmaisia työkaluja testiin ja esittelemme parhaita työkalujen käytön, muokkaamisen ja jakamisen helpottamiseksi. Lue lisää . Nämä vaihtoehtoiset työkalut tarjoavat lisäkaappausvaihtoehtoja, edistyneempiä muokkausominaisuuksia ja helpompia tapoja jakaa näyttökuvasi. Ne ovat asentamisen arvoisia, jos haluat ylittää tässä kuvatut perusteet.
Olet täysin perehtynyt Windowsin leikkaustyökaluun
Nyt tiedät kuinka leikata Windows Windowsissa Microsoftin sisäänrakennetun Leikkaustyökalun avulla. Selkeiden näyttökuvien ottaminen on taito, joka kaikilla tulisi olla: ne ovat paljon hyödyllisempiä kuin pelkkä kuvaus ja paljon selkeämpi kuin valokuva näytöstä.
Jos sinun on parannettava näyttökuvasi järjestelmässä, jolla ei ole erillistä ohjelmistoa, tarkista Kuinka muokata kuvakaappauksia Microsoft Paintissa Kuvien muokkaaminen ja parantaminen MS Paint -sovelluksellaNäin muokkaat kuvakaappausta Microsoft Paint -sovelluksella, jotta voit muokata näyttökuvia Windows 10: ssä ilman ylimääräisiä ohjelmistoja. Lue lisää .
Ben on varatoimittaja ja sponsoroidun postin päällikkö MakeUseOfissa. Hänellä on B.S. Tietoteknisissä järjestelmissä Grove City Collegessa, missä hän valmistui Cum Laude -opinnosta ja kunnianosoituksineen pääaineellaan. Hän nauttii muiden auttamisesta ja on intohimoinen videopeleihin mediana.