Mainos
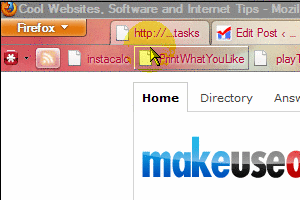 Windowsin pikanäppäimet voivat vapauttaa sinut tarpeesta koskettaa koskaan hiirtä, mikä voi nopeuttaa asioita melko vähän. Mutta kun yhdistät mukautettuja ohjelman pikakuvakkeita Windowsissa sekä natiivi-pikakuvakkeita esimerkiksi Firefoxissa ja muissa sovelluksissa, on erittäin helppo unohtaa kaikki luomasi yhdistelmät.
Windowsin pikanäppäimet voivat vapauttaa sinut tarpeesta koskettaa koskaan hiirtä, mikä voi nopeuttaa asioita melko vähän. Mutta kun yhdistät mukautettuja ohjelman pikakuvakkeita Windowsissa sekä natiivi-pikakuvakkeita esimerkiksi Firefoxissa ja muissa sovelluksissa, on erittäin helppo unohtaa kaikki luomasi yhdistelmät.
Itse asiassa, yksi lukijoistamme MakeUseOf Answers -yhteisössä pohtii, oliko unelma keskitetystä pikavalinnasta. ActiveHotkeys Molemmat ja Qliner pyrkivät tarjoamaan rajapintoja sallittujen pikakuvakkeiden näyttämiseen, mutta ne eivät välttämättä sisällä tietoja pikavalintatoiminnoista tai alkuperäiset näppäimistöyhdistelmät Paras tapa oppia kaikki tarvitsemasi pikavalinnatUseita pikanäppäimiä et käytä. Tuomme sinulle kaikki oikeat resurssit opettaaksesi sinulle kaiken mitä sinun tarvitsee tietää pikanäppäimistä. Muista pikanäppäimet välitöntä tuottavuutta varten. Lue lisää kaikista ohjelmista.
Jos haluat seurata kaikki Windowsin pikanäppäimet, voit listata ne tekstitiedostoon, ommella läpinäkymätöntä tekstiä työpöydän taustakuvaan tai yrittää hiiri hiukan työpöydän reunaan nähdäksesi työkalurivin, jossa on kaikki pikavalinnat. Tämä ei ole mitään uutta, mutta voit saavuttaa jälkimmäisen helposti Windowsissa nyt! Tätä varten ei ole ylimääräistä ohjelmistoa, jota tarvitset.
Luettelon luominen pikakuvakkeista
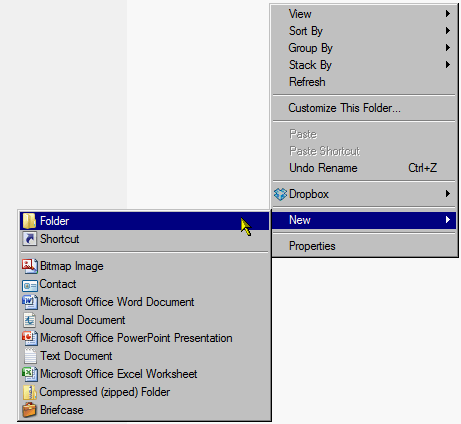
Tee ensin kansio Windows Explorerissa (napsauta hiiren kakkospainikkeella, valitse Uusi, sitten Kansio) nimitti jotain seuraavan tyylin mukaan: keyboardshortcuts - Yritän helpottaa asioita itselleni ja säästää aikaa huolehtimatta isoista kirjaimista tai välilyönteistä, elleivät ne ole täysin tarpeellisia. Napsauta sitten hiiren kakkospainikkeella kansiota ja valitse Luo pikakuvakkeita.
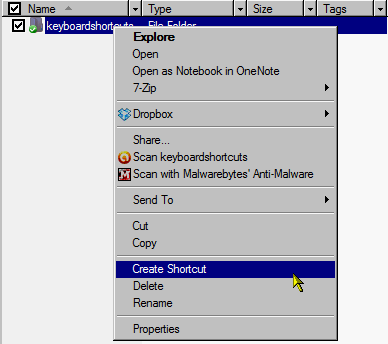
Voit halutessasi tehdä muutaman lisää, jos sinulla on enemmän tuotteita mielessä. Valitse nyt kaikki luomasi pikakuvakkeet ja siirrä ne hakemistoon keyboardshortcuts (tai mikä tahansa nimeämäsi kansio).
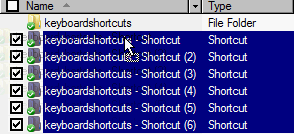
Kaksoisnapsauta kansiota nähdäksesi pikavalintasi. Napsauta ensimmäistä, paina F2, nimeä pikakuvasi uudelleen mielesi mukaan (esim. “ctrl + shft + k wikipediaan”) Ja kun olet nimeänyt ensimmäisen esineesi uudelleen ja haluat siirtyä seuraavaan kohtaan, paina vain kieleke sijasta Tulla sisään. Tämä säästää sinun joutumasta napsauttamaan kutakin nimeämään sitä uudelleen tai edes käyttämään ylös ja Alas avaimet.
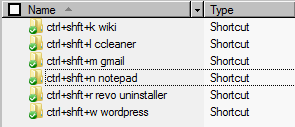
Luettelon tekeminen työpöydäksi
Kun olet valmis, siirry edelliseen kansioon, jotta voit nähdä keyboardshortcuts. Napsauta nyt keyboardshortcuts ja vedä se työpöydän näytön reunaan.
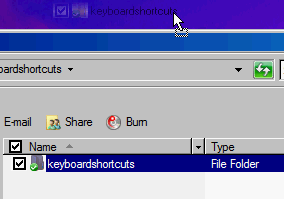
Kun pudotat sen, työkalurivi muodostuu maagisesti. Täällä osoitan sinun tekevän sen näytön yläosassa, mutta jos käytät selaimesi kirjanmerkkien työkaluriviä tai navigointityökaluriviä paljon, pudotan keyboardshortcuts jossain muualla, kuten näytön vasemmalla puolella, ellei sinulla ole tehtäväpalkkia siellä kuin minä. Nyt kun sinulla on käynnistysinformaatiotyökalurivi, napsauta sitä hiiren kakkospainikkeella ja tarkista molemmat Aina päällä ja Auto-Piilota. Tämän avulla työkalurivi voidaan kutsua tarkennukseen vain tarvittaessa ja liikkua sen päällä.
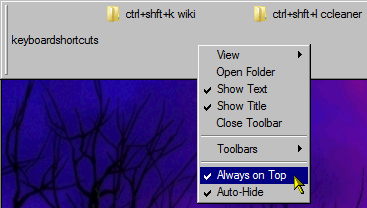
Luettelon järjestäminen
Jos haluat järjestää tietosi ja luoda erottimia, voit aina toistaa vaiheet erillisten kansioiden luomiseksi. Sen sijaan, että vedät ja pudottaisit niitä reunaan, voit lisätä ne tällä kertaa napsauttamalla hiiren kakkospainikkeella aloitustyökaluriviä valitsemalla toolbar ja sitten Uusi työkalurivi.
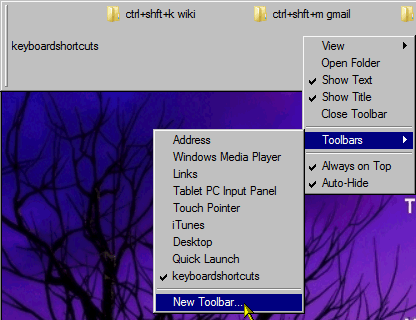
Voit napsauttaa hiiren kakkospainikkeella työkaluriviä ja valita näkymä ja sitten Pienet kuvakkeet sopiaksesi useammalle tuotteelle. Voit myös vetää työkalurivien vasemmalla puolella olevia kokoa muuttaaksesi niitä. Et voi lukita työkalurivejä, mutta sinä voida laajenna työkalurivi ainakin puoleen näytöstä, jos sinulla on hirviöluettelo, jossa on useita pikakuvakkeita.
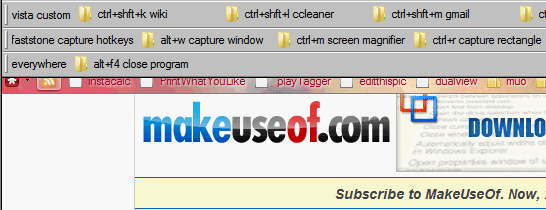
Muut käyttötavat
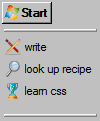
Jos kansiossa on vain muutama pikavalinta, voit aina sisällyttää sen tehtäväpalkkiin samalla hiiren kakkospainikkeella> toolbar > Uusi työkalurivi. Itse asiassa voit tehdä pikatehtäviä tai tavoitteita koskevan luettelon tehtäväpalkissa tai erillisessä työkalurivissä, jos ensimmäinen vaihtoehto on mielestäsi liian häiritsevä. Jos haluat muuttaa pikakuvakkeiden kuvakkeita, siirry vain pikakuvakkeisiin ominaisuudet napsauttamalla hiiren kakkospainikkeella ja löydä Vaihda kuvake että oikotie -välilehti (Windows XP -käyttäjät voivat tarvita eri suuntiin Mukauta tietokonettasi viileillä kuvakkeilla Windows XP: ssä Lue lisää ). En suosittelisi viettämään liikaa aikaa kuvakkeiden räätälöintiin, mutta joskus pieni silmäkarkki saattaa vain lisätä innostusta haluavasi katsoa tavoitteitasi. FindIcons 8 Kuvakkeen hakukoneet tälle täydelliselle graafiselle symbolille Lue lisää on loistava hakukone, joka on varustettu kiiltävillä kuvakkeilla.
Jos luot kansiot Oma Dropbox-kansioon, voit jopa katsoa tavoitteitasi matkapuhelimellasi Dropboxin iPhone- tai Android-sovelluksella.
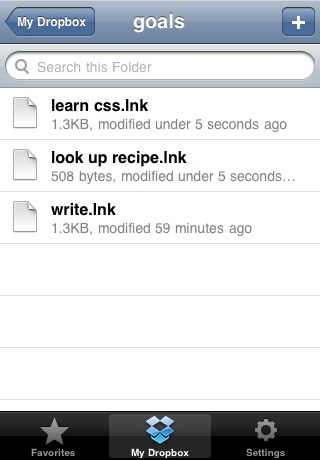
Voit myös pudottaa Downloads-kansion, jotta näet nopeasti ladatut kohteesi eikä sinun tarvitse huolehtia sulkemalla Firefoxin Downloads-ikkuna.
Älä unohda, että MakeUseOf on jo koonnut useita lunttilaput suosituimmista ja hyödyllisimmistä pikanäppäimillä. Lataa ne!
Mitä ajattelet tästä menetelmästä viitataksesi nopeasti luetteloon? Jos olet toteuttanut jotain vastaavaa tai jopa täysin erilaista, älä jaa sitä kanssamme kommenteissa!
Jessica on kiinnostunut kaikesta, mikä lisää henkilökohtaista tuottavuutta ja joka on avoimen lähdekoodin.