Mainos
Älykkäät kansiot ovat yksi eniten MacOS: n käyttämättömät ominaisuudet. Mikä on sääli, koska ne helpottavat tiedostojen löytämistä tietokoneeltasi.
Ne voivat säästää paljon aikaa ja muuttaa tapaa, jolla käytät Macia. Mutta niiden asettaminen oikein asetettu kestää muutaman vaiheen.
Käymme läpi koko älykkäiden kansioiden opetusohjelman Mac-käyttäjille, mutta ensin puhutaan siitä, mitä älykkäät kansiot todella ovat.
Mikä on älykäs kansio?
Kummallista kyllä, Mac Smart Folder ei oikeastaan ole kansio. Se on tallennettu haku. Mutta macOS näyttää nämä tallennetut haut kansioina, jotta niitä on helpompi löytää ja käyttää.
Kun luot älykkään kansion, valitset ominaisuuden tai ominaisuussarjan. macOS etsii sitten kaikki tiedostosi ja näyttää kaiken, mikä vastaa tätä, yhdessä kansiossa, riippumatta siitä, missä tiedostoja tietokoneellesi tallennetaan.
Katsotaanpa kuinka luoda älykäs kansio tallentaa kaikki haluamasi tiedostot yhteen paikkaan.
Kuinka käyttää älykkäitä kansioita
Avaa Finder-ikkuna ja mene Tiedosto> Uusi älykäs kansio.
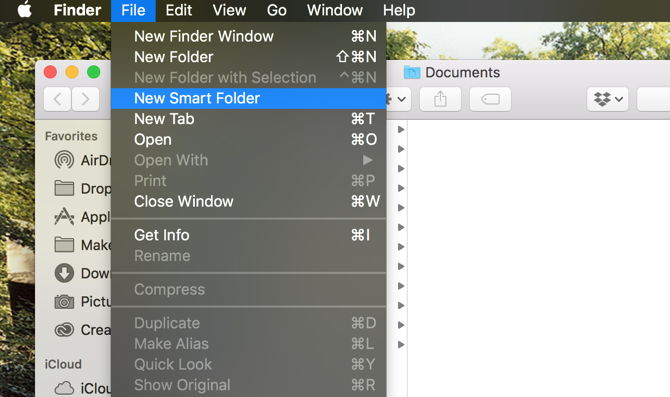
Saat uuden ikkunan hakupalkilla, jota ei ollut aiemmin. Näet, että voit tehdä hakuja Tämä Mac, nykyinen Finder-kansio tai Yhteiset tiedostot. (valinta Tämä Mac saa Smart Folder -haun tietokoneesi kaikista tiedostoista.)
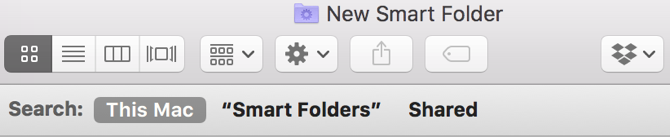
Luo hakuehdot napsauttamalla Plussymboli ikkunan oikealla puolella:
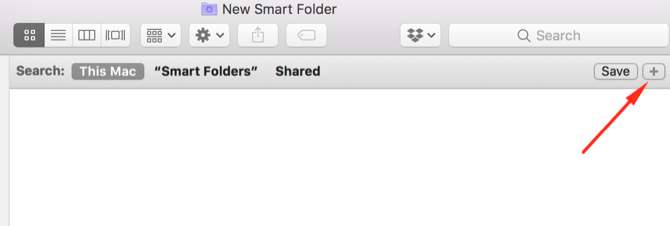
Näet kaksi valikkoa; tässä tapauksessa he ovat kiltti ja Minkä tahansa. Saatat nähdä toisen pudotusvalikoiman, kuten Nimi ja Ottelut. Alla olevat vaiheet toimivat minkä tahansa yhdistelmän kanssa.
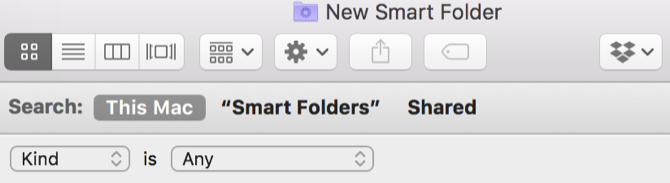
klikkaaminen kiltti näyttää joitain hakuparametreja. Tämä on älyhaun tyyppi, jota haluat suorittaa. Oletusasetukset ovat kiltti (tiedosto muoto), viimeksi avattu päivämäärä, viimeksi muokattu päivämäärä, luotu päivämäärä, nimija sisällys.
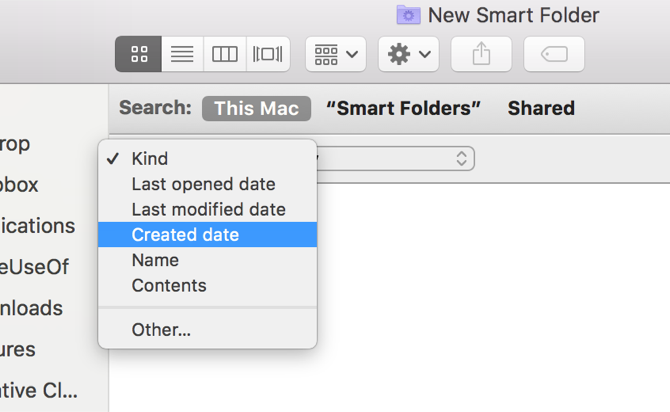
muut tulo sisältää monia muita vaihtoehtoja, mutta puhumme niistä hetkessä.
Toisen valikon valinnat riippuvat siitä, mitä valitset ensimmäisessä. Jos valitsit kiltti, näet useita tiedostotyyppejä, joihin voit suodattaa. Jos valitsit Viimeksi muokattu päivämäärä, näet joitain ajallisia vaihtoehtoja:
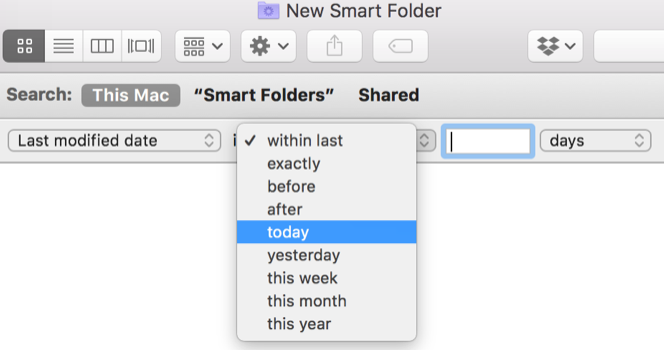
Kun valitsen tänään, jokainen tänään muokattu tiedosto näyttää:
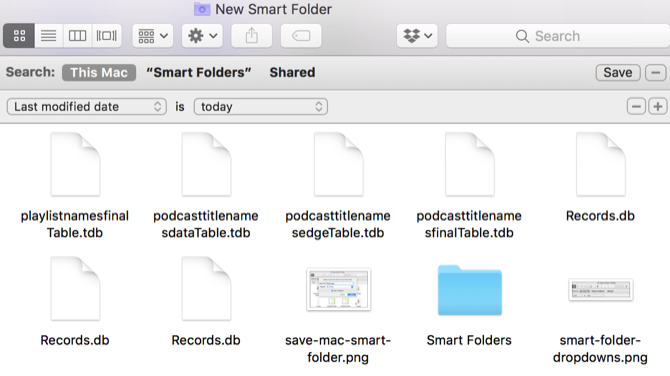
Älykkäiden kansioiden tallentaminen ja käyttäminen
Voit hienosäätää hakua napsauttamalla plus -symboli näytön oikealla puolella ja lisäämällä muita parametreja. Voisin esimerkiksi valita Kind / image / png nähdäksesi vain tänään muokatut PNG-tiedostot.
Tallenna Smart-kansio napsauttamalla Tallentaa näytön oikealla puolella. Oletustallennuspaikka on Käyttäjä> Kirjasto> Tallennetut haut kansio:
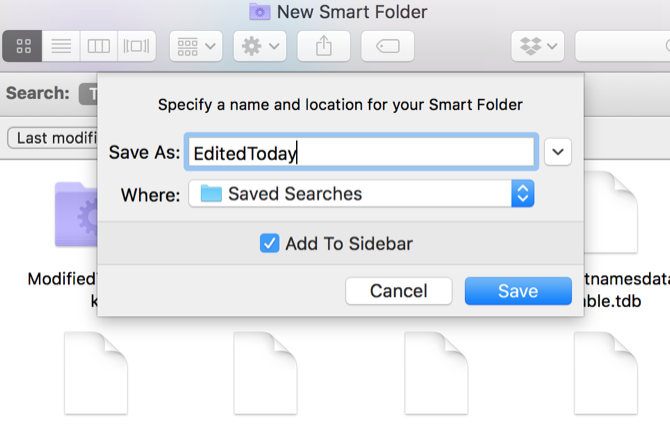
Voit myös lisätä Smart-kansion Finder-sivupalkkiin, jotta pääset siihen nopeasti.
Huomaa, että voit tallentaa älykäs kansion minne haluat. Käyttäjä> Kirjasto> Tallennetut haut ei ole erityisen kätevä sijainti (kuten kirjastokansio on oletusarvoisesti piilotettu), mutta se pitää ne kaikki samassa paikassa.
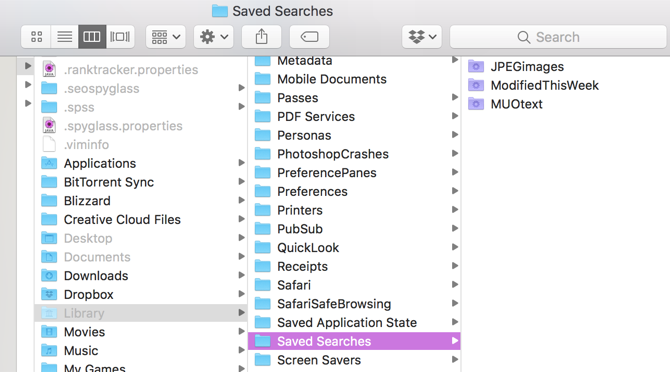
Jos et näe piilotettua kirjastokansiota, kirjoita tämä komento Päätteeseen ja paina Tulla sisään:
avaa ~ / Kirjasto / Tallennetut \ hautSe avaa Tallennetut haut kansio. Lisää joko tallennetut haut tai Tallennetut haut -kansio Finder-sivupalkkiin säästääksesi aikaa.
Kuinka poistaa älykkäitä kansioita
Macin älykkäiden kansioiden poistaminen on helppoa. Pää vain Tallennettu haku -kansio (käyttämällä yllä olevaa päätekomentoa tai mitä tahansa muuta haluamaasi menetelmää), valitse Älykäs kansio ja lähetä se roskakoriin.
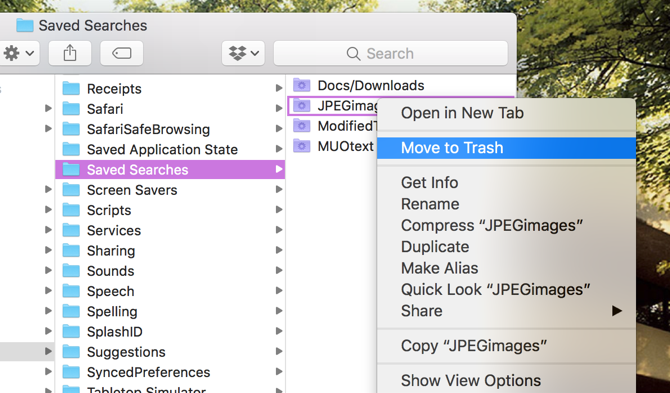
Et voi poistaa kohteita sivupalkista, joten muista tämä menetelmä (tai tee pikakuvake sivulle) Tallennetut haut sivupalkin kansio).
Kuinka muokata älykkäitä kansioita
Voit muuttaa älykkään kansion hakuehtoja vain muutamalla napsautuksella. Avaa älykäs kansio ja napsauta vaihde valikkopalkissa. valita Näytä hakukriteerit:
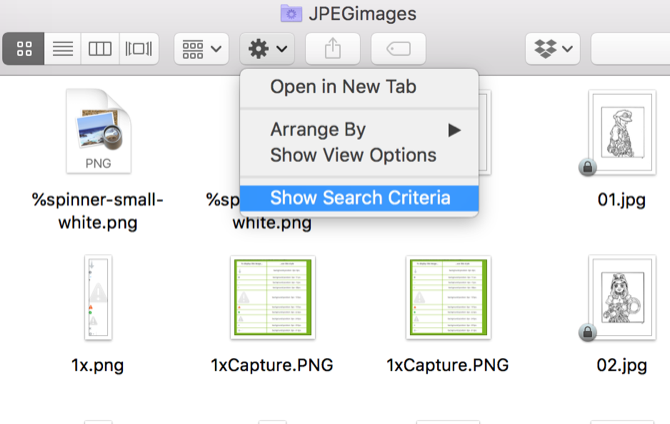
Muokkaa sitten kriteerejä normaalisti.
Muita älykkäiden kansioiden hakuvaihtoehtoja
Kun tarkastelimme hakuehtoja aikaisemmin, lopullinen vaihtoehto oli muut. Katsotaanpa tätä tarkemmin.
Kun valitset tämän vaihtoehdon, saat suuren valikoiman hakuehtoja. Täällä on liian monia lueteltaviksi, mutta voit sisällyttää määritteitä, kuten chat-palvelut, alfa-kanavat, onko tiedostossa mukautettu kuvake, valotusaika, musiikillinen tyyli, organisaation luominen ja lisää.
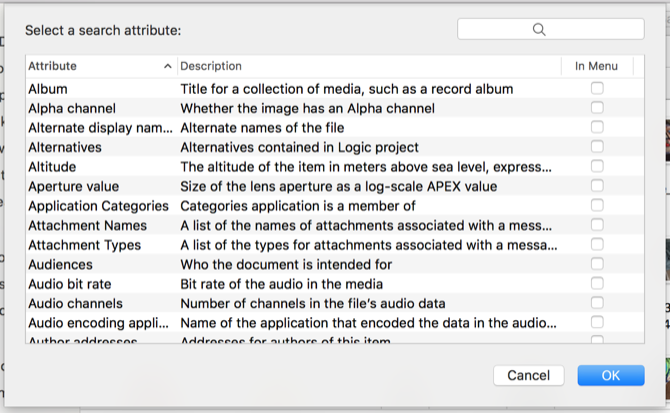
Voit käyttää hakukenttää myös määritteiden löytämiseen nopeasti. Jos haluat käyttää yhtä näistä määritteistä, valitse se ja napsauta kunnossa (voit myös tarkistaa Valikossa -ruutu, jotta se näkyy avattavassa valikossa).
Katsomme seuraavaksi joitain näistä ominaisuuksista.
Paras älykäs kansio, jota sinun tulisi käyttää
Haluatko hyödyntää älykkäitä kansioita täysimääräisesti? Tässä on kahdeksan, joita voit alkaa käyttää heti.
1. Tiedostot, jotka ovat suurempia kuin 1 Gt
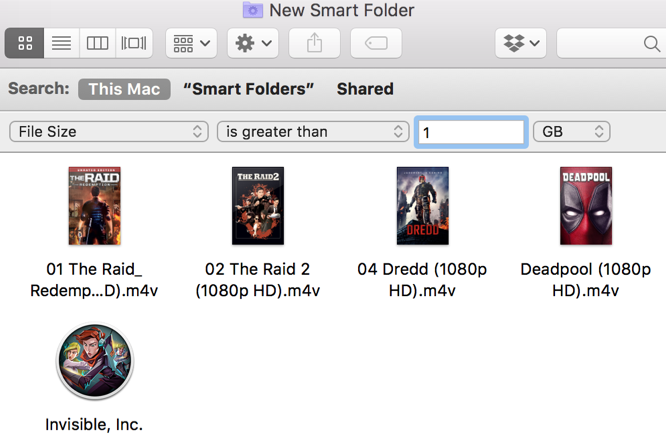
Haluatko tyhjentää ne suuret tiedostot, jotka ovat vievät tilaa Mac-asemalla 3 ilmaista sovellusta Macin kiintolevytilan analysointiin ja tarkastamiseenMietitkö mihin koko Mac-tallennustilasi on mennyt? Nämä ilmaiset sovellukset antavat sinulle tiedon. Lue lisää ? Käytä vain Tiedoston koko vaihtoehto ja aseta kokoksi 1 Gt (tai minkä kokoisen haluat).
2. Poistettavat DMG-asentajat
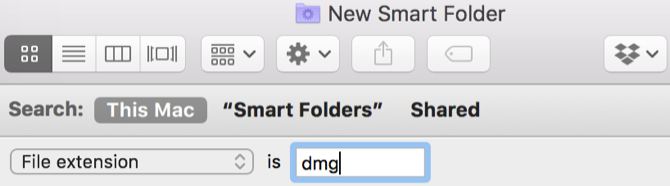
Levykuvat voivat kasaantua nopeasti, jos asennat paljon sovelluksia. Löydät ne kaikki helposti tallennetulla haulla Tiedostotunniste / dmg.
3. Sovellukset, joita et ole avannut jonkin aikaa
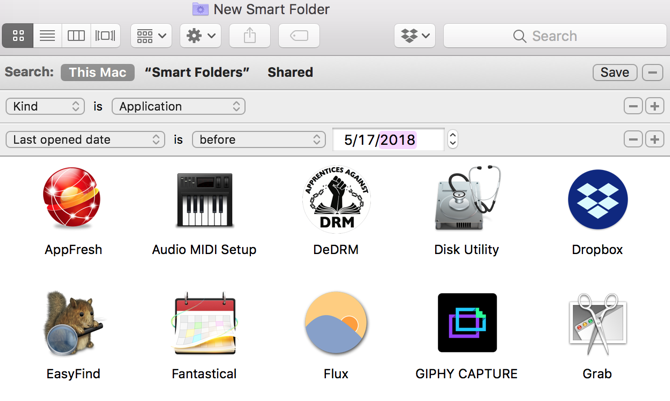
Yhdistämällä Laji / Application kanssa Viimeisin avauspäivä, voit tarkastella sovelluksia, joita et ole avannut haluamasi ajanjakson aikana. Tässä esimerkissä tarkastelen sovelluksia, joita en ole avannut parin kuukauden sisällä.
Ehkä on aika puhdista Mac Kuinka puhdistaa Mac-työpöytäsi ja lisätä tuottavuuttaSekoitettu työpöytä ei vain vähennä tuottavuutta, vaan voi myös aiheuttaa kognitiivista stressiä. Näin voit puhdistaa Mac-työpöydän paremman työympäristön saavuttamiseksi. Lue lisää !
4. IPhonessa otetut valokuvat
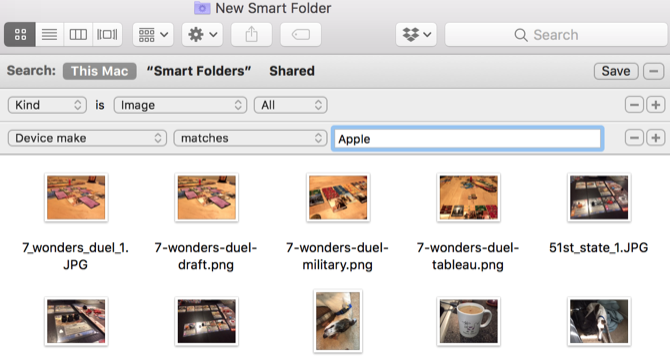
Lisäämällä Laitteen merkki määritellä Kind / Image, Olen rajoittanut hakuani kuviin, jotka on luonut Apple-laite. Minun tapauksessani se on melkein yksinomaan iPhone-valokuvia. Voit kaivaa asetuksia hieman tarkemmin saadaksesi entistä tarkempia rajoittamalla laitemalleja.
5. Tiedostot, joissa on erityiset tunnisteet
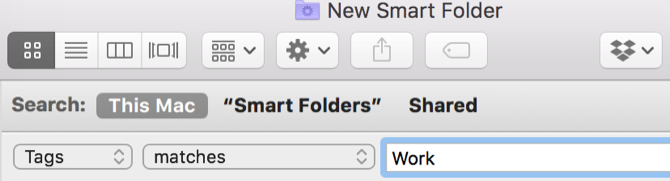
Tiedostojen merkitseminen macOS-tiedostoon Etsi tiedostoja nopeammin ja järjestä Mac-tietokone Finder-tunnisteiden avullaFinder-tunnisteet ovat loistava tapa järjestää tietoja - tässä on kuinka hyödyntää tätä kätevää organisaatiotyökalua Macillasi tänään. Lue lisää on loistava tapa pitää tiedot järjestäytyneinä. Älykkäiden kansioiden avulla voit saada tarkat tagitulokset. Kokeile yhdistää erilaisia tunnisteita, etsiä tiettyjä tiedostotyyppejä, joissa on tunniste, tai mitä tahansa muuta attribuuttiyhdistelmää.
6. Äskettäin luodut asiakirjat
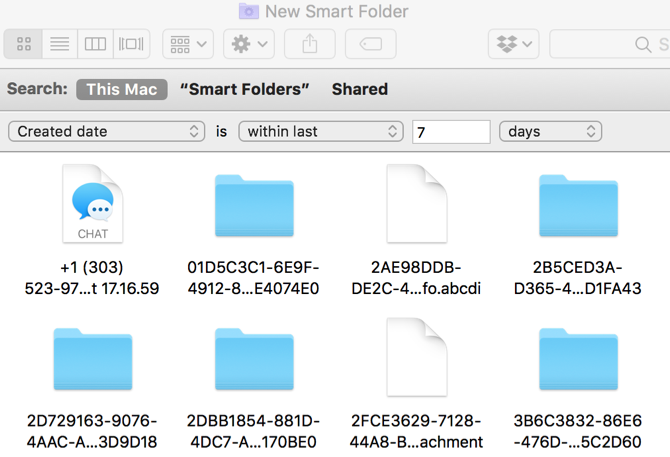
Haluatko nähdä kaikki viime viikolla tai kuukaudella luomasi tiedostot? Luontipäivämäärä määritteen avulla voit valita ajanjakson helposti.
7. Kaikki mediatiedostot
Kun pidät Vaihtoehto avain, plus näytön oikealla puolella muuttuu kolmeksi pisteeksi. Kun napsautat näitä pisteitä, saat Boolen operaattori Älykäs kansio. Käytä tätä luodaksesi kansioita, jotka sisältävät useiden älykkäiden hakujen tulokset.
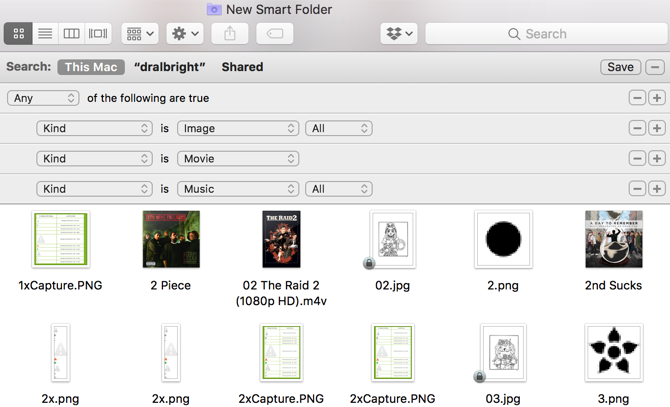
Tässä esimerkissä, jos tiedosto on sellaista Kuva, Elokuvatai musiikki, se näkyy älykkäässä kansiossa. Voit käyttää tätä taktiikkaa saadaksesi kaikenlaisia tiedostoyhdistelmiä.
8. Päällekkäiset lataukset
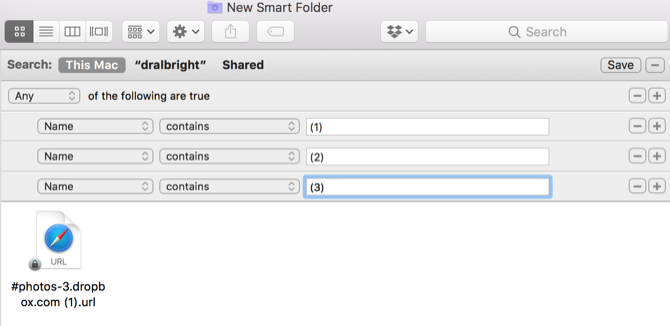
Kun macOS näkee tiedostot, joilla on sama tiedostonimi, se lisää numeron suluihin. Boolean-haun käyttäminen tiedostojen etsimiseen (1), (2)tai (3) tiedostonimessä auttaa sinua etsimään noita tiedostoja riippumatta siitä, missä ne ovat.
Käytä älykäs ryhmittelyä muissa sovelluksissa
Kun olet luonut älykkäät kansiosi, voit alkaa käyttää MacOSin älykkäitä ominaisuuksia myös muissa sovelluksissa. Katso meidän opetus älykkäiden ryhmien suodattimiin saadaksesi selville, kuinka voit luoda älykkäitä yhteystietoja, älykkäitä valokuva-albumeja ja älykkäitä postilaatikoita.
Nautitko Mac-oppaistamme? Katso miten voit luoda interaktiivisia kaavioita ja kaavioita Numbers for Mac -sovelluksella Kuinka luoda interaktiivisia kaavioita ja kaavioita Macilla numeroita käyttämälläHaluatko visualisoida tietosi? Numbers for Mac tarjoaa ominaisuuden vuorovaikutteisten kaavioiden ja kaavioiden luomiseen sekä ohjeet käytölle. Lue lisää .
Dann on sisältöstrategia ja markkinointikonsultti, joka auttaa yrityksiä luomaan kysyntää ja johtaa. Hän myös blogeja strategia- ja sisältömarkkinoinnista osoitteessa dannalbright.com.