Mainos
Käytä NAS-verkkoasi tai mitä tahansa verkon jakoa varten varmuuskopioida Mac Time Machine -sovelluksella 4 resurssia varmuuskopiointimestariksi aikakoneella [Mac] Lue lisää . Applen varmuuskopio-ohjelmisto virallisesti toimii vain tuetuilla laitteilla, mutta pienellä työllä voit huijata sen varmuuskopiointiin minkä tahansa verkkoasema!
Vuonna 2011 James näytti sinulle miten varmuuskopioida Mac kotitekoiseen aikakapseliin Kuinka varmuuskopioida Mac kotitekoisella aikakapselillaKadonnut äskettäin melko tärkeät kirjanpitotiedostot, huomasin varmuuskopiointistrategiani olevan varsin puutteellinen. Vaikka otan viikoittain käynnistettävän varmuuskopion Macista, se ei todellakaan auta, kun poistin ... Lue lisää . Kaikki vaihtoehdot Applen 300 dollarin langattomalle varmuuskopioyksikölle ovat tervetulleita, mutta tämä menetelmä ei toimi enää.
Onneksi Mac-koneille, joissa on OS X Yosemite, on tämä keino. Yhteenvetona voimme tehdä neljä asiaa:
- Luo harva kuva - virtuaalinen asema, jonka Time Machine näkee kelvollisena varmuuskopiolevynä.
- Kopioi välilevy verkkoasemaan ja asenna se sitten.
- Kerro Time Machine: lle käytettäväksi asennettua välilevyä varmuuskopiointiin.
- Pyydä Macia asentamaan virtuaalinen asema käynnistyksen yhteydessä.
Suorita nämä neljä asiaa, ja Mac varmuuskopioi NAS- tai Windows-jakamasi nopeasti, koko ajan.
Tämä opetusohjelma olettaa, että sinulla on toimiva NAS, jota voit käyttää Macillasi, tai että olet määritä Windows jakamaan tiedostoja Mac-tietokoneesi kanssa Jaa tiedostoja helposti Windows 7: n, 8: n ja Mac OS X: n välilläTiedostojen jakaminen eri alustojen välillä kuulostaa monimutkaiselta, mutta sen ei tarvitse olla. Näin saat tietokoneen ja Macin jakamaan tiedostoja keskenään. Lue lisää .
1. Luo harva kuva
Ensin ensin: teemme harvan kuvan, joka on koon mukainen virtuaalilevy. Tähän on muutama syy:
- Time Machine kirjoittaa vain HFS-asemiin, ja tämä virtuaalinen asema on yksi.
- Toisin kuin muut virtuaaliset asemat, harva kuva kasvaa vain, kun lisäät siihen tietoja - joten se vie tilaa verkottuneessa asemassa vain tarpeen mukaan.
- Voit asettaa harvan kuvan enimmäiskoko, rajaamalla tehokkaasti, kuinka suuri osa verkkoaseman aikakoneesta vie koskaan.
Tämän kuvan tekemiseen on kaksi päämenetelmää - ensimmäinen sisältää päätteen (komennot); toinen levy-apuohjelma (GUI).
Avaa pääte ja siirry sitten työpöytäkansioon:
cd-työpöytä
Luokaamme nyt harva kuva. Tässä on komento aluksi:
hdiutil luo -koko 600g -tyyppinen SPARSEBUNDLE -f "HFS + J" TimeMachine.sparsebundle
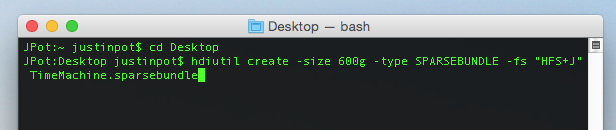
Tällöin luodaan 600 Gt: n nimi nimeltä “TimeMachine” - muuta koko tarpeitasi vastaavaksi (suositellaan suunnilleen kaksinkertaiseksi Macin tallennustilaan). Kiitokset Stephen Morley komennolle.
Jos haluat mieluummin välttää päätelaitetta, älä huolestu: voit käyttää sen sijaan Levytyökalua. Avaa se ja napsauta sitten Uusi kuva -painiketta työkalurivillä.
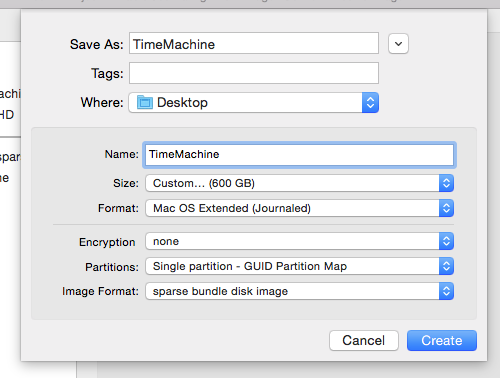
Ensimmäinen sarja Kuvan muoto asetukseksi ”harva painike levykuvana”, aseta sitten haluamasi koko (koon asettaminen johtaa todennäköisesti virheilmoitukseen). Anna levylle nimi (käytän tässä opetusohjelmassa TimeMachine-sovellusta) ja ota sitten valinnaisesti käyttöön salaus. Tallenna levy työpöydälle.
2. Kopioi Sparsebundle verkkoon ja asenna se sitten
Siirry Finderiin ja avaa verkkokansio, jota haluat käyttää varmuuskopiointiin. Vedä juuri luoma harva kuva tähän kansioon.
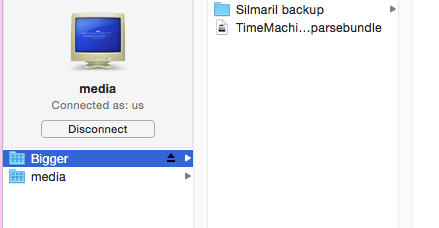
Kun kaikki on kopioitu, voit poistaa jäljellä olevan kuvan työpöydältä. Kaksoisnapsauta nyt kopiota verkon jaossa olevasta kuvasta - tämä asentaa sen. Jos kaikki toimi, sinun pitäisi nähdä uusi TimeMachine-asema Finderin sivupalkissa ja työpöydällä (asetuksista riippuen).
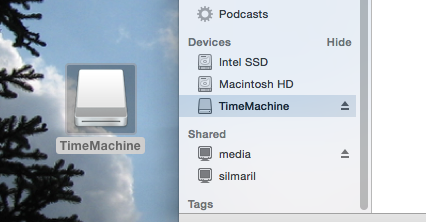
3. Pyydä aikakonetta varmuuskopioimaan kytkettyyn asemaan
Nyt maaginen vaihe: käske Time Machine käyttämään virtuaalista asemaasi varmuuskopiointiin. Avaa pääte ja kirjoita tämä komento:
sudo tmutil asetettu määritys / Äänenvoimakkuudet / TimeMachine
Jos nimeit kuvasi jotain ”TimeMachinen” lisäksi, sinun on tietenkin käytettävä tätä nimeä sen sijaan.
Katsotaan, toimiiko se! Siirry Järjestelmäasetukset-kohtaan, avaa sitten Aikakone-asetukset. Sinun pitäisi nähdä virtuaalinen asema oletuskopiovarmuuskopiona. Näin se näyttää minulta parin varmuuskopion jälkeen:
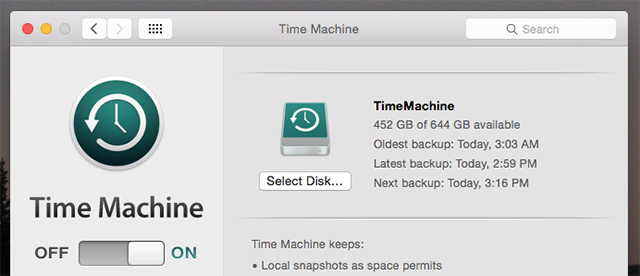
Onnittelut! Mene eteenpäin ja suorita alkuperäinen varmuuskopio, jos haluat - se vie hetken. Suosittelen, että kytket Macisi suoraan reitittimeen Ethernet-kaapelilla WiFi: n käytön sijasta Pidä Mac hereillä käyttämällä kofeiinia, kuten ohjelmaa Pidä Mac heräämässä annos kofeiinia Lue lisää kunnes alkuperäinen varmuuskopiointi on valmis.
4. Pyydä Macia asentamaan kimppu käynnistyksen yhteydessä
Niin kauan kuin kuvasi on asennettu, Time Machine jatkaa varmuuskopiointia. Käynnistä Mac kuitenkin uudelleen, ja sinun täytyy avata kuva uudelleen, ennen kuin varmuuskopiot voivat alkaa. Jos et halua mennä läpi vaivaa, Sean Patterson on nopea AppleScript, jonka voit luoda asentaaksesi aseman sinulle.
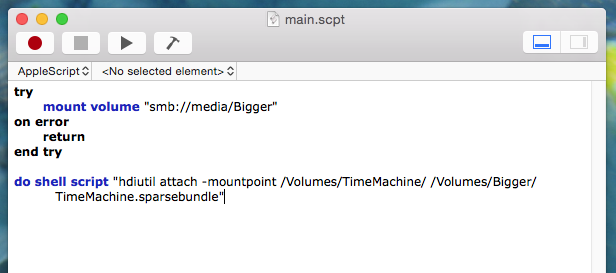
Liitä Seanin käsikirjoitus osaan Komentosarjaeditori (löytää se Sovellukset), vaihda sitten nimet viitataksesi verkon jakoon ja sparsebundleen. Testaa tulos ja tallenna se sovellukseksi, jos se toimii.
Käyttäjät ja ryhmät -kohdassa voit lisätä juuri tekemäsi sovelluksen käynnistyskohteisiin - se toimii, kun kirjaudut sisään.
Jos et saa tätä toimimaan ja haluaisit mieluummin GUI-työkalun työhön, tutustu Ohjaustaso, jonka avulla voit automatisoida Time Machine -ohjaimen asennuksen kun olet kotona Automatisoi Mac-asetukset sijainnistasi riippuen ControlPlane-ohjelmallaKäytät Mac-laitetta eri tavalla kotona kuin käytät työssä. Entä jos se tietäisi näiden kontekstin eron ja asettaisi itsensä sen mukaisesti? Lue lisää .
One Hangup: OS X-palautusta ei voi käyttää
Yllä oleva prosessi antaa sinulle toimivan Time Machine -varmuuskopion yhdellä varoituksella: et voi käyttää tätä varmuuskopiota palauttaaksesi käyttämällä OS X: n palautus. Tämän ominaisuuden avulla voit palauttaa koko Mac-historian tiettyyn aikaan, mikä on hyödyllistä järjestelmän kaatumisen tai kun vaihdat kiintolevyä.
Täydellinen asemavika on tehtävä Asenna OS X kokonaan Kuinka asentaa macOS nopeasti ja squeaky Clean Mac -sovellukseenPitäisikö sinun palauttaa Mac-tehdasasetukset? Näin asennat tuoreen kopion macOS: sta ja poistat kaiken. Lue lisää , asenna sitten Time Machine -asema yllä olevien vaiheiden avulla. Kun se on valmis, voit palauttaa tiedostot siirtoapurin avulla.
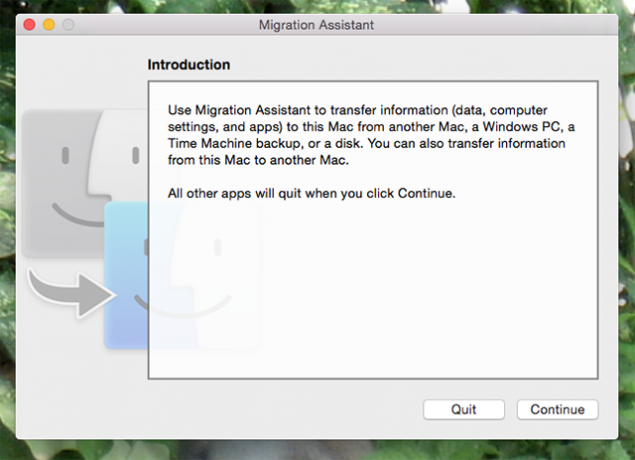
Se on lisävaihe, mutta toimii.
Apple: Tee tästä helpompaa!
Asettaessani tätä, vaimoni asettui Windows 8: n sisäänrakennettu varmuuskopio-ominaisuus Tiesitkö, että Windows 8: lla on sisäänrakennettu aikakoneen varmuuskopio?Joskus unohdamme keskittyessämme Windows 8: n uuteen "Moderni" -rajapintaan, mutta Windows 8: ssa on useita hienoja työpöytäparannuksia. Yksi niistä on tiedostohistoria, sisäänrakennettu varmuuskopio-ominaisuus, joka toimii ... Lue lisää tallentaaksesi tiedostot samaan asemaan. Vaiheita oli vähemmän.
Asiat voisivat olla helpompaa, jos kuluttaisin 300 dollaria Time Capsuleen, jonka epäilen olevan se mitä Apple haluaisin tekevän, mutta minä toivon kuitenkin, että Apple tarjoaisi enemmän vaihtoehtoja Time Machine -asemille, koska pienellä työllä voit käyttää melkein mitä vain.
Varmuuskopiot ovat tärkeitä, mutta jos sinulla ei ole sellaista, saatat tarvita joitain tiedostojen palautustyökaluja Mac-tietokoneellesi, jos asiat menee pieleen. Luottakaa meihin - varmuuskopioi tiedostosi! Voit myös valita online-varmuuskopiointipalvelut tietojen suojaamiseksi.
Toimiiko yllä oleva menetelmä sinulle? Onko sinulla ehdotusta asioiden yksinkertaistamiseksi? Puhutaanpa, täytä minut alla oleviin kommentteihin.
Kuinka pidät tiedostojasi turvassa?
Justin Pot on teknologiatoimittaja, joka sijaitsee Portlandissa, Oregonissa. Hän rakastaa tekniikkaa, ihmisiä ja luontoa - ja yrittää nauttia kaikista kolmesta aina kun mahdollista. Voit keskustella Justinin kanssa Twitterissä heti.