Mainos
Joten olet juuri ostanut ensimmäisen iPhoneesi tai iPadisi, etkä ole hieman varma, mistä aloittaa. Onneksi älypuhelimet eivät ole niin monimutkaisia, ja Applen suunnitelmat ovat alusta alkaen suunniteltu käytettävyyttä ajatellen.
Tästä huolimatta ensimmäistä kertaa iOS-käyttäjät voivat usein olla hämmentyneitä. Joten olemme laatineet pienen oppaan, joka mielestämme antaa sinulle hyvän perustan useimmissa perusominaisuuksissa. Aloitamme heti alussa siitä hetkestä lähtien, kun purkaat iPhonesi, ja opetamme sinulle laitteen suojaamisen, ystäväviestien, Sirin käytön ja paljon muuta.
Joten aloitetaan!
Mikä on iOS?
iOS on käyttöjärjestelmän nimi, joka antaa virran iPhonelle ja iPadille, kuten MacOS Macissa ja Windows PC: ssä. Apple päivittää tätä ohjelmistoa säännöllisesti. Yksi ilmainen suuri päivitys on saatavana kaikille iOS-käyttäjille jonkin aikaa syyskuussa tai lokakuussa joka vuosi.

Tämän lisäksi iOS vastaanottaa säännöllisin väliajoin pienempiä päivityksiä, jotka purkaa vikoja, korjaamaan tietoturva-aukkoja ja joskus lisäämään uusia ominaisuuksia. Vaikka iPhonella ja iPadilla on eroja, suurin osa käyttöjärjestelmästä on identtinen molemmilla - laitteistokohtaiset ominaisuudet muodostavat suurimman eron.

Esimerkiksi uusimmissa iPhonissa käytetään paineherkkää näyttöä, jota iPadilla ei ole, ja iPad Pro on yhteensopiva Applen Pencil-kynän kanssa, kun taas muut mallit eivät ole. iOS jakaa suuren osan koodistaan Applen työpöytäkäyttöjärjestelmän, macOS: n kanssa, samoin kuin watchOS: n, jota käytetään Apple Watchin, ja tvOS: n, jota käytetään Apple TV: n virrankäyttöön.
IPhonen tai iPadin asentaminen
Ensimmäinen asia, joka sinun on tehtävä, on uuden laitteen asentaminen, mikä tarkoittaa sen käynnistämistä ja aktivointia. IPhonessa on virtapainike laitteen oikealla puolella, iPadissa virtapainike yläreunassa.

iPhonen käyttäjien on asetettava paikalleen SIM-kortti, johon pääsee käsiksi mukana toimitetulla SIM-vapautustyökalulla. Jos et aseta SIM-korttia, et voi aktivoida iPhoneasi ja jatkaa asennusta.
1. Aktivoi laite
Kun kytket laitteen päälle ensimmäistä kertaa, valitse haluamasi kieli ja sitten alueesi tai maasi.
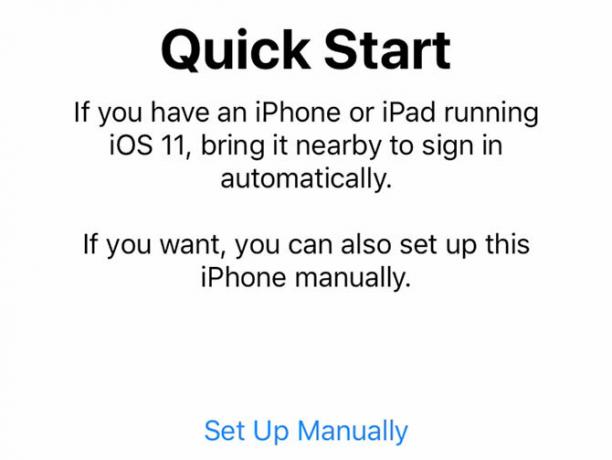
Sitten sinulta kysytään, haluatko siirtää asetukset vanhemmasta iOS-laitteesta pikakäynnistyksen avulla. Jos sinulla on vanhempi iOS-laite, voit seurata näytön ohjeita, muuten osua Asenna manuaalisesti ja valitse Wi-Fi-verkko, johon haluat muodostaa yhteyden.

Kun laite on online-tilassa, odota aktivointiprosessin valmistumista. Sitten voit ottaa käyttöön:
- Kasvotunnus: Jos sinulla on iPhone X, sinua pyydetään skannaamaan kasvot, jotta iPhone tunnistaa sinut.
- Kosketa tunnusta: Applen sormenjälkitunnistustekniikka. Tämä poistaa tarpeen syöttää salasana tai Apple ID -salasana joka kerta.
- tunnussana: Vaikka käytät kasvotunnusta tai kosketustunnusta, tarvitset silti vanhan hyvän pääsykoodin. Kuusi numeroa on melko turvallinen, mutta voit ottaa monimutkaisempia pääsykoodeja käyttöön Pääsykoodin asetukset painiketta.
2. Palauta tai määritä uudeksi
Seuraavaksi sinut kutsutaan joko asettamaan laite uuteen iPhoneen tai iPadiin tai palauttamaan aiemmista varmuuskopioista.
Jos sinulla on vanhempi laite, jonka vaihdat, kytke se Mac- tai PC-tietokoneeseen, käynnistä iTunes ja luoda varmuuskopio Kuinka päivittää iPhone: iOS, Apps ja Data BackupMietitkö kuinka päivittää iPhone? Näytämme kuinka päivittää iOS, mitä tehdä etukäteen ja kuinka päivittää iPhone-sovellukset. Lue lisää . Voit sitten valita Palauta iTunes-varmuuskopiosta yhdistä se tietokoneeseen ja valitse vastaava varmuuskopio. Kaikki sovelluksesi, henkilökohtaiset tietosi, yhteystietosi ja muut siirretään.
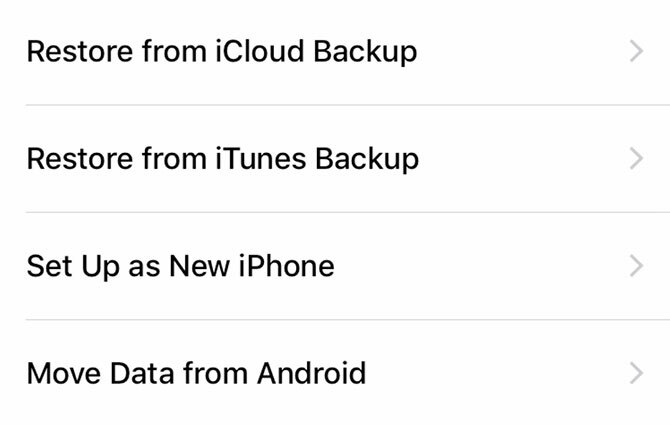
Jos sinulla on iCloud-varmuuskopio, voit valita sen Palauta iCloud-varmuuskopiosta, vaikka se käyttää Internetiä, se vie huomattavasti kauemmin. Sinun pitäisi todennäköisesti valita tämä vaihtoehto vain, jos kadotit viimeisen laitteen, ja tuoreen paikallisen varmuuskopion luominen iTunesissa ei ole mahdollista.
Jos tämä on ensimmäinen iOS-laitteesi, voit joko valita Asenna uudeksi iPhoneksi / iPadiksi tai Siirrä tietoja Androidista. Siirtyminen Androidista iPhoneen Uusi iPhone? Kuinka siirtää tietoja iOS: sta tai AndroidistaSiirtääkö tietoja uuteen iPhoneen? Siirretäänkö Androidista? Rentoudu, on helppo ottaa tietosi mukanasi. Lue lisää on melko helppoa, koska Apple tarjoaa nyt sovelluksen, joka automatisoi suuresti prosessin.
3. Luo Apple ID ja kirjautuminen
Olettaen, että olet valinnut siirron tai asettunut uudeksi, viimeinen vaihe on kirjautua sisään Apple ID: llä. Voit luoda yhden, jos sinulla ei vielä ole sitä napauttamalla Sinulla ei ole Apple ID: tä painiketta.
Apple käyttää nyt oletuksena kaksifaktorista todennusta (2FA). 2FA käyttää kaksi osaa tarkistaaksesi kuka olet Mikä on kaksifaktorinen todennus ja miksi sinun pitäisi käyttää sitäKaksifaktorinen todennus (2FA) on tietoturvamenetelmä, joka edellyttää kahta eri tapaa todistaa henkilöllisyytesi. Sitä käytetään yleisesti arjessa. Esimerkiksi luottokortilla maksaminen ei edellytä vain korttia, ... Lue lisää : jotain mitä tiedät ja jotain mitä sinulla on. Joten kun kirjaudut sisään tulevaisuudessa, sinun on ensin syötettävä salasanasi ja syötettävä sitten koodi vahvistaaksesi, että olet todella se, joka yrität kirjautua sisään.
2FA: n ja syöttökoodien määrittäminen voi tuntua hiukan pelottavalta, mutta ominaisuus on olemassa pelkästään tilisi suojaamiseksi ja sen varmistamiseksi, että sinulla on vain pääsy Apple ID: hen.
4. Viimeistelyt
Lopuksi sinun on hyväksyttävä Applen ehdot (ei, sinun ei tarvitse lukea sitä kaikkea), ja sinulle annetaan sitten mahdollisuus ottaa käyttöön seuraavat palvelut:
- Sijaintipalvelu: Antaa sovelluksille ja muille palveluille tunnistaa sijaintisi, tosin ei ilman erillistä lupaa sovelluskohtaisesti. Sinun pitäisi Ota tämä käyttöön.
- Apple Pay: Jos pankkisi tukee Apple Pay -palvelua, voit lisätä luotto- tai pankkikortin ja maksaa tuotteista langattomasti viemällä puhelimen päätelaitteen yläpuolelle. Kätevä, jos unohdat lompakon tai lähettää rahaa ystävillesi.
- Siri: Applen älykäs avustaja on muutakin kuin pelkkä äänikomentojen käsitteleminen. Sinun pitäisi myös Ota tämä käyttöön.
- iPhone Analytics: Lähettää puhelintietojasi puhelimelta Applelle, jotta he voivat paremmin selvittää, kuinka käytät iPhoneasi - Apple vaatii, että nämä tiedot kerätään käyttämällä ”yksityisyyden suojan tekniikoita”, joten se on sinun tehtäväsi täysin.
- App Analytics: Sama kauppa kuin yllä, mutta kolmansien osapuolten sovelluskehittäjien kanssa.
- True Tone Display: Jos laitteesi tukee sitä (iPhone 8, iPad Pro), voit ottaa käyttöön True Tone -tekniikan, joka tasapainottaa näytön valkoiset valot lämpötilassa ympäristössä. Auttaa vähentämään silmien rasitusta, jos katselet näyttöä pitkään.
- Koti-painikkeen napsautus: Jotkut iPhonet käyttävät haptista palautetta mekaanisen kotipainikkeen sijasta (ja iPhone X: llä ei ole koti-painike) - voit muokata palautteen tasoa täällä, vaikka oletusasetus onkin hieno suurin osa.
- Näytön zoomaus: Jos ostit suuren iPhonen, koska sinulla on vaikeuksia nähdä pienempiä näyttöjä, kannattaa ehkä ottaa käyttöön Zoomaus-tila - muuten ”Vakio” tarjoaa miellyttävämmän kokemuksen.
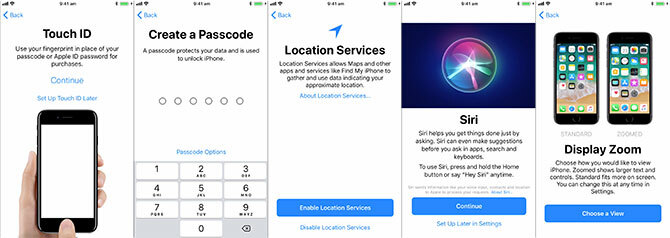
Viimeinkin voit lyödä Aloittaa, ja näet iPhonen aloitusnäytön ensimmäistä kertaa.
Perusteet
iOS on intuitiivinen käyttöjärjestelmä. Apple on valinnut ”aidattu puutarha” -lähestymistavan iOS: iin, mikä tarkoittaa, että et voi asentaa sovelluksia mistä tahansa tai tehdä vakavia muutoksia käyttöjärjestelmään. Tämä on hienoa turvallisuuden kannalta, mutta se tarkoittaa myös, että iPhone tai iPad ei ehkä ole juuri niin muokattavissa kuin haluat.

Suurin osa uusista iPhonista pystyy säännöllisesti napauttamaan samoin 3D Touch. 3D Touch -sovellukseen purista vain hiukan kovemmin, kunnes tunnet napsautuksen. 3D Touch antaa sinun tehdä kaikenlaisia asioita, kuten kurkistaa valokuvia ja hyperlinkkejä Kaikki mitä voit tehdä 3D Touch -laitteella iPhonessa3D-kosketus on todella vain hieno nimi paineherkälle näytölle, mutta lisää iOS: iin joukon ylimääräisiä syöttövaihtoehtoja. Lue lisää tai käyttää kontekstiherkät säätimet, kuten yllä oleva välitön selfie-tila.
Kotinäyttö
Kuvakkeet on järjestetty ruudukkoon useille aloitusnäytöille. Kun tarvitset enemmän tilaa, iOS lisää uusia aloitusnäyttöjä. Jos haluat järjestää sovelluksia uudelleen, Napauta ja pidä kunnes kuvakkeet alkavat jiggling. Voit sitten vetää sovelluksen minne haluat, pitäen seuraavat asiat mielessä:
- Vedä sovellus toisen päälle luoda kansio.
- Poista kansio vetämällä kaikki sovellukset siitä.
- Vedä sovellus näytön kulmassa ja pidä siirtyäksesi toiseen aloitusnäyttöön.

Voit painaa Koti -painike laitteen pohjassa (tai pyyhkäisemällä ylös näytön alaosasta iPhone X: ssä) palataksesi aloitusnäyttöön milloin tahansa.
moniajo
Napauttamalla kuvaketta käynnistyy vastaava sovellus. Jos haluat vaihtaa nopeasti kahden tai useamman sovelluksen välillä, kaksoisnapauta Koti-painike (tai pyyhkäise ylös ja pidä iPhone X -painiketta alhaalla) ja napauta sovellusta jatkaaksesi. Jos sovellus ei reagoi (ts. Kaatuu), voit "tappaa" sen syöttämällä sovelluksen vaihtoa ja "pyyhkäisemällä" sovelluksen pois. IPhone X: ssä sinun täytyy napauttaa ja pitää sovellusta ensin.

merkintä: Siellä on ei tarvitse rutiininomaisesti tappaa sovelluksia 5 huonoa iPhone-tapaa sinun pitäisi rikkoa tänäänLuuletko olet vastuullinen älypuhelimen käyttäjä? Luuletko säästääksesi akkua tappamalla kaikki nämä sovellukset? Mieti uudelleen. Lue lisää , koska iOS keskeyttää prosessit automaattisesti taustalla. Tulet kuluttamaan enemmän energiaa jatkuvasti tappamalla sovelluksia ja käynnistämällä niitä "kylmästä" kuin jos jätät ne vain olemaan.
sovellukset
Kaikissa tarkoituksissa ja tarkoituksissa kaikki iPhonessa tai iPadissa on sovellus - puhelinsovelluksesta, jota käytät puheluihin, Asetukset-sovellukseen, kolmansien osapuolten sovelluksiin, kuten Facebookiin. Applen “muuripuutarha” -lähestymistavan takia iPhonellesi tai iPadiin asennetut sovellukset on löydettävä App Storesta.

App Store on kuratoitu ohjelmistovarasto, jossa Apple valvoo kaikkia sovelluksia. Vaikka on olemassa joitain yksittäisiä esimerkkejä, suurin osa sovelluksista ei sisällä haittaohjelmia, ja ne aiheuttavat vähäisen uhan laitteellesi tai tietoillesi. Voit asentaa sovelluksen selaamalla sitä App Storesta ja napsauttamalla sitten Saada tai sovelluksen hinta (esim. $0.99).

Jotkut sovellukset sisältävät sovelluksen sisäisiä ostoja lisäominaisuuksia, virtuaalivaluutta ja tilauksia varten. Sovellukset voivat pyytää lupaa käyttää erilaisia ominaisuuksia ja tietoja - kuten sijaintiasi, yhteystietojasi tai mahdollisuutta lähettää sinulle ilmoituksia.
Sinä pystyt hallitse sovelluksen käyttöoikeuksia että asetukset sovellus - vieritä yksinkertaisesti alaspäin kyseiseen sovellukseen ja napauta sitä peruuttaaksesi tai ottaaksesi käyttöönoton.

jotta poista sovellus, napauta ja pidä, kunnes se alkaa heilahtaa, paina sitten näkyviin tulevaa X-kirjainta. Sinun on vahvistettava, että haluat poistaa sovelluksen, ennen kuin se poistetaan laitteeltasi. Sovelluksen poistaminen poistaa kaikki sen sovellustiedot, mukaan lukien kaikki paikallisesti tallennetut asiakirjat.
Jos poistat maksamasi sovelluksen, voit ladata sen uudelleen ilmaiseksi. Voit myös palauttaa useimmat sovelluksen sisäiset ostot.
asetukset
Jos joudut muuttamaan jotain laitteen toimintaan liittyvää, löydät sen Asetukset-sovelluksesta. Helpoin tapa löytää asetus on käynnistää sovellus, vetää alas paljastaaksesi hakukentän ja etsi sitä.

Kaikki sinun henkilökohtaiset tiliasetukset - salasana, maksutiedot, laitteet, iCloud- ja iTunes-tilit - ovat käytettävissä napauttamalla nimeäsi luettelon yläosassa.
Ellei sinun tarvitse muuttaa jotakin, yleensä on nopeampi tapa säätää laitteen asetuksia.
Ohjauskeskus
Päästäksesi nopeasti joihinkin yleisiin asetuksiin pyyhkäisemällä näytön alaosasta ylös (tai pyyhkäisemällä iPhone X: n oikeasta yläkulmasta), jotta saat näkyviin Ohjauskeskuksen. Kaksoisnapauta iPadissa kotipainiketta käyttääksesi tätä ominaisuutta.

Ohjauskeskus tarjoaa nopeat vaihdot Lentokonetila, Wi-Fi, Mobiilidata ja Bluetooth. Voit myös käyttää mediaohjaimia, ottaa käyttöön tai poistaa käytöstä suuntauslukko (näytön suunnan säilyttämiseksi) ja kiinnitä Älä häiritse tila mykistää saapuvat ilmoitukset.

Laitteen äänenvoimakkuuden säätimiä (erikseen soittoäänen voimakkuudelle, iPhonen sivulla olevien keinuvipujen hallinnassa) ja näytön kirkkautta varten on liukusäätimiä. Mukana on myös rivi muokattavia pikavalintoja, jotka mahdollistavat taskulampun, ajastimen asettamisen tai kamerasovelluksen nopean käynnistämisen.

IPhonella voit 3D Touch nämä elementit paljastavat lisää vaihtoehtoja (kuten yllä) - kuten pikaajastin tai kameran käynnistäminen selfie-tilassa. Jos haluat mukauttaa hallintakeskusta, siirry kohtaan Asetukset> Ohjauskeskus> Mukauta painikkeita.
ilmoitukset
Sovellukset ja palvelut voivat pyytää pääsyä ilmoituksiisi, jotka näkyvät luettelona lukitusnäytössäsi, jotta ne on helppo lukea. Tämän avulla voit päättää, kuinka monta ponnahdusikkunaa näet laitteellasi päivittäin. Sillä voi olla myös akun käyttöikään vaikutuksia (mitä enemmän hälytyksiä saat, sitä enemmän virtaa käytät).
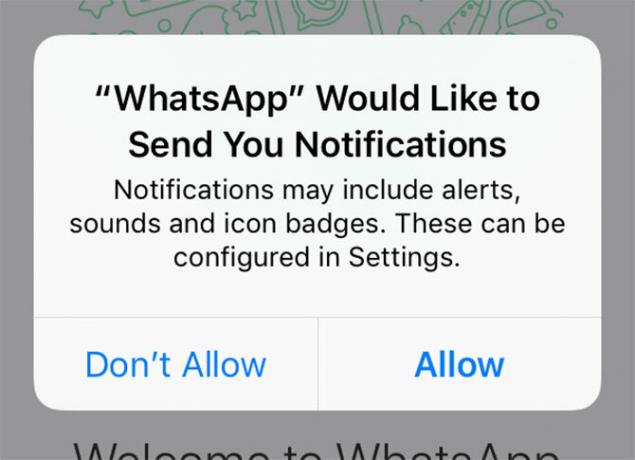
Kun sovellus pyytää pääsyä ilmoituksiin, mietti hienosti, haluatko sovelluksen lähettävän sinulle ilmoituksia. Viesti- ja uutissovelluksissa ilmoitukset ovat keskeinen ominaisuus; mutta muut sovellukset, kuten ilmaiset pelit, väärinkäyttävät niitä usein.
Jos haluat peruuttaa pääsyn tai hallita ilmoituksia, siirry kohtaan Asetukset> Ilmoitukset.
Jakaminen, AirPlay ja AirDrop
Jakaminen iOS-järjestelmässä tapahtuu Jaa -painike - joka näyttää laatikolta, jonka nuole osoittaa ylöspäin. Osakelehdessä - kuten sen tiedossa on - on kaksi riviä kuvakkeita. Löydät palvelut kuten Facebook ja Twitter päälle, ja toiminnot kuten Tulosta ja Tallentaa alareunaa pitkin.
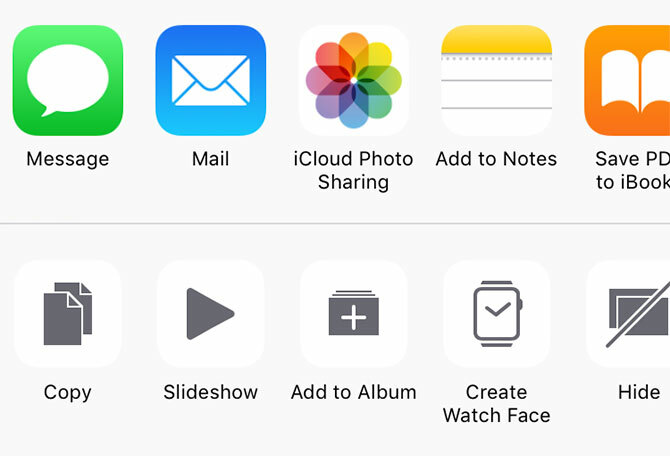
Alin ylin rivi on varattu Pudottaa lentokoneesta - Applen langaton tiedosto- ja tiedonsiirtotekniikka. Huolimatta siitä, että maine siitä, että se on hiukan hiukan AirDrop ei toimi? Tiedostonsiirto-ongelmien vianetsintäOnko sinulla ongelmia AirDropin kanssa? Voimme käydä läpi kaikki käytettävissä olevat vaihtoehdot. Lue lisää , AirDrop on nopea tapa jakaa asioita (kuvia, verkkosivustoja, musiikkia) paikallisesti muiden iOS- ja Mac-käyttäjien kanssa.
Etsi vain vastaanottajan nimi, napauta sitä ja odota, että hän hyväksyy. Voit ottaa AirDropin käyttöön laitteellasi Ohjauskeskuksessa (3D Touch Wi-Fi / Bluetooth-asetukset).

Applen muu langaton tekniikka on AirPlay, jonka avulla voit Lähetä video ja ääni ulkoisiin laitteisiin Kuinka näytön peilattaa iPhone tai iPad televisioonHaluatko tietää kuinka näytön peilaus toimii iPhonessa? Näin peilaat iPhonesi televisioon käyttämällä useita yksinkertaisia menetelmiä. Lue lisää kuten Apple TV. Etsi AirPlay-symboli - neliö, jonka alaosassa on kolmio (kuten alla) - napauta sitä, valitse sitten vastaanotin suoratoistaa sisältöä paikallisesti.
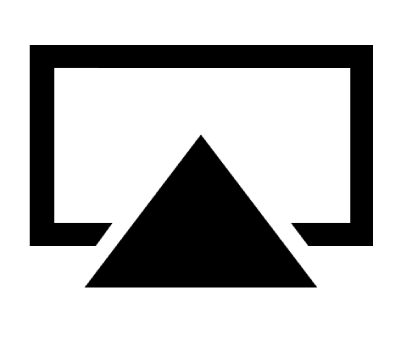
Siri
Voit kutsua Siriin milloin tahansa pitämällä Koti -painike (tai iPhone X: n pitkä sivunäppäin). Siri on henkilökohtainen digitaalinen avustaja, jonka avulla voit saavuttaa monia yleisiä tehtäviä äänelläsi Jokaisen Siri-komennon ja -kysymyksen pääluetteloSiri voi tehdä paljon sinulle, mutta tiesitkö, että hän voi tehdä niin paljon? Tässä on tyhjentävä luettelo komennoista, joita Siri ottaa. Lue lisää . Aktivoi Siri ja puhu sitten kyselysi. Hyvä aloittaja on “mitä voin kysyä sinulta?”

Vaikka Siri voi tehdä hyödyllisiä asioita, kuten kirjoittaa viestejä, kertoa sinulle kellonajan ja auttaa navigoimaan kotimatkalla; avustaja on hyödyllisempi handsfree-tilassa. Suunnata Asetukset> Siri ja ota käyttöön Hei Siri toiminnallisuutta. Voit sitten sanoa "Hei Siri!" ja laitteesi tulee vastaa ääneen ilman, että sinun tarvitsee koskea nappia Handsfree iPhone, jossa "Hey Siri": 4 syytä sen käyttämiseenTässä on kuinka Applen handsfree "Hey Siri" -komento voi helpottaa elämääsi. Lue lisää .
Yksi suosikki käyttötavoistamme tähän on handsfree jaettu ostoslista Käytä Siri- ja Apple-muistutuksia parhaisiin ostoslistoihin iPhonessaEtsitkö parasta iPhone-ostoslistaratkaisua? Katso, kuinka Siri tekee päivittäistavaraluetteloiden luomisen helpoksi iOS: lla. Lue lisää .
Mikä on iCloud?
iCloud on Applen online-tallennus- ja laitehallintatyökalujen nimi. iCloud voi vaikuttaa hämmentävältä, koska sitä näyttää käytettävän niin paljon, mutta se on todella vain kattava termi Applen monille pilvipalveluille.
Laitteesi käyttävät iCloudia tietojen synkronointiin, kuten selaushistoriaan, muistutuksiin ja muistiinpanoihin. Kolmannen osapuolen sovelluskehittäjät voivat käyttää palvelua dokumenttien ja tietojen tallentamiseen. iCloudia käytetään myös useiden Apple-palveluiden yhdistämiseen, mukaan lukien valokuvahallinta ja musiikkikirjastot.
iCloudilla on myös verkkosivusto, osoitteessa iCloud.com. Se on täällä, että voit käyttää palveluita, kuten iCloud-sähköposti ja muistutuksia verkosta, seurata iPhone ja muut laitteet, jos ne katoavat, ja käyttävät Applen toimistosovelluksia, kuten Sivut, käyttämällä verkkosovellus.
iCloud-tallennustila
ICloud-tili on pääosin Apple ID - sama sähköposti- ja salasanayhdistelmä, jonka Apple tunnistaa kuka olet ja tekee ostoksia. Jokainen iCloud-tili saa 5 Gt vapaata tilaa, joka riittää muutamaan asiakirjaan ja palveluun, mutta ei riitä valokuvakirjastoihin tai laitevarmuuskopioihin.
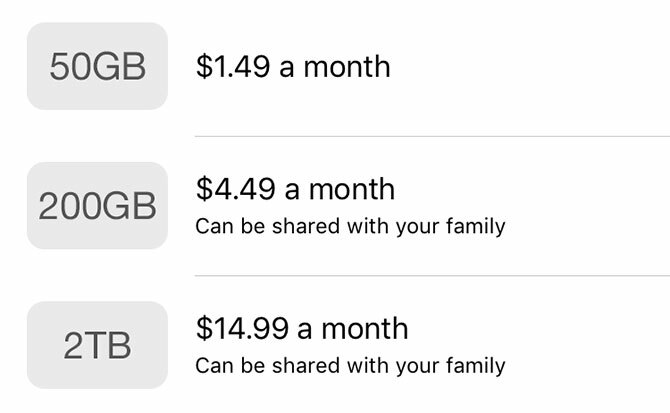
merkintä: Yllä olevan kuvan hinnat näkyvät Australian dollareina. Voit nähdä, kuinka paljon iCloud-varastointi maksaa ympäri maailmaa Applen tuki.
Voit ostaa enemmän iCloud-tilaa 50 Gt: n, 200 Gt: n ja 2 Tt: n (2 000 Gt: n) askelmin käynnistämällä asetukset, napauttamalla Nimi, sitten iCloud> Hallinnoi tallennustilaa> Muuta tallennussuunnitelmaa. Valitse tarpeitasi vastaava taso, ja sinulta veloitetaan vastaava summa kuukausittain, kunnes peruutat.
Mutta miksi päivittää?
Asiat, joita iCloud voi tehdä
Tärkein syy ostaa enemmän iCloud-tilaa on a varmuuskopio laitteestasi (tai laitteita, jos sinulla on enemmän kuin yksi) pilvessä. Voit ottaa iCloud-varmuuskopion käyttöön kohdassa asetukset, kosketa vain Nimi sitten suunnata iCloud> iCloud varmuuskopio. Jos näet viestin siitä, että iCloud-varmuuskopiointi ei onnistu, tarvitset todennäköisesti enemmän tilaa.

ICloud-varmuuskopiointi ei ole ainoa tapa ottaa varmuuskopio laitteestasi, mutta se on helpoin. Joka kerta, kun laite lukitaan, yhdistetään Wi-Fi: hen ja ladataan, iCloud-varmuuskopio käynnistyy ja alkaa ladata tietojasi. iCloud päivittää vain uusimmat muutokset, joten kun olet tehnyt alkuperäisen varmuuskopion, seuraavat varmuuskopiot suoritetaan paljon nopeammin.
Muita iCloud-tilan käyttökohteita ovat iCloud-valokuvakirjasto, joka tallentaa valokuvasi ja videosi pilveen ja pitää ne synkronoituna laitteiden välillä. Tämä on hyvä vaihtoehto, jos sinulla on tilaa vähän, koska iCloud Photo Library tarjoaa mahdollisuuden tallentaa pienempiä pakattuja tiedostoja laitteellesi jättäen alkuperäiset pilveen, kunnes tarvitset niitä.
Voit ottaa iCloud Photo Library -sovelluksen käyttöön kohdassa Asetukset> Valokuvat.
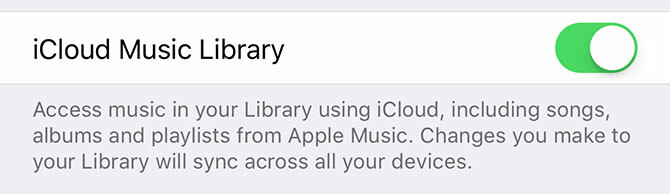
Jos olet Apple Music -tilaaja, voit käyttää sitä iCloud-musiikkikirjasto pitää musiikkisi synkronoituna laitteiden välillä (Asetukset> Musiikki). Kaikki Apple Music -sovelluksesta lisäämäsi musiikki näkyy kaikissa laitteissasi. Voit myös tallentaa pilveen jopa 100 000 kappaletta vaikuttamatta tallennustilaasi. iCloud Music Library toimii myös iTunes Match -sovelluksen kanssa.
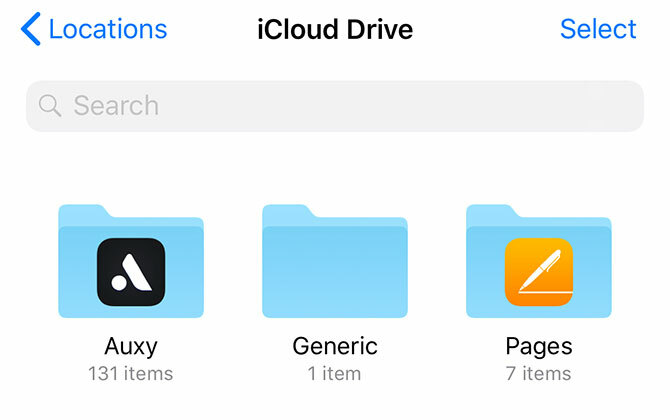
Kolmannen osapuolen sovellukset voivat myös käyttää iCloudia tietojen tallentamiseen, ja nämä tiedostot otetaan huomioon tallennuskiintiössäsi. Voit nähdä, mitkä sovellukset ovat tallentaneet Tiedostot Sovellus iOS 11: ssä tai iCloud Drive -pikakuvakkeesta Macilla.
iCloud-asema
Tämä vastaa Applen Dropboxia tai Google Drivea - yksinkertainen online-tallennustila kaikenlaisten tiedostojen tallentamiseen. Voit käyttää iCloud-asemaa millä tahansa asiaankuuluvilla sovelluksilla, mutta myös iOS 11: n avulla Tiedostot sovellus. ICloud-aseman sisältö näkyy myös Macissa Finderin kautta ja verkossa osoitteessa iCloud.com.

iCloud.com
Voit käyttää myös kourallinen iCloud-yhteensopivia palveluita verkosta osoitteessa iCloud.com. Tärkein syy, jonka todennäköisesti löydät täältä, on käyttää Etsi iPhone löytääksesi Apple-laitteesi kartalta. Jos jotain puuttuu, voit ottaa Lost Mode -laitteen käyttöön palauttaaksesi laitteen takaisin sinulle. Voit myös pyyhkiä laitteen etäyhteydellä tällä työkalulla.
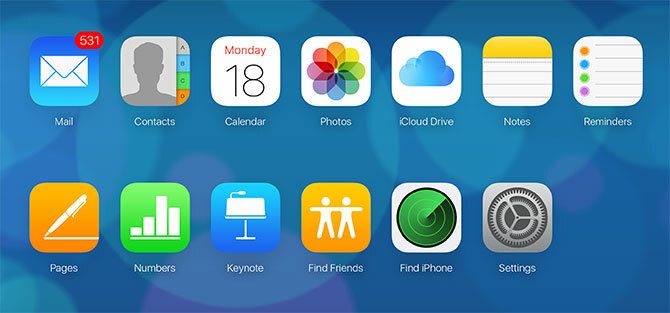
Voit käyttää myös muita iPhonesta tai iPadista löytyviä ominaisuuksia, jotka synkronoidaan iCloudin kanssa, mukaan lukien:
- ICloud-tiliisi sidotut yhteystiedot
- Kalenterit
- Valokuvat (iCloud Photo Library tai mitään, jonka olet tarkoituksella asettanut sinne)
- iCloud-asema
- Muistiinpanot ja muistutukset, laitteesi sovellusten verkkosekvivalentit
- Etsi kaverit, sijaintiseurantasovellus
- Asetukset, jotka vaikuttavat iCloud-tiliisi, mukaan lukien tallennuskiintiö ja tiedostojen palautus
iTunes, varmuuskopiot ja ylläpito
Vaikka iDevices-laitteesi eivät vaadi Mac-tietokonetta tai PC: tä aloittamiseen, toisinaan joudut ehkä yhdistämään iPhonen tai iPadisi tietokoneeseen ylläpidon suorittamiseksi. Tämä riippuu edelleen iTunesista, jonka Windows-käyttäjien on käytettävä ladata (Mac-käyttäjät löytävät sen esiasennettuna).
Varmuuskopioiden luominen ja palauttaminen
Vaikka iCloud-varmuuskopiointi on mukava epäonnistunut, iTunesia voidaan käyttää myös paikallisten varmuuskopioiden tekoon. Jos ostat uuden iPhonen ja haluat siirtää tietosi sille, iTunes on parempi valinta, koska restaurointiprosessin suorittaminen paikallisesti ei vie läheskään yhtä kauan.

Varmuuskopioidaksesi laite, kytke se tietokoneeseen ja etsi laitekuvake näkyvän tilarivin alla (kuvassa yllä). Paina Yhteenveto-sivulla Varmuuskopioi nyt ja iTunes työskentelee tallentamalla kopion laitteestasi kiintolevylle. Jos sinulla ei ole vapaata tilaa, parempi iTunes-varmuuskopioinnin hallinta Luo vapaa tila siirtämällä varmuuskopiot, sovellukset ja valokuvat MacBookista poisJos olet epätoivoinen ja et halua maksaa kertoimia kiinteän tilan aseman päivityksestä, tässä on muutamia ideoita MacBookin käytettävissä olevan tallennustilan maksimoimiseksi edelleen. Lue lisää voi auttaa.
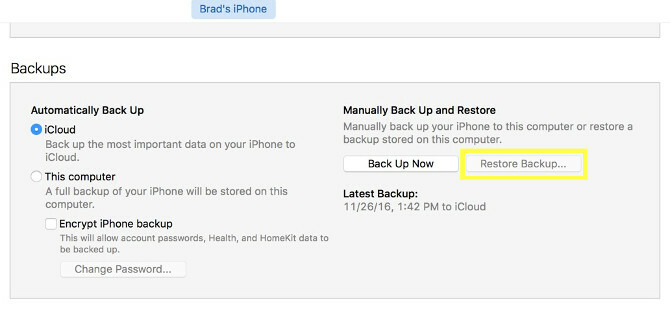
Voit sitten palauttaa varmuuskopion valitsemalla Palauta varmuuskopiotai valitsemalla Palauta iTunes-varmuuskopiosta -vaihtoehto uutta laitetta määritettäessä.
Synkronoi iTunes laitteen kanssa
Jos tietokoneellasi on tiedostoja, musiikkia, valokuvia tai muuta tietoa, jonka haluat lähettää laitteellesi, iTunes synkronoi sen. Napsauta laitekuvaketta ja valitse laite ja selaa sitten vasemmalla sivupalkkia valitaksesi synkronoitavat.

Monet kolmannen osapuolen sovellukset, kuten eReaders, voivat käyttää iTunes File Sharing -sovellusta tiedostojen siirtämiseen laitteellesi ja laitteelta. Klikkaa Tiedostonjako -vaihtoehto sivupalkissa ja valitse sitten sovellus. Voit käyttää Lisätä ja Tallenna kohteeseen vaihtoehdot tietojen siirtämiseen laitteellesi ja laitteelta.
Ohjelmiston palauttaminen
Jos jotain menee pahasti pieleen iPhonesi kanssa ja sinun on aloitettava uudelleen, iTunes antaa sinun palauttaa alkuperäisen käyttöjärjestelmän. Napsauta laitekuvaketta, valitse laite ja napsauta sitten Palauttaa -painiketta Yhteenveto välilehti asentaaksesi iOS: n uudelleen. Kadotat kaikki laitteesi tiedot, mutta jos luot ensin varmuuskopion, voit palauttaa sen, kun olet valmis.

Päivitykset ja vianetsintä
Toisinaan asiat menee pieleen iPhone-laitteesi kanssa, ja suurimman osan ajasta on olemassa ratkaisu sen lisäksi, että viedät sen palvelukeskukseen tai ostaa uuden. Sinun ei tarvitse suorittaa mitään ylläpitotyökaluja iPhonessa tai tutkia viruksia tai haittaohjelmia.
Päivitetään iOS
Laiteohjelmistosi tulisi olla ajan tasalla ajamalla päivittäjää alla Asetukset> Yleinen> Ohjelmistopäivitys. Ennen kuin päivität laitettasi, on aina hyvä idea tehdä täydellinen varmuuskopio (katso yllä), koska asiat muuttuvat toisinaan päivityksen aikana väärin ja täydellinen palautus on tarpeen.

iOS saa yhden suuren päivityksen vuodessa useita pienempiä päivityksiä ympäri vuoden korjataksesi virheet, tietoturvaongelmat ja lisätäkseen satunnaisesti uuden ominaisuuden. Laite ilmoittaa sinulle, kun päivitys on valmis, ja muistuttaa sinua, kunnes päivitys otetaan käyttöön.
Tekninen tuki ja huolto
Voit viedä iOS-laitteesi palvelukeskukseen, jos uskot siihen olevan jonkinlainen vika. Tämä voi olla joko Apple Store -myymälä (Genius Bar), Applen valtuuttama huoltokeskus tai kolmannen osapuolen palvelukeskus. Jos laitteesi on takuuajan sisällä tai AppleCare kattaa sen edelleen, matka Apple Store -kauppaan on todennäköisesti ilmainen.
Takuuajan ulkopuolella tapahtuvat korjaukset maksavat kuitenkin sinulle. Tällöin kolmannen osapuolen vaihtoehdot alkavat näyttää houkuttelevammalta, koska ne ovat halvempia ja takuusi on jo päättynyt. Applen huoltokeskukset käyttävät valmistajan varaosia ja veloittavat palkkion työvoimasta. Monet kolmannen osapuolen vaihtoehdot käyttävät jälkimarkkinaosia, joiden laatu voi olla huonompi.
Joitakin syitä, joiden vuoksi voit viedä laitteesi palvelukeskukseen, ovat:
- Erittäin huono akunkesto (laite ei enää lataudu, akun lukemat ovat virheellisiä)
- Rikki näyttö tai latausportti
- Ongelmia antureissa, mikrofonissa tai kaiuttimissa
- Suorituskykyongelmat ja lämmönkehitys
AppleCare
Applen laajennettu takuu voi laajentaa laitteellesi myönnettävän vakuutusturvan enintään kahteen vuoteen. Joillakin lainkäyttöalueilla, kuten EU: ssa ja Australiassa, Applen on annettava kahden vuoden valmistajan takuu, joten tämä vaikuttaa vähemmän pakolliselta ostolta.

AppleCare kattaa kuitenkin myös vahingossa tapahtuvat vahingot. Korjauksista maksetaan ylimääräinen korvaus tai laitteen suora korvaus, jos laitteelle tapahtuu jotain. Voit kirjoittaa sarjanumerosi Applessa Tarkista kattavuus verkkosivustolla nähdäksesi, onko laitteesi kelvollinen ja mikä on nykyinen kattavuustasosi.
Voit ostaa AppleCare-laitteen jopa 60 päivän ajan laitteen oston jälkeen.
Yleisten asioiden ratkaiseminen
Saatat pystyä ratkaisemaan monet ongelmat itse, ja joissakin tapauksissa voit myös tehdä itse korjaus. Tässä on muutama oma resurssimme käsitellä yleisiä kysymyksiä ja valituksia:
- Diagnoosi akun huonon käyttöajan syy ja parantaa sitä muutamalla temppulla Big iPhone -akun opasJokainen on huolissaan älypuhelimiensa paristosta, joten hävitetään muutamia myyttejä ja selvitetään pari pistettä. Lue lisää .
- Selvittää miksi laitteesi kuumenee iPhone tai iPad kuumenee? Tässä on miksi ja kuinka korjata seOnko iPhone tai iPad liian kuuma? Näin saat tietää, milloin laite ylikuumenee ja miten se jäähtyy oikein. Lue lisää ja mitä voit tehdä asialle.
- Opi kuinka Suorita iPhonen korjaukset itse Kuinka korjata iPhone itseMuutaman viikon kuluessa kulma, jota tarvitsin kytkeä salamakaapeli iPhone 5S -laitteeseen, tuli tarkemmaksi, kunnes jonain päivänä se vain ei latautunut. Se oli kuollut. Lue lisää ja mitä kouluttaa Applen omaa henkilökuntaa Mitä koulutusta Apple-teknikot tarvitsevat korjaamaan iOS- ja Mac-laitteet?Entä jos voisit korjata iPhoneesi itse? Mitä kestää tullaksesi hyväksytyksi Applen korjaajaksi? Ja onko sen arvoista jatkaa urana? Lue lisää .
- Korjaa jakoon liittyvät ongelmat kun iPhonen datayhteyden jakaminen iPhone hotspot ei toimi? Kuinka korjata iPhonen jakoEikö iPhone hotspot toimi? Tässä on ohjeet iOS: n jako-ominaisuuden vianmääritykseen ja yhteyden muodostamiseen uudelleen. Lue lisää .
- Paljasta syy usein tapahtuvat sovelluksen kaatumiset ja niiden ratkaiseminen iPhone- ja iOS-sovellukset jatkuvasti kaatuvat? Kokeile näitä korjauksiaOn monia asioita, jotka voivat mennä pieleen ja aiheuttaa iPhonen kaatumisen, mutta onneksi on joitain asioita, jotka voit tehdä, kun asiat menevät pieleen. Lue lisää .
- Suojaa yksityisyyttäsi rajoittaa tapaa, jolla laite käyttää tietojasi Paranna iOS-tietosuojaasi näiden asetusten ja parannusten avullaMe kaikki tiedämme, että hallitukset ja yritykset keräävät tietoja puhelimestasi. Mutta annatko vapaaehtoisesti paljon enemmän tietoja kuin tajuat? Katsotaanpa kuinka korjata se. Lue lisää .
- Estä Siri alkaen luovuttamalla kaikki salaisuutesi Pysäytä Siri & Notification Center -palvelun luovuttaminen iPhone-salaisuuksistaJätä iPhonesi pöydälle baariin mennessäsi, jos se on lukittu, eikö niin? Kaverisi eivät voi käyttää tietoja tai lähettää surkeita viestejä Facebookissa... oikea? Lue lisää .
- Avaa laitteen lukitus nopeammin sormenjälkitunnistimen avulla Kosketustunnusongelmat: iPhone 5S-sormenjälkitunnistimen vianetsintäEi ole epäilystäkään siitä, että Applen iPhone 5S esittelee yhden parhaista sormenjäljen skannauksen toteutuksista, mutta se ei ole ollut helppo purjehtia kaikille. Lue lisää .
- Nipista huonot iPhonen tottumukset alkuunsa 5 huonoa iPhone-tapaa sinun pitäisi rikkoa tänäänLuuletko olet vastuullinen älypuhelimen käyttäjä? Luuletko säästääksesi akkua tappamalla kaikki nämä sovellukset? Mieti uudelleen. Lue lisää aikaisin.
Lopuksi, Applen tukiyhteisöt on julkinen foorumi Applen laitteisto- ja ohjelmisto-ongelmien ratkaisemiseksi. Yhtiö ei valvo sitä, eivätkä ne myöskään tarjoa tukea, mutta todennäköisesti löydät muita käyttäjiä, joilla on samanlaisia ongelmia ja mahdollisia ratkaisuja. Täältä on aina syytä katsoa, ennen kuin varaat Genius-palkin tapaamisen tai puhelutuki, joka tapauksessa.
Mitä ikävöimme?
Onko sinulla uusi polttava kysymys iPhonen tai iPadin käytöstä? Onko jotain, mitä haluaisit nähdä meidän sisällyttävän tähän oppaan? Jätä meille kommentti alla ja otamme sinuun yhteyttä.
Vaihtoehtoisesti, jos sinulla on muita tietäviä vinkkejä iOS-aloittelijoille, miksi et jaa niitä alla?
Tim on freelance-kirjailija, joka asuu Melbournessa, Australiassa. Voit seurata häntä Twitterissä.
