Mainos
Jos jaat joskus Linux-tietokoneesi muiden kanssa, haluat todennäköisesti piilottaa henkilökohtaiset tiedostot himoilta perheenjäseniltä ja ystäviltä. Voit piilottaa tiedostoja ja kansioita Linuxissa helposti asettamalla pisteen (.) Tiedoston tai kansion nimen eteen.
Mutta jos joku perheesi ja ystäväsi on lainkaan teknistä taitoa, he tietävät kuinka katsella piilotettuja tiedostoja ja kansioita. Joten tarvitset vähemmän ilmeisen tavan piilottaa tiedostoja ja kansioita. Voit käyttää tietojen salausmuotoa, jota kutsutaan steganografiaksi, joka piilottaa tiedot normaalin kuvatiedoston sisällä.
Aiomme kattaa kaksi tapaa piilottaa tiedostoja kuviin. Toinen käyttää komentoriviä ja toinen Steg-nimistä graafista työkalua. Näytän sinulle myös, kuinka alkuperäiset tiedostosi voidaan poistaa turvallisesti, jotta niitä ei voi palauttaa.
Piilota kuvan tiedostot päätteen avulla
Aloita painamalla Ctrl + Alt + T avataksesi pääteikkunan ja luo uusi kansio Kuinka hallita tiedostoja Linux-päätteessä ja työpöydällä Kun olet muuttanut Linuxiksi, löydät järkevän työpöydän, jota on helppo käyttää, uusien sovellusten asentamisesta ja käynnistämisestä tietojen järjestämiseen. Lue lisää . Kopioi tai siirrä haluamasi kuvatiedosto (PNG tai JPG) uuteen kansioon.
Tiedostojen koosta ja piilotettavien lukumäärästä riippuen kannattaa ehkä käyttää suurta kuvaa, joten kuvan sisällä on tarpeeksi tilaa tiedostojen tallentamiseksi.
Ennen kuin voit piilottaa tiedoston kuvassa cmd: llä, sinun on pakattava se.
Pakkaa piilotettavat tiedostot ZIP-tiedostoon
Jos sinulla on piilotettavissa useita tiedostoja, sinun on ensin pakattava ne ZIP-tiedostoksi. Tämä on helpointa tehdä, kun kaikki tiedostot ovat yhdessä kansiossa. Luo alikansi luomaasi pääkansioon ja siirrä piilotettavat tiedostot siihen alikansioon. Meillä on esimerkiksi kansio nimeltään kuvat joka sisältää kuvatiedoston nimeltään MakeUseOf-Site.png ja alikansiota kutsutaan FilesToHide joka sisältää piilotettavat tiedostot.
Pakkaa tiedostosi ZIP-tiedostoksi käyttämällä CD komento navigoida kansioon, joka sisältää kuvatiedoston, ja kansioon, joka sisältää piilotettavat tiedostot. Suorita seuraava komento:
zip -r secret.zip FilesToHide /-r Edellä olevan komennon vaihtoehto sisältää rekursiivisesti kaikki pakatun tiedoston määritetyn kansion alikansiot. Korvata secret.zip millä nimellä haluat käyttää ZIP-tiedostoasi. Ja korvata FilesToHide / piilotettavat tiedostot sisältävän kansion nimellä.
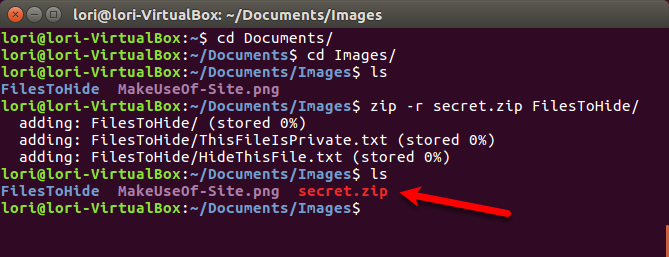
Yhdistä ZIP- ja kuvatiedostot kuvatiedostoon
Nyt yhdistämme tai yhdistämme ZIP-tiedoston ja kuvatiedoston käyttämällä kissa komento. Suoritamme esimerkissämme seuraavan komennon.
kissa MakeUseOf-Site.png secret.zip> secret.pngMakeUseOf.png on alkuperäinen kuvatiedostomme ja secret.zip on ZIP-tiedosto, joka sisältää tiedostot, jotka haluamme piilottaa. Suoritamme nämä kaksi tiedostoa uuteen kuvatiedostoon nimeltä secret.png. Korvaa kolme tiedostonimeä käyttämilläsi. Alkuperäinen kuvatiedosto on lueteltava ensin. Sitten piilotettava tiedosto.
Käytä ls -komento luetteloidaksesi nykyisen kansion tiedostot. Näet luomasi uuden kuvatiedoston. Voit avata tuloksena olevan kuvatiedoston missä tahansa kuvankatseluohjelmassa tai -editorissa ja nähdä alkuperäisen kuvan.
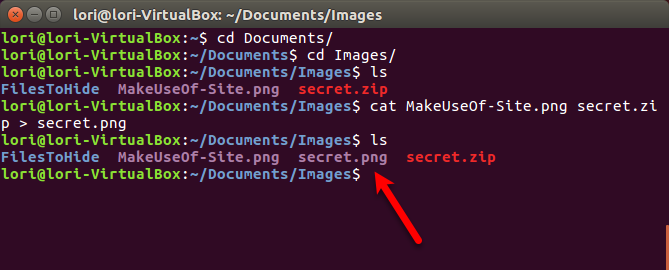
Pääset kuvatiedostoon piilotettuihin tiedostoihin painamalla -näppäintä Ctrl + Alt + T avataksesi pääteikkunan, jos sellaista ei ole jo avattu. Käytä CD komento navigoida kansioon, joka sisältää kuvan piilotetut tiedostot.
Pura ZIP-tiedosto kuvasta seuraavan komennon avulla.
unzip secret.pngKorvata secret.png nimellä, jota käytit piilotettuja tiedostoja sisältävään kuvaan. Kun kirjoitat ls kehotteessa näet alkuperäisen kansiosi, joka sisältää pakatut tiedostot. Käyttää CD avataksesi kansion ja näet alkuperäiset tiedostosi.

Poista alkuperäiset tiedostot turvallisesti
Kun olet piilottanut tiedostosi kuvatiedostoon, sinun pitäisi poistaa alkuperäiset tiedostot turvallisesti. Tämä on helppo tehdä Linuxissa käyttämällä silputa komento.
Lehdistö Ctrl + Alt + T avataksesi pääteikkunan, jos sellaista ei ole jo avattu. Käytä CD -komento navigoida kansioon, joka sisältää tiedostot, jotka haluat turvallisesti poistaa.
Kirjoita esimerkissämme seuraava komento.
shred -z - poista HideThisFile.txt ThisFileIsPrivate.txtOletuksena tiedostot korvataan kolme kertaa. Se riittää yleensä, mutta voit muuttaa sitä lisäämällä -iterations = N komentoon (ennen tiedostonimiä). Korvaa ”N” sillä monta kertaa, kuinka haluat tiedostojen korvata.
-z -vaihtoehto korvaa tiedostot viimeisen kerran nolla-arvolla murskaamisen piilottamiseksi. -Poista vaihtoehto poistaa tiedoston. Eikö se ole, mitä murskaus tekee? Kyllä, mutta ilman -Poista -vaihtoehto, tiedosto näkyy edelleen ikään kuin sitä ei olisi poistettu.
Jos haluat lisätietoja murskauskomennosta, kirjoita mies silputti nopeasti.

Piilota kuvan tiedostot Steg-sovelluksen avulla
Jos haluat käyttää graafista työkalua tiedostojen piilottamiseen kuvissa, suosittelemme Steg. Sillä on helppokäyttöinen käyttöliittymä, eikä sitä tarvitse asentaa.
Lataa oikea versio Stegistä
Siirry lataa sivu Stegille ja valitse joko 32- tai 64-bittinen versio. Jos et tiedä, käytätkö Ubuntun 32- tai 64-bittistä versiota, voit tarkistaa järjestelmän.
Mene Järjestelmävalikko> Tietoja tästä tietokoneesta.
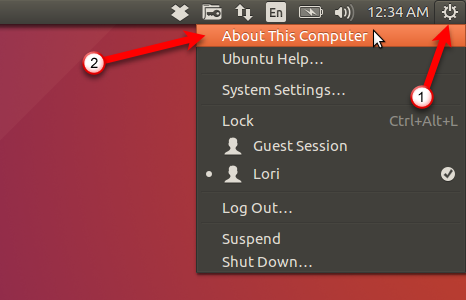
Yksityiskohdat valintaikkuna tulee näkyviin. Päällä Yleiskatsaus ruudulla, näet jommankumman 32-bittinen tai 64-bittinen.
Lataa Steg-versio, joka vastaa järjestelmääsi, ja tallenna se omaan kansioon.

Pakkaa piilotettavat tiedostot File Manager -ohjelmalla
Jos sinulla on piilotettavissa useita tiedostoja, sinun on ensin pakattava ne ZIP-tiedostoksi. Avaa File Manager ja siirry kansioon, joka sisältää piilotettavat tiedostot.
Älä avaa kansiota. Napsauta sen sijaan hiiren kakkospainikkeella kansiota ja valitse Puristaa.

Kirjoita ZIP-tiedoston nimi Tiedoston nimi ruutuun ja valitse .postinumero avattavasta luettelosta oikealle. Napsauta sitten Luoda.
Klikkaus kiinni valintaikkunassa, josta kerrotaan, että ZIP on luotu onnistuneesti.

Pura ja suorita Steg
Steg lataa pakkattuna tiedostona .tgz muoto. Siirry kansioon, johon tiedosto tallensi. Napsauta tiedostoa hiiren kakkospainikkeella ja valitse Ote tästä.
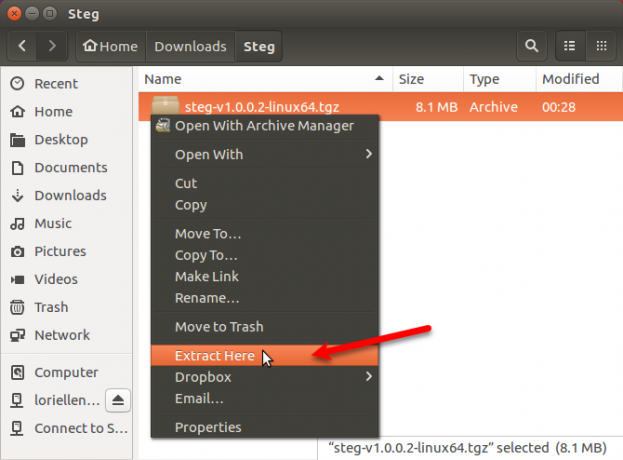
Avaa tuloksena oleva kansio ja kaksoisnapsauta steg-ohjelmatiedostoa.
Vieritä Loppukäyttäjän lisenssisopimus (EULA) -valintaikkuna ja napsauta Kyllä.

Kun käynnistät Stegin ensimmäisen kerran, näyttöön tulee valintaikkuna, joka kertoo, mihin asetukset tallennetaan. Klikkaus kunnossa.
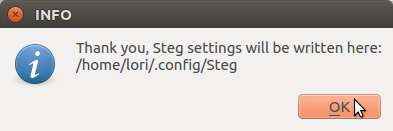
Piilota ZIP-tiedosto kuvassa
Piilota ZIP-tiedosto kuvassa napsauttamalla Avaa yleinen kuva avataksesi kuvan, jota haluat käyttää.

Päällä Tuo kuva pakkaamattomana -valintaikkunassa, siirry kansioon, joka sisältää kuvan ja valitse kuvatiedosto. Klikkaus Avata.

Steg näyttää kuvan kahdesti, alla Alkuperäinen media ja alla Muokattu media.
Ennen kuin piilotat ZIP-tiedostosi kuvassa, sinun on valittava salauslaji ja määritettävä salasana. Voit tehdä tämän napsauttamalla kokoonpano työkalurivillä. Voit myös mennä Muokkaa> Kokoonpano valikkorivillä.
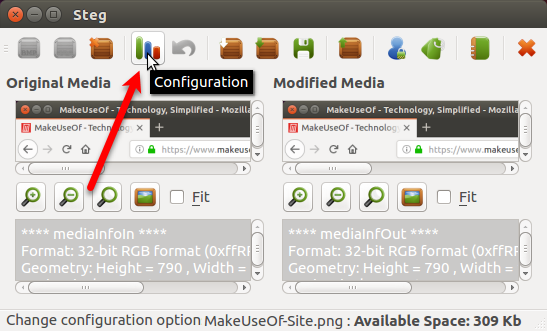
Jos piilotat vain kuvia tiedostoon omaan tarkoitukseen, etkä lähetä kuvaa jollekin toiselle, voit käyttää symmetristä salaustekniikkaa. Käytettävissä on myös kolme muuta salausmenetelmää. Voit lukea lisää Stegin salaustekijöistä heidän ohjejärjestelmästään.
Esimerkiksi käytämme symmetristä tilaa. Päällä Steg-vaihtoehdot Valitse valintaikkuna Symmetrinen PassPhrase (piilota tai poista) alkaen Salausasetukset pudotusvalikosta.
Kirjoita sitten a PassPhrase. Tunnuslauseesi on täytettävä kaikki vaatimukset, jotka näkyvät, kun viet hiiren osoittimen päälle PassPhrase laatikko. PassPhrase -ruutu pysyy punaisena, kunnes tunnuslauseesi täyttää vaatimukset. Siinä vaiheessa laatikko muuttuu vihreäksi.
Voit lisätä kuvaan myös tekstiviestin. Tarkista tämä valitsemalla Upota tekstiviesti ja kirjoita viestisi valintaruudun alla olevaan ruutuun.
Klikkaus kunnossa.
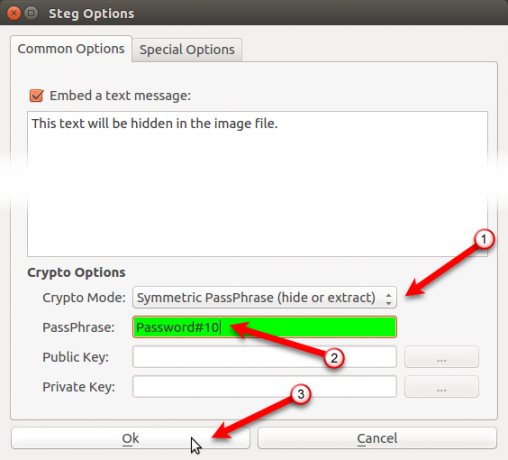
Nyt lisäämme ZIP-tiedostomme kuvaan. Klikkaus Piilota tiedot.

Siirry mihin olet tallentanut ZIP-tiedostosi, valitse se ja napsauta Avata.
Kun tietosi on piilotettu onnistuneesti, näyttöön tulee viesti. Klikkaus kunnossa.
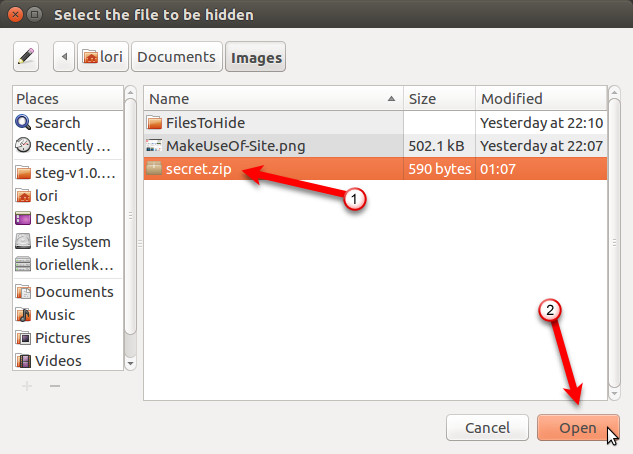
Tallenna piilotiedostosi sisältävä muokattu kuva napsauttamalla Tallentaa.

Kirjoita Nimi muokatulle kuvatiedostolle ja valitse käytettävä tiedostotyyppi (.tif tai .png). Siirry kohtaan, johon haluat tallentaa kuvan, ja napsauta Tallentaa.
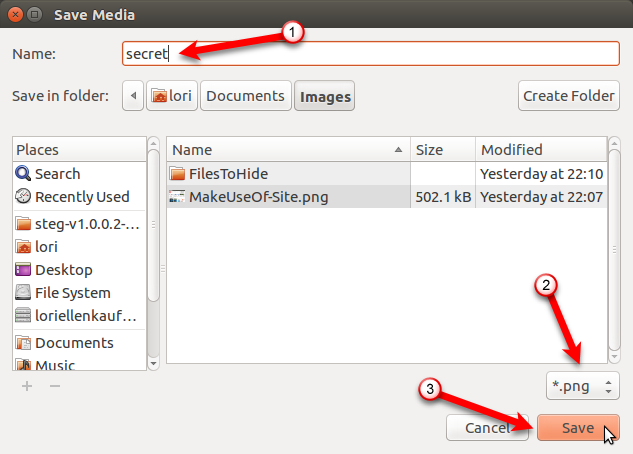
Pura tiedostoon piilotettu tiedosto
Jos haluat käyttää kuvan piilotettuja tiedostoja, avaa Steg ja napsauta Avaa yleinen kuva työkalurivillä.
Siirry kohtaan, johon tallensit muokatun kuvan, valitse kuvatiedosto ja napsauta Avata.

Klikkaus kokoonpano työkalurivillä tai siirry kohtaan Muokkaa> Kokoonpano.
Valitse sama Salaustila jota piilotit tiedoston kuvaan ja kirjoitit sen PassPhrase. PassPhrase -ruutu pysyy punaisena, kunnes tunnuslauseesi täyttää vaatimukset. Siinä vaiheessa laatikko muuttuu vihreäksi.
Klikkaus kunnossa.
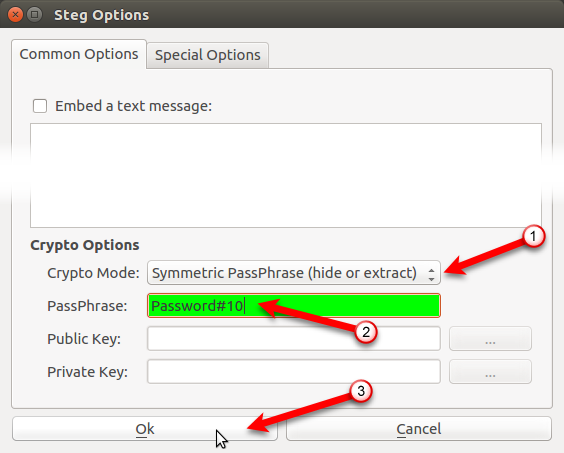
Klikkaus Pura tiedot työkalurivillä.

Siirry kansioon, johon haluat tallentaa puretun tiedoston, ja napsauta Valita.
Kun tietosi on purettu onnistuneesti, näyttöön tulee viesti. Klikkaus kunnossa.
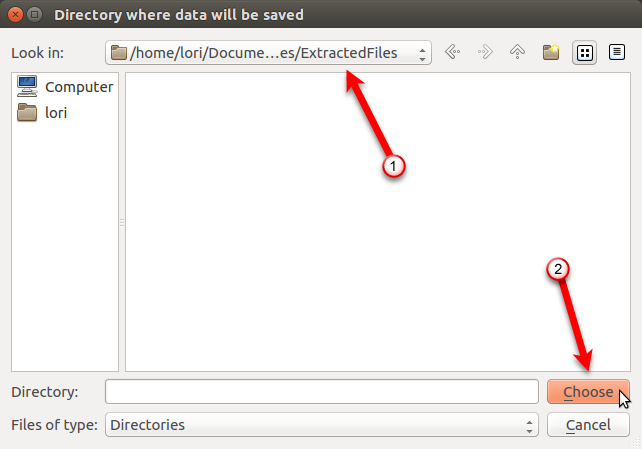
Seuraavat tiedostot näkyvät kansiossa, josta olet purkanut muokatun kuvan.
- README.txt: Tämä tiedosto sisältää tietoja Stegistä ja heidän verkkosivustojensa URL-osoitteen.
-
: Tämä on tiedosto, jonka piilotit kuvan. Esimerkissämme se on secret.zip-tiedosto. -
.sha1: Tämä tiedosto sisältää kuvan piilotetun tiedoston sha1-tiivisteen. -
.txt: Tämä tiedosto sisältää valinnaisen tekstin, jonka upotit Steg-vaihtoehdot valintaikkuna. Jos et upottanut kuvaan tekstiä, tiedosto on edelleen siellä, mutta se on tyhjä.
Tiedoston nimi .sha1 ja .txt tiedostot sisältävät kuvan piilotetun tiedostotunnisteen. Joten on normaalia nähdä tiedostonimi kuten secret.zip.txt.

Steganografia: hyödyllisempi kuin turvallinen
Steganografia ei ole kaikkein turvallisin tapa suojata tiedostojasi, mutta se toimii, jos haluat vain, että tiedostosi eivät ole niin ilmeisiä huonoille ystäville tai perheenjäsenille, jotka haluavat pilata elämääsi.
Voit tehdä steganografian hiukan turvallisemmaksi tekemällä salaamalla ZIP-tiedostosi Kuinka salata tiedostoja ja kansioita UbuntussaTiesitkö, että voit suojata henkilökohtaiset tiedostosi Linuxissa salaamalla tiedostot ja kansiot? Voit tehdä tämän käyttämällä Ubuntua ja GnuPG: tä. Lue lisää ennen kuin piilotat ne kuvaan. Voit myös piilota tiedostot, kansiot ja asemat Tiedostojen, kansioiden ja asemien piilottaminen Windows 10: ssäOnko tietokoneesi tiedostoja ja kansioita piilotettava? Tässä on viisi tapaa piilottaa tiedostot, kansiot, jopa asemat Windowsissa. Lue lisää Windowsissa.
Lori Kaufman on freelance-teknikko, joka asuu Sacramentossa, Kaliforniassa. Hän on gadget ja tech-geek, joka rakastaa kirjoittaa ohjeartikkeleita monista aiheista. Lori rakastaa myös mysteerien lukemista, ristipistoja, musiikkiteatteria ja tohtori Who: tä. Ota yhteyttä Loriin LinkedInissä.

