Mainos
Jos olet siirtynyt Safarista Chromelle iPhonessa, löydät asettelun aivan erilaiselta kuin mitä olet tottunut. Chromessa ei ole vaikeaa löytää tietä, mutta seuraavat vinkit ovat silti hyödyllisiä.
merkintä: Chrome-työkalurivi näkyy alaosassa pystysuunnassa ja ylhäällä vaakatilassa. Käytämme alla olevaa muototilaa.
1. Lisää verkkosivut lukuluetteloon
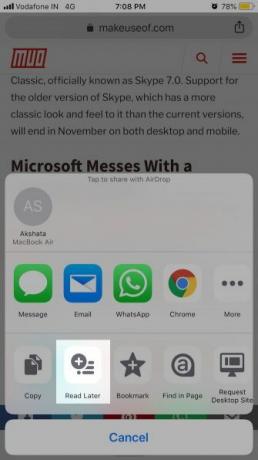
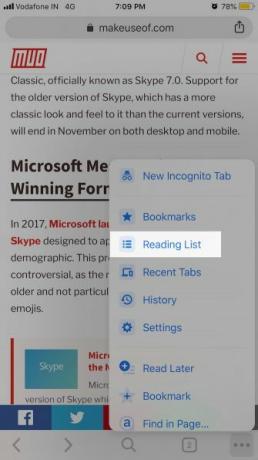
Chromella on Safari-tyylinen lukuluettelo, jonka avulla voit tallenna verkkosivut niiden lukemista varten myöhemmin. Jos haluat lisätä verkkosivun tähän luetteloon, kosketa -painiketta, kun sivu on aktiivinen Jaa -painiketta osoitepalkissa ja sitten Lue myöhemmin että Jaa valikko.
Vaihtoehto näkyy myös Lisää vaihtoehtoja -valikko (etsi työkaluriviltä ellipsisymboli). Tässä valikossa löydät Lukulista vaihtoehto. Se johtaa luetteloon verkkosivuista, jotka olet tallentanut myöhempää käyttöä varten.
Chromen avulla voit myös lisätä verkkosivuja muista iPhonen sovelluksista Chromen lukuluetteloosi. Päästäksesi Lue myöhemmin -vaihtoehto toisessa sovelluksessa, sinun on otettava käyttöön
Kromi sovelluksessa Jaa valikko. Jos tarvitset apua tässä vaiheessa, kurkista vinkkimme hallita ja laajentaa iPhone-laitteitasi Jaa valikko.Kun olet tehnyt tarvittavan muutoksen ja valitset Kromi samalla kun jaat linkin, Lue myöhemmin vaihtoehto tulee näkyviin.

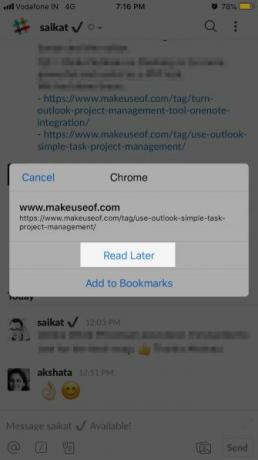
On valitettavaa, että Chrome ei ole toteuttanut lukijanäkymää antaaksesi sinulle verkkosivuilta poistetun version, jotta lukemista olisi kuitenkin helpompaa.
2. Vaihda välilehtiä, lataa sivuja ja muuta eleillä

Chrome tekee eniten käytetyistä selaimen toiminnoista kivuttoman elein. Välilehtien vaihto on yhtä helppoa kuin pyyhkäiseminen edestakaisin osoitepalkin yli.
(Jos haluat siirtyä tiettyyn välilehteen, sinun on käytettävä työkalurivin numerokuvakkeen taakse piilotettua korttinäkymää tai välilehdenvaihtopainiketta. Tämä luku viittaa avoimien välilehtien määrään.)
Voit ladata verkkosivun uudelleen vain vetämällä sivu alas ja vapauttamalla, kun Lataa -painike tulee näkyviin. Katso Uusi välilehti ja Sulje välilehti painikkeet vieressä Lataa? Voit valita ne tällä eleellä sen sijaan pyyhkäisemällä vasemmalle tai oikealle, ennen kuin vapautat sormesi.
Voit myös selata aktiivisen välilehden historiaa. Pyyhkäise näytön vasemmasta reunasta palataksesi yhden sivun taaksepäin ja oikeasta reunasta, jos haluat siirtyä eteenpäin.
Muuten, tässä on miksi sinun pitäisi käyttää selaimen eleitä ensinnäkin.
3. Hae äänelläsi


Kun olet avannut uuden välilehden, kosketa kotisivun hakukenttään upotettua mikrofonipainiketta. Voit nyt pyytää Googlea löytämään verkko-osoitteita ja etsimään avainsanoja äänelläsi Äänihaku ominaisuus.
Tietenkin, jotta ominaisuus toimisi, sinun on ensin annettava mikrofonikäyttö Chromelle. Tee niin, kun sinua kehotetaan, tai lähtöön Asetukset> Chrome.
Jos verkkosivusto on jo ladattu, voit käynnistää äänihaun Hae -painike sijaitsee suoraan työkalurivin keskellä. Napauta tätä painiketta ja sinun pitäisi nähdä mikrofonipainike aukeaman näppäimistön yläpuolella. Vaakatilassa mikrofonipainike näkyy suoraan osoitepalkissa.
Voit myös käynnistää äänihaun kolmannesta sijainnista, jonka käsittelemme myöhemmin.
4. Skannaa QR-koodit

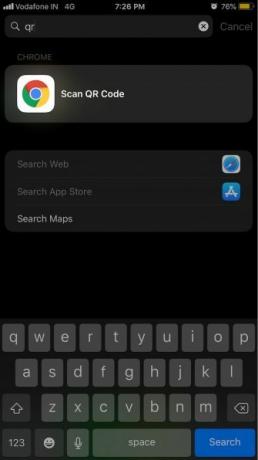
Puhelimesi Wallet-sovellus antaa sinun skannata QR-koodeja, samoin Notes. Mutta Chrome nopeuttaa tätä toimintaa hiukan sisäänrakennetulla QR-koodilukijatoiminnolla.
Skannaa QR-koodi - painike on piilotettu Hae painiketta. (Löydät sen vieressä Äänihaku tai mikrofonipainike, jonka emme maininnut.) Vaikka tämä ei ole nopein tapa aloittaa koodin skannaus. Kokeile Spotlight-hakua qr ja näet Skannaa QR-koodi huipputuloksena.
Parempi vielä, pidä Skannaa QR-koodi nappi kätevä kanssa Pikatoimet widget, josta keskustellaan seuraavassa osassa.
5. Lisää Pikatoiminnot Tänään-valikkoon


Kun asennat Chromen, se tuo pari hyödyllistä widgettiä puhelimesi puhelimeesi Tänään valikossa: Pikatoimet ja Ehdotetut sivustot.
Ensimmäisen widgetin avulla voit aloittaa uuden haun nopeasti. Lisäksi voit käynnistää QR-koodin skannaustoiminnon, äänihaun ja incognito-haun.
Tietenkin, jotta voit käyttää näitä toimintoja, sinun on lisättävä Pikatoimet widget Tänään valikko. Napsauta ensin painiketta Muokata -painiketta Tänään valikko. Napauta seuraavaksi vihreää plus-painiketta vieressä Chrome - pikatoimet ja sitten Tehty painike kääriä.
6. Näytä välilehdet avoinna muilla laitteilla

Jos syötät välilehden vaihtimen ja pyyhkäise vasemmalle Viimeisimmät välilehdet -osiosta löydät luettelon välilehdistä, jotka olet hiljattain sulkenut. Ja tämän luettelon alla näet kaikki muilla laitteilla avaamasi välilehdet.
Jos haluat tarkastella toisen luettelon sisältöä, sinun on kirjauduttava sisään Chromeen Google-käyttöoikeustiedoillasi - näet kehotuksen tehdä niin. Tämä luettelo on hyödyllinen, kun olet poissa työpöydältäsi tai kannettavasta tietokoneesta ja haluat nopeasti käyttää välilehteä, jota tarkastelit kyseisellä laitteella.
Voit myös käyttää Viimeisimmät välilehdet osa toisesta sijainnista: Lisää vaihtoehtoja valikko.
7. Käytä 3D-kosketustoimintoja

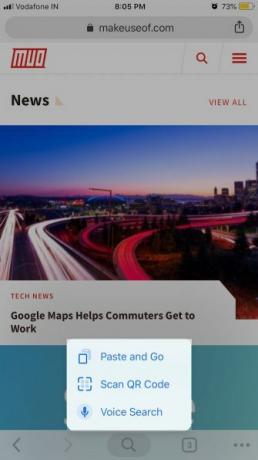
Jos puhelimesi tukee 3D Touch -sovellusta, voit "painaa pitkään" tietäsi muutamiin tärkeisiin toimintoihin.
Ensinnäkin, avaa uusi välilehti (jopa inkognito) tai sulje aktiivinen napsauttamalla sitä painikkeella työkalurivin välilehdenvaihtopainiketta.
Kokeile nyt Lisää vaihtoehtoja painiketta. Kun teet niin, voit liu'uttaa sormeasi ylös ja alas valikon kohdalla korostaaksesi mitä tahansa vaihtoehtoa ja vapauttaaksesi sormen valitaksesi sen.
Paina Hae -painike työkalurivillä antaa sinulle nopean pääsyn Äänihaku ja Skannaa QR-koodi vaihtoehtoja.
Haluatko siirtyä nykyiseltä välilehdeltä sivulle, jossa olet käynyt aiemmin? Paina vasenta nuolta (tai Takaisin -painiketta) paljastaaksesi välilehden historian ja napauta sitten tarvittavaa verkkosivua. Samoin paina oikeaa nuolta ja valitse merkintä siirtyäksesi eteenpäin.
Voit myös painaa Jaa -painiketta osoiterivillä paljastaaksesi Kopio ja Liitä ja mene vaihtoehtoja.
Chrome vs. Safari iPhonessa: miksi et molemmat?
Selaimesodat ovat turhia. Ei ole mitään sääntöä, jonka mukaan sinun on pysyttävä yhdessä selaimessa. Jos päätät käyttää Chromen ja Safarin lisäksi, sinun kannattaa hallita molemmat. Jos harkitset vielä toista vaihtoehtoa, katso meidän iPhone-selaimen vertailu Mikä on paras iPhonen selain? 7 sovellusta verrattunaSafari on hieno selain iPhonelle, mutta se ei ole ainoa vaihtoehto. Katso parhaat iOS-selaimet, jos haluat jotain parempaa. Lue lisää .
Älä unohda näitä Chrome-vinkkejä lisäksi välttämättömät Safari-vinkit iPhonen käyttäjille 15 välttämätöntä Safari iOS -vinkkiä ja -vinkkejä iPhonen käyttäjilleYllättävä määrä hyödyllisiä toimia Safarissa iOS: llä on piilotettu pitkien painikkeiden, eleiden ja 3D Touch: n taakse. Lue lisää .
Akshata koulutti manuaalisen testauksen, animaation ja UX-suunnittelun ennen keskittymistä tekniikkaan ja kirjoittamiseen. Tämä yhdisti kaksi hänen suosikkitoimintansa - järjestelmien ymmärtämisen ja yksinkertaistavan žargonin. MakeUseOf-palvelussa Akshata kirjoittaa parhaiden Apple-laitteidesi hyödyntämisestä.