Mainos
Applen ensimmäisen osapuolen ratkaisun kohdalla on järkyttävää, kuinka hyvä Apple Notes on tullut parin viime vuoden aikana. Synkronointi on kiinni, sovellus on aktiivisessa kehityksessä, ja saamme uusia ja mielenkiintoisia ominaisuuksia joka vuosi. Jos sinun ei tarvitse katsella muistiinpanoja Windowsissa tai Androidissa, Apple Notes -sovelluksen tulisi olla oletustietojen ottamisen järjestelmä.
Apple Notes on täynnä mahtavia ominaisuuksia, mutta koska Applen suunnittelu suosii yksinkertaisuutta, suurin osa on täytetty valikoiden taakse ja peitetty yleisten painikkeiden takana. Tässä on useita, joista sinun pitäisi tietää.
1. Lisää muistiinpanoja Sirin avulla
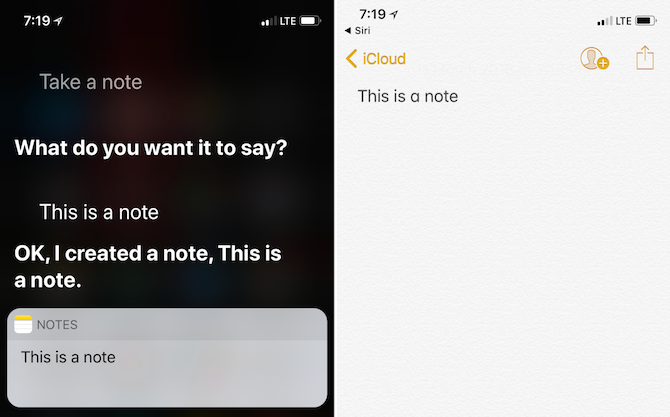
Vaikka Siri ei ole hienoa tietopohjaisten vastausten suhteen, se on yllättävän hyvä, kun on kyse natiivissovellusten käsittelystä.
Sano vain seuraavan kerran, kun sinulla on loistava idea ajaessasi tai kävelemässä koiraasi Hei Siri, tee muistiinpano. Sano sitten muistiinpanosi. Kun seuraavan kerran avaat Muistiinpanot-sovelluksen, löydät sanelusi tekstimuodossa.
2. Huomautuksia Ohjauskeskuksen pikakuvakkeesta
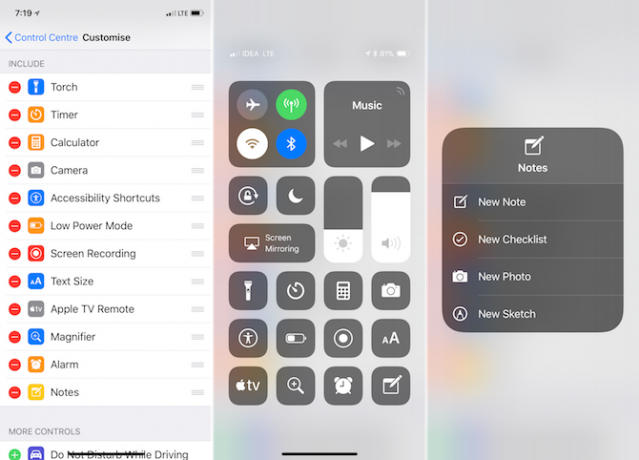
Jos sinulla on iOS 11 iPhonessa tai iPadissa voit lisätä pienen pikakuvakkeen Apple Notes -sovellukseen aivan Ohjauskeskuksessa.
Mene asetukset > Ohjauskeskus > Mukauta säätimiä jotta Huomautuksia kontrolli. Kun napautat Muistiinpanot-säädintä, sinut viedään Muistiinpanot-sovellukseen tyhjillä muistiinpanoilla. Napauta ja pidä Notes-kytkintä painettuna aloittaaksesi uuden tarkistusluettelon tai aloittaaksesi valokuvan.
3. Jaa muistiinpano
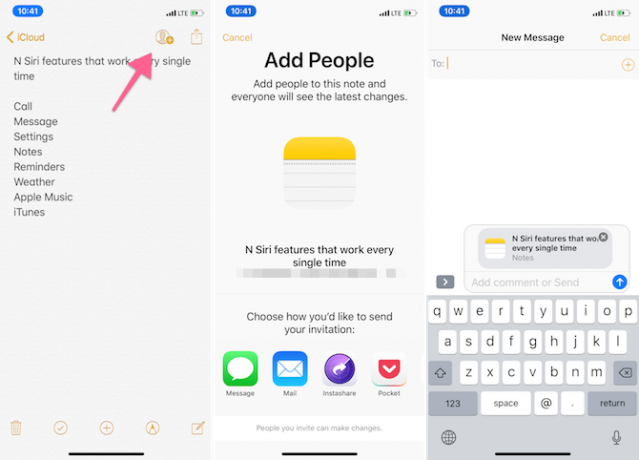
App Store on täynnä sovelluksia, joiden avulla voit jakaa muistiinpanon tai luettelon useiden ihmisten kanssa. Mutta et tarvitse ketään niistä. Aloita vain muistiinpano, heitä muistilista ja napauta Jaa muistiinpano -painiketta työkaluriviltä. Lähetä kutsu Viestit- tai Mail-sovellusten avulla. Kun joku liittyy, hän voi muokata muistiinpanoja.
Tämä voi olla hieno tapa jakaa päivittäistavarakaupaluettelo puolisosi kanssa.
4. Tee pöytä
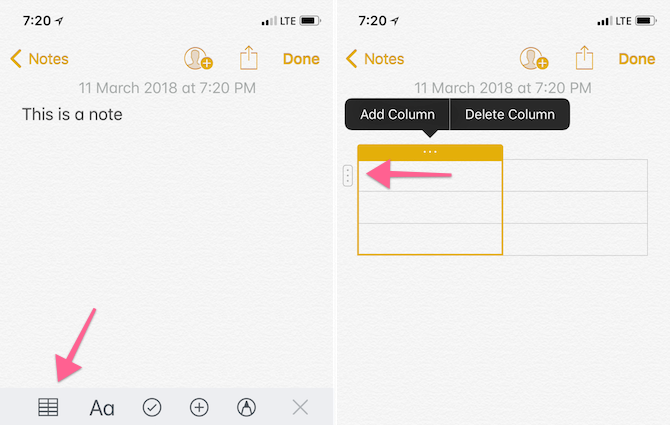
Vaikka tämä ei lisää Excel-tyyppistä laskentataulukkoa muistiinpanoihisi, taulukkomuotoisuus on todella kätevä aina, kun haluat järjestää tiedot visuaalisesti. Esimerkiksi ennen viimeistä matkaani päädyin soittamaan noin tusinaan alueen hotellia (se oli nopein tapa saada se aikaan).
Tarvitsin paikan, jolla voit tallentaa hotellin nimen, saatavuuden, puhelinnumeron ja kustannukset. Google Sheets -sovelluksen sijaan luin nopeasti taulukon Notesiin, laajensin sitä neljään sarakkeeseen ja aloitin. Mistä Notes-sovellus on hieno tapa järjestää kaikki matkatiedot ennen lähtöä. Luo kansio ja aloita PDF-tiedostojen, kuvien ja vahvistusnumeroiden lisääminen helppoa käyttöä varten.
Macissa taulukon kuvake löytyy ylimmästä työkalurivistä. IPhonessa ja iPadissa Taulukko-kuvake on ensimmäinen näppäimistönäkymän yläreunan työkalurivillä.
Kun olet lisännyt taulukon, napauta ruutujen vieressä olevaa pisteviivavalikkopainiketta lisätäksesi tai poistaa rivejä ja sarakkeita.
5. Lukitse muistiinpanot
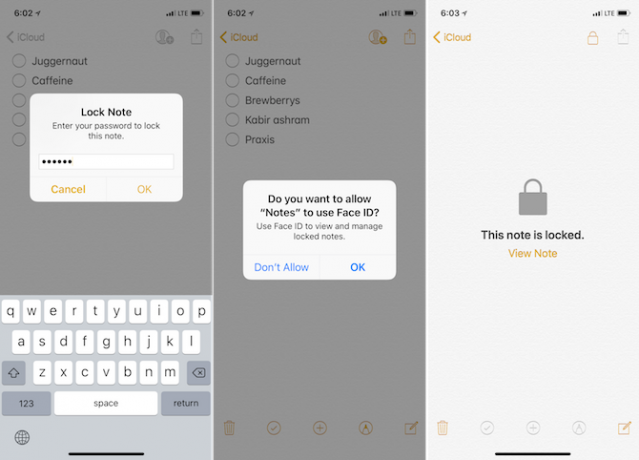
Oletetaan, että Notes-sovelluksessa on joitain yksityisiä merkintöjä, joita et halua jakaa maailman kanssa. Voit suojata sitä pääsykoodilla, kosketustunnuksella tai kasvotunnuksella.
Kun avaat muistiinpanon, napauta Jaa -painiketta ja valitse Lukitse huomautus. Anna salasana tai ota käyttöön tunnus tai kasvotunnus, ja muistiinpanosi on suojattu.
6. Jaa linkit ja teksti Notes-sovellukseen
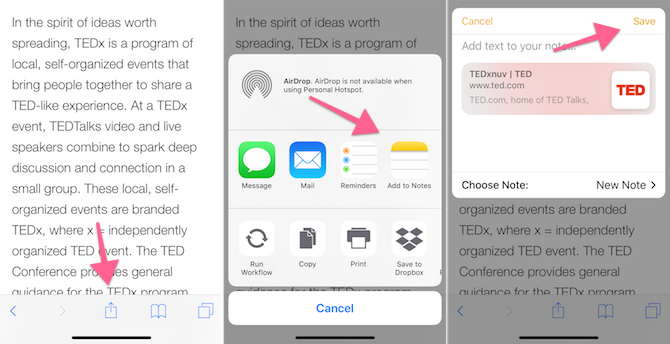
Notes-sovelluksella on vankka jakelulaajennus sekä iOS: ssä että macOS: issa. Se on itse asiassa paras tapa lisätä tekstiä ja linkkejä muistiinpanoon kun teet tutkimusta verkossa Kuinka käyttää Apple Notesia tutkimusvälineenäApplen ilmainen Notes-sovellus voi olla välttämätön tutkimusapu sekä tietokoneelle että mobiililaitteelle. Lue lisää . Kun kohtaat jotain mielenkiintoista sovelluksessa, kuten Safari, napauta Jaa -painiketta ja valitse Lisää muistiinpanoihin.
Ponnahdusikkunassa voit valita uuden muistiinpanon tai lisätä sen jo olemassa olevaan muistiinpanoon. Jos mukana on linkki, näet siellä pienen esikatselun ja voit jopa lisätä vähän tekstiä ennen kuin lähetät sen muistiinpanosovellukseen napauttamalla Tallentaa painiketta.
Jos sinulla on iPad, jossa on iOS 11, tämä prosessi tulee entistä yksinkertaisemmaksi. Telakoi Muistiinpanot-sovellus Safarin viereen jaetun näytön tilassa ja vetämällä ja pudottamalla Paras Vedä ja pudota -sovellukset iPadsille, joissa on iOS 11Vedä ja pudota -sovellukset ovat saapuneet iPadille, ja tämä näennäisesti yksinkertainen ominaisuus poistaa suurimman turhautumisen ja vie sen lähemmäksi "todellista" tietokonetta. Lue lisää linkkejä, valokuvia tai tekstiä Safarista Muistiinpanot-sovellukseen.
7. Järjestä muistiinpanot kansioihin
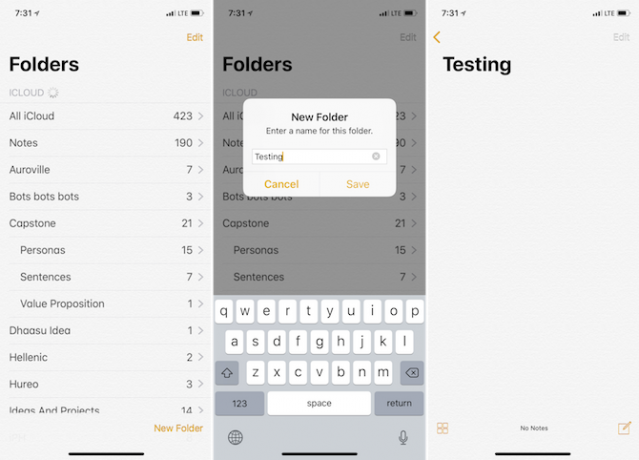
Kun alat käyttää Muistiinpanoja muistiinpanojen pääsovelluksena, päädyt lopulta aivan liian moniin muistiinpanoihin. ICloud-kansiossani on yli 400 muistiinpanoa. Ja ei, en ole valmis päästämään irti niistä.
Tällaisina aikoina vähän järkevä organisaatio auttaa. Kun olet avannut Notes-sovelluksen, napauta Takaisin -painiketta muistiinpanonäkymässä päästäksesi kansiot view. Näpäytä Uusi kansio anna ruudun alaosasta otsikko, kosketa Tallentaa, ja se tulee näkyviin Kansiot-luetteloon.
Tässä on ammattilaisten kärki: Jos käytät Macia, voit luoda myös alikansioita (jotain, jota ei sallita iOS: ssä, mutta kun se on luotu Macille, se synkronoidaan kaikkien laitteiden kanssa). Käytä Mac-tietokoneessa Uusi kansio mahdollisuus luoda uusi kansio.
Me kutsumme tätä lapsikansioon. Etsi luettelosta kansio, johon haluat lisätä alakansion. Me kutsumme tätä vanhemmakansioon. Nyt vedä vain lapsikansio yläkansion päälle. Vanhemmassa kansiossa on nyt laajennusvaihtoehto. Tällä tavoin sinulla voi olla useita alakansiota yhdelle vanhemmille.
Jos et halua arkistoida tai poistaa vanhoja muistiinpanoja, mutta haluat silti niiden saatavan järjestäytyneellä tavalla, tämä voi olla hyvä ratkaisu.
8. Kiinnitä huomautus
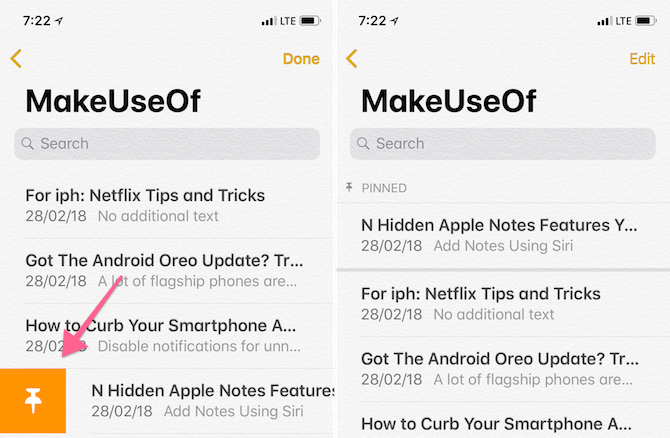
Vaikka sinulla olisi satoja muistiinpanoja, vietat todennäköisesti suurimman osan ajasta kourallisissa muistiinpanoissa. Kokeile kiinnittää ne, jotta seuraavan kerran kun avaat muistiinpanoluettelon tai tietyn kansion, lempinumerosi on oikeassa yläreunassa.
Pyyhkäise vain oikealle luettelossa oleville muistiinpanoille ja napauta tappi -kuvake kiinnittääksesi sen (muistiinpanon irrotusprosessi on sama).
9. Asetusten ja pikakuvien alustaminen
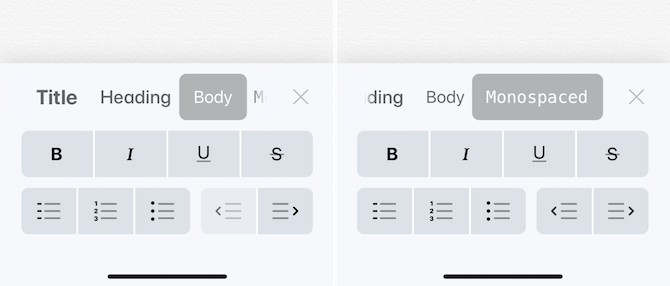
Vaikka Notes-sovelluksen tekstialue on melko harva, sen alla on piilotettu joukko muotoilutyökaluja aa kuvaketta. Täältä voit vaihtaa otsikko fontti tai Monospace fontti.
Voit upottaa tai korottaa tekstiä nopeasti tai aloittaa luettelo luettelosta. Jos käytät Macia tai iPadia älykkään näppäimistön kanssa, voit käyttää pikanäppäimiä tekstin alustamiseen nopeasti.
- Lihavoitu: Cmd + B
- kursivointi: Cmd + I
- Korostaa: Cmd + U
- otsikko: Cmd + Vaihto + T
- otsikko: Cmd + Vaihto + H
- Tarkistuslista: Cmd + Vaihto + L
- Pöytä: Cmd + Optio + T
- Luetelmakohta oikea: Cmd +] (oikea hakasulke)
- Löydä huomautus: Cmd + F
- Uusi huomautus: Cmd + N
10. Mac-sovelluksen temppuja
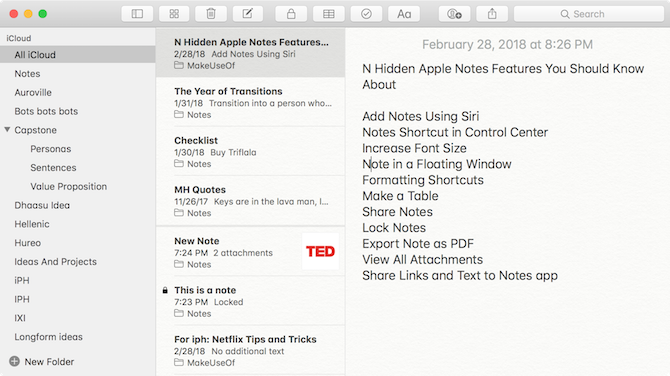
Notes on monin tavoin vankka järjestelmä, mutta tietyillä tavoin se ei ole riittävä. Et voi esimerkiksi muuttaa fontin kokoa iPhonessa tai iPadissa Muistiinpanot-sovelluksessa. Kuitenkin, jos olet lisännyt fonttikokoa Asetukset-sovelluksesta, Muistiinpanot kunnioittavat sitä.
Macissa voit suurentaa fonttikokoa hieman, mutta se toimii huomautusta kohden. Avaa muistiinpano ja mene valikkoriviltä näkymä ja napsauta Lähennä.
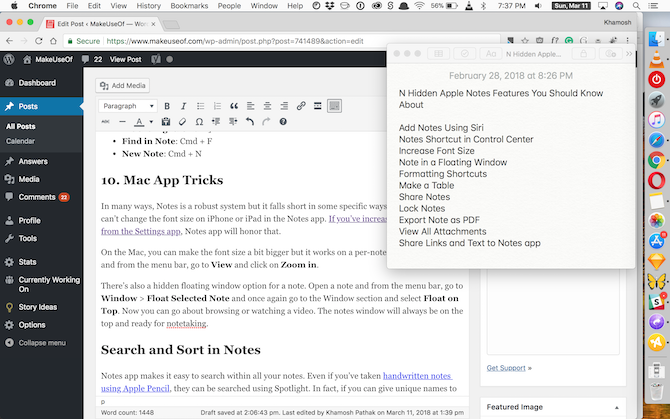
Muistiinpanoon on myös piilotettu kelluva ikkuna -vaihtoehto. Avaa muistiinpano ja mene valikkoriviltä Ikkuna > Kellua valittu huomautus ja siirry taas ikkuna-osioon ja valitse Kellu päälle. Nyt voit selata tai katsella videota. Muistiinpanot-ikkuna on aina yläosassa ja valmis muistiinpanoihin.
Etsi ja lajittele muistiinpanoista
Muistiinpanot-sovelluksen avulla on helppoa etsiä kaikista muistiinpanoista. Vaikka olet tehnyt käsinkirjoitettuja muistiinpanoja Apple Pencil -sovelluksella, niitä voidaan etsiä Spotlightin avulla. Itse asiassa, jos annat muistiinpanoille yksilölliset nimet, Spotlight-haku voi olla hieno tapa siirtyä muistiinpanoon nopeasti aloitusnäytöltä.
Kun olet muistiinpanossa, käytä vain Cmd + F -vaihtoehto, kun haluat aloittaa etsinnän muistiinpanosta (käytä iPhonessa Löydä huomautus vaihtoehto Jaa valikko).
iOS 11 lisäsi myös joukon tehokkaita iPad-ominaisuuksia Kuinka käyttää Applen tehokkaita uusia huomautusominaisuuksia iOS 11: ssäNotes on saanut kohtuullisen suuren osan hyödyllisistä uusista ominaisuuksista iOS 11: ssä, joten tässä on miten niitä käytetään. Lue lisää Notes-sovellukseen. Voit avata muistiinpanon suoraan koskettamalla Applen kynää iPad Pro -lukitusnäytössä. Voit muuttaa muistiinpanon taustan jotain, joka sopii paremmin käsinkirjoitettuun muistiinpanoon, ja paljon muuta.
Khamosh Pathak on freelance-tekniikan kirjoittaja ja käyttäjäkokemuksen suunnittelija. Kun hän ei auta ihmisiä hyödyntämään nykyistä tekniikkaansa parhaalla mahdollisella tavalla, hän auttaa asiakkaita suunnittelemaan parempia sovelluksia ja verkkosivustoja. Vapaa-ajallaan löydät hänet katsomassa komediaeroja Netflixissä ja yrittämässä jälleen kerran läpi pitkän kirjan. Hän on @pixeldetektiivinen Twitterissä.

