Mainos
Jotta tietosi todella säilyisivät, sinun on salattava ne. Etkö ole varma miten aloittaa? Sinun on luettava Lachlan Royn TrueCrypt-käyttöohje ja opittava käyttämään TrueCrypt-salausohjelmistoa.
Salausta käytetään koko ajan, usein ilman, että edes ymmärrät sitä. Aina kun ostat jotain verkosta ja teet kaupan, kaikki tietosi salataan voimakkaasti, kunnes ne saavuttavat toiseen päähän, varmistaen, että kukaan kolmas osapuoli ei voi kuunnella. Jos käytät pikaviestiohjelmia, on mahdollista luoda salaustunneli varmistaaksesi, että vain sinä ja henkilö, jonka kanssa puhut, näet viestit.
Nauttia!
§1. Esittely
§2 - Mikä on salaus?
§3 - Mikä on TrueCrypt?
§4 – TrueCryptin asentaminen ja käyttö
§5 - muut hyvät tietoturvatavat
§6-Johtopäätös
1. esittely
Muuttuvat kannettavien tietokoneiden markkinat
Kannettava tietokone on varastettu.
Jätin sen siellä vain sekunniksi ja ympärillä oli paljon ihmisiä, mutta tulit takaisin ja se oli poissa. Siirtyminen vie hetken.
Sen mennyt.
Ensin tulee alkuperäinen sokki, sitten epäusko. Ehkä minä vain lasin sen tuolin viereen niin, että se oli poissa tieltä... Ei. Sitä ei myöskään ole. Se on otettu.
"Hitto", luulet. "En saa sitä takaisin." Mutta se ei ole niin paha. Se oli vanha kannettava tietokone, uskollinen, mutta erääntyvä eläkkeelle.
Mutta sitten se osuu sinuun.
Sähköpostitilini.
Pankkitietoni.
Henkilökohtaiset tietoni ja kaikkien ystävien ja perheen tiedot.
Yritykseni taloudelliset raportit.
Kuvia perheestäni.
Sain heidät kaikki varmuuskopioksi, mutta se ei ole tässä ongelma. He ovat nyt ulkona luonnossa. Kuka tietää missä he voivat päätyä ja kuka näki heidät? Kuka tietää, kuinka näitä tietoja voitaisiin hyödyntää? Mitä minä teen?
Maailma kutistuu ympärilläsi, kun huomaat juuri tapahtuneen valtavuuden. Jos vain salaisit tietosi.
2. Mikä on salaus?
Salaus on prosessi, jolla suojataan tietoja käyttämällä algoritmia niiden salaamiseen. Tiedot ovat käsittämättömiä, havaitsemattomia, lukemattomia ja korjaamattomia, ellei avainta käytetä tietojen salaamiseen tai salauksen purkamiseen.
Salausta käytetään koko ajan, usein ilman, että edes ymmärrät sitä. Aina kun ostat jotain verkosta ja teet kaupan, kaikki tietosi salataan voimakkaasti, kunnes ne saavuttavat toiseen päähän, varmistaen, että kukaan kolmas osapuoli ei voi kuunnella. Jos käytät pikaviestiohjelmia, on mahdollista luoda salaustunneli varmistaaksesi, että vain sinä ja henkilö, jonka kanssa puhut, näet viestit.
Tässä oppaassa puhutaan paikallisesta tiedostojen salauksesta - toisin sanoen kiintolevyllä olevien tiedostojen salaamisesta (tai koko kiintolevyn salaamisesta; lisää siitä myöhemmin). Tiedostot ovat turvallisia niin kauan kuin niitä pidetään salatulla alueella.
2.1 Mihin tarvitsen salausta?
Jos sinulla on tiedostoja, joita et halua (tai joilla ei ole varaa) kenenkään muun näkemiseen, voit käyttää niitä tiedostojen salaamiseen. Sen koko tarkoitus on pitää tiedostot piilossa ja turvallisina.
2.2 Salausedut
Tiedostojen salauksen suurin etu on tieto siitä, että tietosi ovat turvassa, jos tietokone varastetaan. Heti kun tietokoneesi sammutetaan, tiedät, että kaikkiin tiedostoihisi ei ole pääsyä, ja ne saattavat olla sisään tosiasia lukitaan aikaisemmin käyttämäsi salauksen tyypistä ja tasosta riippuen (lisää siitä myöhemmin).
Kun myyt tietokoneesi (tai hävitä se muilla tavoilla), on aina hyvä idea varmistaa se tietosi poistetaan turvallisesti, jotta tietokoneen ulkopuolella olevat henkilöt eivät voi palauttaa poistettuja tiedostoja Seuraava.
Hienoa tietojen salaamisessa on, että ilman salauksen avainta tiedot näkyvät satunnaisena kohinaa. Ellei henkilö satuta tietämään salausavainta (mikä on erittäin epätodennäköistä), olet saattanut poistaa myös aseman turvallisesti.
2.3 Salauksen haitat
Valitettavasti salauksen vahvuus on myös sen heikkous. Salaus on hieno tapa pitää ihmiset ilman salauksen avainta poissa. Ongelma: jos olet unohtanut salasanan, joka sisältää myös sinut. Kun nämä tiedot on salattu ja kadotat avaimen, olet saattanut poistaa tiedostot turvallisesti, etkä enää saa niitä takaisin.
Vaikka tiedostojen menettäminen ei ole yhtä huono kuin lopullinen tiedosto, salaushaitta on myös se, että menetät osan lue / kirjoita suorituskykyä, kun työskentelet salattujen tiedostojen kanssa (ts. tiedostoja avataan, tallennetaan ja / tai siirretään) noin). Vaikka tämä lasku ei ole havaittavissa, kun työskentelet muutamalla pienellä tiedostolla, kun työskentelet tuhansien pienten kanssa tai muutama todella iso tiedosto kestää huomattavasti kauemmin, koska jokainen tiedosto salataan ennen kuin se voi olla käytetty.
Onneksi TrueCrypt tukee yhdenmukaistamista (datan jakaminen useimpien ytimien välillä) viimeisimmät prosessorit), mikä tarkoittaa, että jopa näissä olosuhteissa suorituskyvyn lasku on minimoitu.
3. Mikä on TrueCrypt?
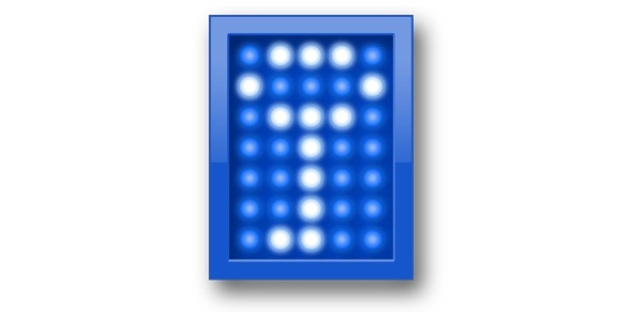
TrueCrypt on ilmainen, monien järjestelmien välinen ohjelma (eli se toimii Windows-, Mac OS X- ja Linux-jakeluissa, mukaan lukien Ubuntu), jota voit käyttää tietojen salaamiseen. Se luokitellaan ”On The Fly Encryption” (OTFE) -ohjelmistoksi, mikä tarkoittaa periaatteessa, että se salaa ja purkaa tiedostot kun käytät niitä ja muokaat niitä ja että kaikki salausalueella olevat tiedostot ovat saatavilla heti, kun syötät näppäintä.
3.1 Erityyppiset salaukset
Salaus on kolme päätyyppiä, joista jokaisella on erilaiset tekniset vaikeudet toteuttaa ja joilla on omat edut ja haitat. Tarkastelemme kutakin heistä ja selvitämme lopulta kuinka asettaa jokainen niistä.
3.2 Virtuaali salattu levy
Virtuaalinen salattu levy (VED) on nopein ja helpoin salaustyyppi. Se toimii luomalla määritetyn koon tiedosto, joka voidaan sitten asentaa. Pohjimmiltaan se toimii kuin ulkoinen kiintolevy. Kun irrotat VED-tiedoston, sisällä olevat tiedostot ovat näkymättömiä - vain itse VED-tiedosto on näkyvissä ja näkyy satunnaisena datana, kun niitä analysoidaan laitteistotasolla.
Virtuaalisen salatun levyn käyttämisellä on muutama alakohta. Ensinnäkin, koska tiedosto on oma erillinen tiedosto, joka on tallennettu kansioon kuten mikä tahansa muu tiedosto, se voi olla melko näkyvä ja erottua helposti. Tiedoston ja sen kaikkien tiedostojen vahingossa poisto on myös helppoa. Erillisen tiedoston muodossa on kuitenkin myös se etu, että sitä voidaan helposti siirtää.
Toinen virtuaalisen salauslevyn haittapuoli on, että sinun on valittava, kuinka suuri haluat sen olevan, kun luot tiedostoa. Tämän tiedoston kokoa ei voida muuttaa helposti, ja se vie heti koko tilan, mikä voi olla hankalaa, jos teet sen aluksi liian suureksi tai liian pieneksi. Liian suuri, ja tuhlaat kiintolevytilaa; liian pieni, ja huoneesi loppuu, kun menet tallentamaan lisää asiakirjoja.
Jos käytät Windowsia, on mahdollista luoda dynaaminen VED; toisin sanoen sellainen, joka alkaa pienenä ja kasvaa vain lisäämällä tiedostoja siihen. Dynaaminen VED on kuitenkin paljon hitaampi kuin tavallinen, se ei ole enää alustojen välinen ja sitä on paljon helpompi havaita kuin muuten olisi.
3.3 Osio- / aseman salaus
Osio- / aseman salaus kattaa koko aseman (tai yhden sen osioista, jos asema sattuu jakautumaan). Se on hiukan monimutkaisempi perustaa kuin VED, mutta sillä on omat edut. Esimerkiksi, koska salaus kattaa koko kiintolevyn, se on kiistatta vähemmän näkyvä tiedostoja selaamassa, ja tärkeiden tiedostojen vahingossa poisto on paljon vaikeampaa. Sinun ei tarvitse myöskään huolehtia virtuaalisen aseman koosta, koska koko osio on salattu.
Koko aseman salauksen suuri epäkohta on, että asennus vie erittäin kauan, lähinnä koska TrueCryptin on luotava satunnaisia tietoja ja kirjoitettava se koko kiintolevylle. Toinen asia, joka on mielessä, on se, että koska salaat koko aseman, et voi käyttää mitään sitä ilman avainta. Jos kadotat salasanasi, et voi käyttää asemaa menettämättä kaikkea.
3.4 Järjestelmän salaus
Viimeinen salausmuoto menee askeleen pidemmälle kuin tietojen salaus - se salaa koko käyttöjärjestelmän ja kaikki tiedot kyseisen osion kanssa, joka edellyttää salasanasi antamista ennen käyttöjärjestelmään pääsyä (tätä kutsutaan käynnistystä edeltäväksi todennukseksi). Tämä erityinen TrueCrypt-salauksen tyyppi on kuitenkin yhteensopiva vain Windowsin kanssa. Älä koskaan pelkää! Mac OS X: ssä ja useimmissa Linux-jakeluissa on jonkinlainen järjestelmäsalaus, joka on rakennettu itse käyttöjärjestelmään, joten ne vain vaativat, että otat sen käyttöön järjestelmän asetuksissa.
Järjestelmän salaus on turvallisin, mutta siinä on myös suurin riski. Jos kadotat salasanasi, etkä menet vain pääsyä salattuihin tietoihisi, vaan myös sovelluksiin ja muuhun tietokoneeseen. Tämä on hienoa, jos erillisessä asemassa tai osiossa on jokin toinen käyttöjärjestelmä, johon pääsee takaisin (tai jos sinulla on Linux Live CD -levy), mutta jos et ole, jumissa ilman tietokonetta. Joka tapauksessa sinun on pakko tyhjentää kaikki aseman tiedot ja asentaa kaikki uudelleen tyhjästä.
Tämä ei ole ongelma niin kauan kuin kirjoitat salasanasi pariin paikkoihin, jotta et unohda sitä, mutta se on ehdottomasti syytä pitää mielessä.
Toinen huomioitava asia on, että käyttöjärjestelmän salaus on ylivoimaisesti monimutkaisin salaustyyppi, joten asennus vie paljon kauemmin kuin muut, ja todennäköisemmin jotain menee väärä. Tähän todennäköisesti liittyy TrueCrypt Boot Loader (joka tulee esiin ennen Windowsin käynnistämistä ja on missä olet) kirjoita salasanasi järjestelmän salauksen purkamiseksi) vaurioitumiseen ja lataamiseen (ja lukitsemiseen) järjestelmä).
Tätä silmällä pitäen TrueCrypt vaatii luomaan pelastuslevyn, jonka avulla voit purkaa asennuksen salauksen, jos jokin menee pieleen.
3.5 Minkälainen salaus on minulle paras?
Suurin osa käyttäjistä haluaa käyttää joko virtuaalista salattua levyä tai salaa kokonaisen aseman tai osion. Kumpi on ”parempi”, riippuu siitä, kuinka paljon haluat salata. Jos sinulla on vain muutama gigatavu tai vähemmän arkaluonteista tietoa, koko aseman salaamiseen ei ole kovinkaan syytä, varsinkin kun se tekee salatun tiedon siirtämisestä paljon vaikeampaa.
On hyvin harvoja tapauksia, joissa suositellaan koko käyttöjärjestelmän salaamista valinta, ottaen huomioon asioiden lukumäärä, jotka voivat mennä pieleen, ja seuraukset, jos salasana on menetetty. Jos työskentelet riittävän arkaluontoisten tietojen kanssa, jotta koko käyttöjärjestelmä olisi salattava, sinun on todennäköistä, ettet määritä sitä itse.
Yhteenvetona: käytät todennäköisesti parhaiten virtuaalista salattua levyä, ellei sinulla ole kumpaakin paljon arkaluontoisia tietoja tai erittäin pieni asema / osio, jolloin salat samoin salaa kokonaisuuden asia.
4. TrueCryptin asentaminen ja käyttö
4.1 TrueCrypt-tiedoston lataaminen
Ensimmäinen asia, jonka haluat tehdä, on mennä TrueCrypt-lataussivulle osoitteessa http://www.truecrypt.org/downloads, ja valitse käyttämäsi käyttöjärjestelmän lataus.
Jokaisella alustalla on hiukan erilainen asentaja. Windowsille lataat .exe-tiedoston, joka on todellinen asentaja. OS X: lle lataat .dmg-kuvatiedoston, joka asennetaan asennustiedoston paljastamiseksi (joka on .pkg-tiedosto). Linuxille sinun on valittava joko 32- tai 64-bittinen versio (jos et tiedä mikä tämä on, lataa 32-bittinen versio). Tämä lataa .tar.gz-tiedoston (joka on aivan kuten .zip-tiedosto), joka sisältää asennustiedoston, jonka voit purkaa ja suorittaa.
4.2 TrueCryptin asentaminen
TrueCryptin asennusprosessi on hyvin samanlainen Windowsissa ja OS X: ssä, ja siinä on vain tapa noudattaa ohjeita jokaisella näytöllä. Se on kuin minkä tahansa muun sovelluksen asentaminen, joten sinulla ei pitäisi olla mitään ongelmia.
Jos käytät Linuxia, prosessi on hiukan erilainen, mutta se on silti erittäin suoraviivainen. Kun olet poiminut asennusohjelman jonnekin (esimerkiksi työpöydällesi), näet tämän: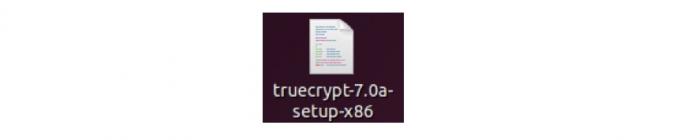
Kun kaksoisnapsautat sitä, sinut täytetään seuraava valintaikkuna: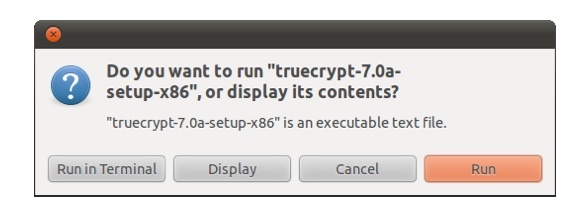
Ilmeisesti haluat käyttää sitä, joten napsauta “Suorita”.
Sen jälkeen sinut tavataan mustavalkoisella asentajalla, joka näyttää tältä: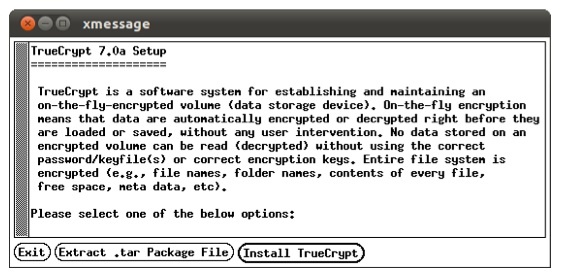
Noudata vain ohjeita kuten normaalin asentajan kanssa. Ainoa asia, joka on syytä mainita, on se, että näet tämän ja todennäköisesti sekoitat sekunnin ajan: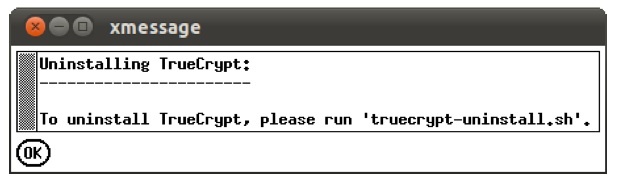
Rentoudu, se ei poista ohjelman asennusta heti, kun olet asentanut sen! Siinä kerrotaan vain, mitä sinun on tehtävä, jos haluat poistaa TrueCryptin asennuksen myöhemmin. Napsauta Okei, niin näet tämän, mikä osoittaa, että olet asentanut TrueCryptin oikein: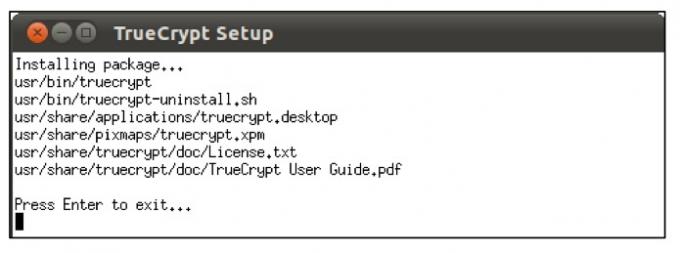
Se siitä! Löydät TrueCryptin Ohjelmat-valikosta Apuohjelmat: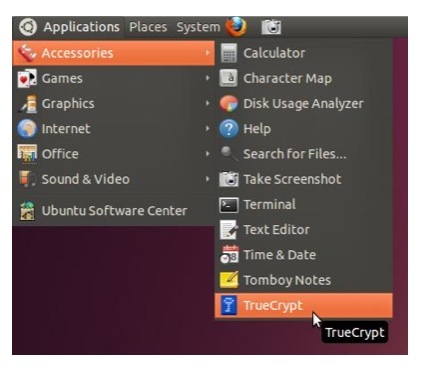
4.3 Virtuaalisen salatun levyn luominen
Riippumatta käyttämästäsi alustasta, kun avaat TrueCryptin ensimmäisen kerran, kun näet tämän ikkuna (vaikka Ubuntu- ja Mac OS X -asemissa asemat ovat yksinkertaisesti numeroita eivätkä aseman kirjaimia kuin ne ovat tässä):
Ensimmäinen asia, jonka haluamme tehdä, on luoda uusi virtuaalinen salauslevy, joten napsautamme ”Luo tilavuus”. Tämä käynnistää TrueCrypt Volume Creation Wizard -toiminnon, joka opastaa meidät vaiheiden välillä, jotka meidän on luotava VED: n luomiseen.
Ohjattu toiminto näyttää tältä: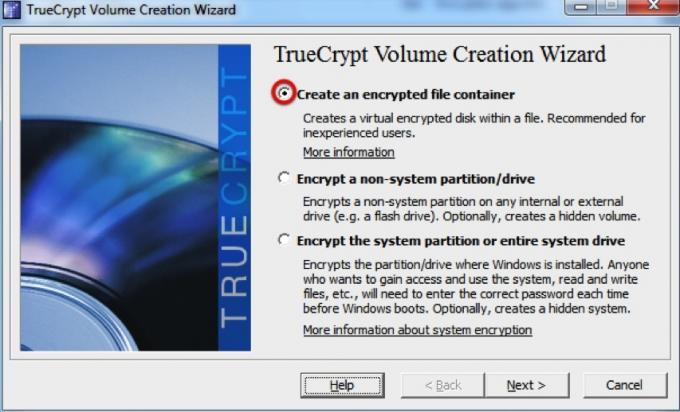
Haluamme luoda salatun tiedostosäiliön, joten valitsemme tämän vaihtoehdon ja napsautamme sitten Seuraava. Sitten varmistamme, että ”Standard Truecrypt -taltio” on valittu, ja napsauta sitten uudelleen Seuraava.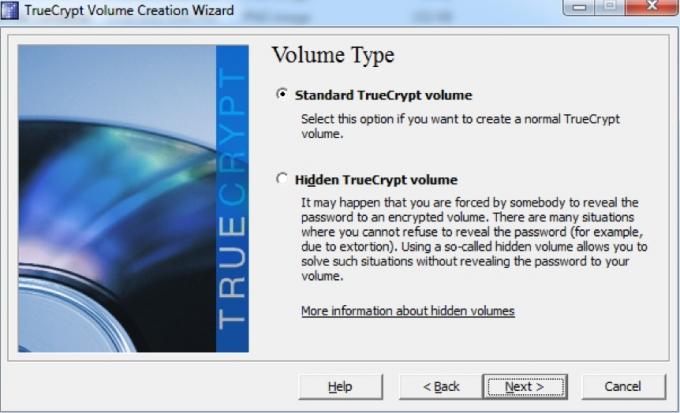
On mahdollista luoda piilotettu TrueCrypt-taltio, mutta syitä siihen olisi hyvin vähän haluat tehdä yhden (ts. paitsi jos sinua todennäköisesti kiristetään tiedostoista, joita olet piilossa!). Jos haluat tietää enemmän, voit lukea piilotettujen levyjen ohjeet TrueCrypt-verkkosivusto.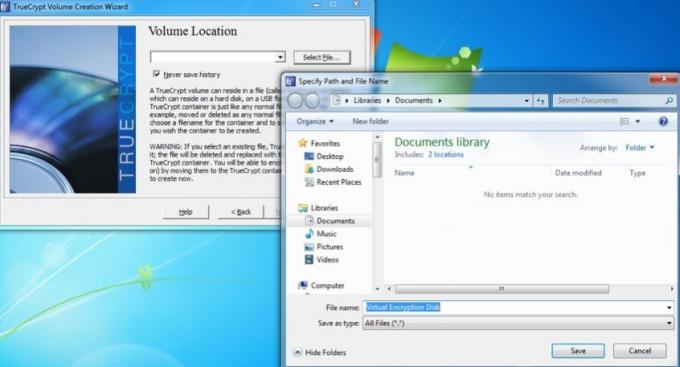
Seuraavaksi meitä pyydetään valitsemaan sijainti ja nimi VED: lle. Täältä olen kutsunut sitä “Virtuaalinen salauslevy” ja vain tallentanut sen Omat tiedostot -kansioon. Sitten on aika napsauttaa uudelleen Seuraava!
Meidän ei tarvitse huolehtia mistään salausvaihtoehdoista - jopa oletusasetukset ovat riittävän turvallisia tarpeidemme tarpeisiin! Oletusasetusten tulisi olla “AES” ja “RIPEMD-160” kullekin pudotusvalikolle, mutta sillä ei ole väliä kummallakaan tavalla. Seuraavaan vaiheeseen!
Nyt valitsemme, kuinka paljon tilaa haluamme varata VED-laitteeseemme. Olen päättänyt antaa 250 Mt tälle: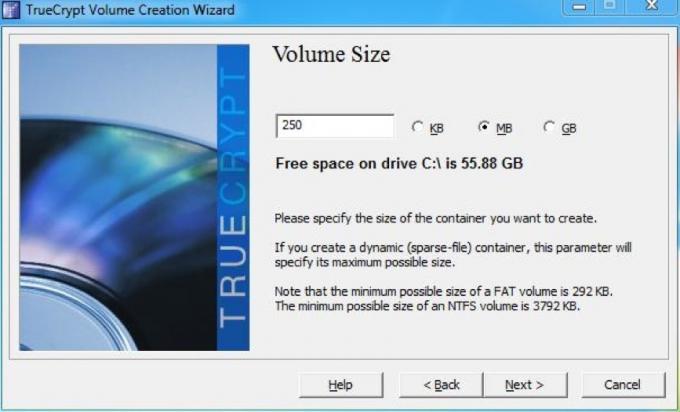
Kun olet napsauttanut jälleen Seuraava-painiketta, on aika valita salasana VED-laitteellemme. Salasanan pituuden on oltava riippuvainen siitä, kuinka turvallisia meidän on oltava, mutta meidän on pystyttävä muistamaan se! Olen valinnut yhdeksän merkin monimutkaisen salasanan (lisätietoja siitä myöhemmin), jonka pitäisi olla enemmän kuin riittävän turvallinen tallennettaville tiedoille.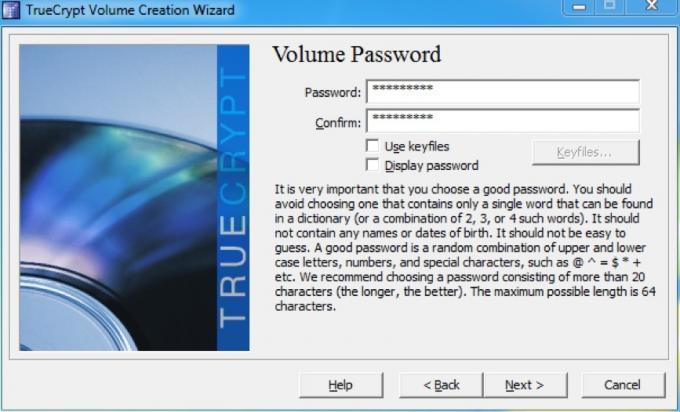
Virhe aukeaa, jos salasana on alle 20 merkkiä pitkä; älä ole huolissasi siitä, ja jatka vain. Eteenpäin!
Seuraava näyttö on, jossa alustamme äänenvoimakkuuden ja generoimme salausavaimet VED: lle. TrueCrypt käyttää hiiren liikettä parantaaksesi näppäinten salauksen voimakkuutta, joten muista siirtää hiirtä satunnaisesti ikkunan yli jonkin aikaa ennen kuin napsautat ”Muoto”. Kun se on valmis, näet tämän valintaikkunan ponnahdusikkunassa: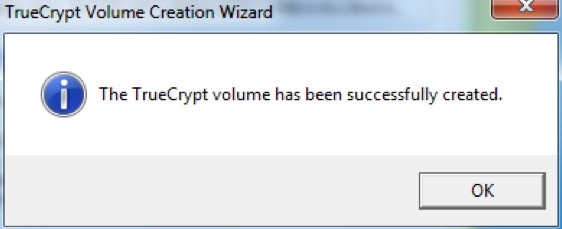
Se siitä! VED on valmis menemään. Seuraava askel on sen asentaminen, mutta puhumme siitä vähän myöhemmin.
4.4 Aseman tai osion salaus
Aivan kuten VED: n luominen, ensimmäinen vaihe on napsauttaa ”Uusi tilavuus” TrueCrypt-pääikkunassa. Sen sijaan, että valitsisimme ”Luo salattu tiedostosäiliö”, valitsemme kuitenkin ”Salaa muu kuin osio / asema” ennen napsauttamalla Seuraava-painiketta.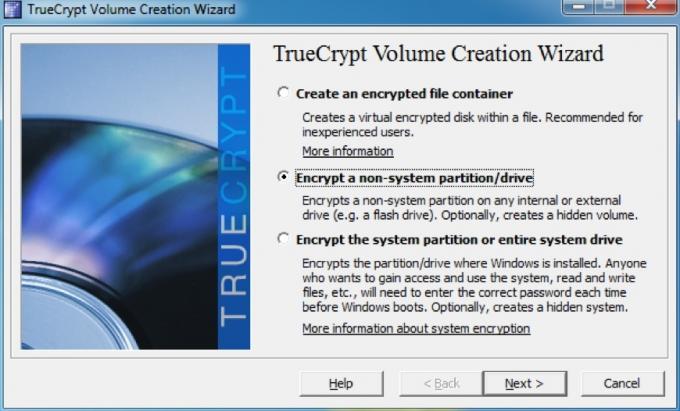
Vaikka piilotettu levy on mahdollista luoda, teemme tällä kertaa vain tavallisen salatun levyn. Varmista, että ”Standard TrueCrypt -taltio” on valittu ja napsauta sitten uudelleen ”Seuraava”.
Nyt meidän on valittava osio, jonka haluamme alustaa. Minulla on virtuaalinen asema, jonka olen luonut tälle esimerkille, joten valitsen sen: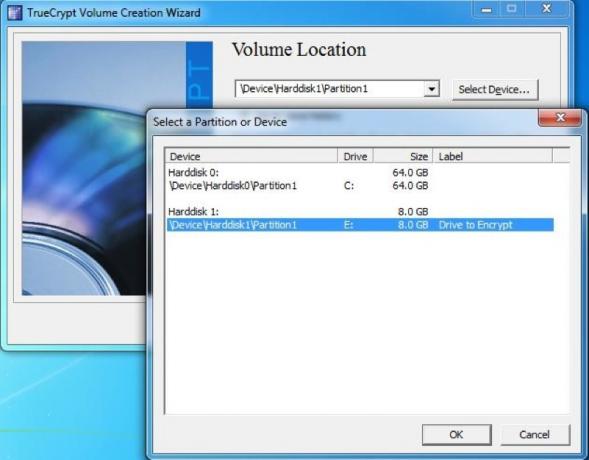
Sen jälkeen meidän on valittava, kuinka luomme tilavuuden. Tämä pohjimmiltaan miettii, onko sinulla jo salattavan aseman tietoja tai onko se valmistettu juuri uutta. Minulla on jo joitain tiedostoja tästä osiosta, joten olen valinnut Salaa osio paikallaan -vaihtoehdon.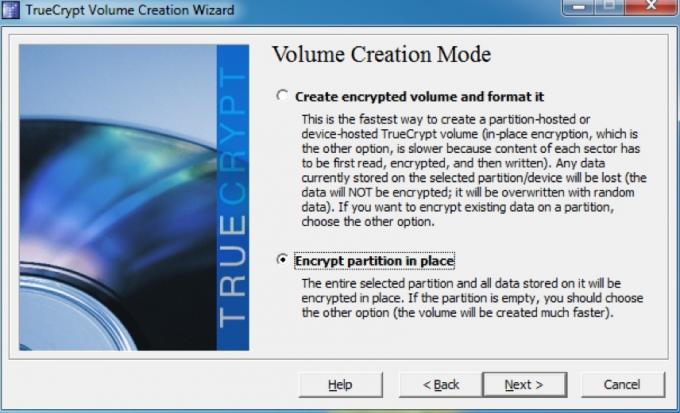
Seuraavaksi valitaan salausasetukset. Aivan kuten VED: n kanssa, meidän ei oikeastaan tarvitse muuttaa mitään näistä asetuksista, koska ne ovat enemmän kuin riittävän turvallisia sille, mihin niitä käytämme. Napsauta vain Seuraava siirtyäksesi eteenpäin.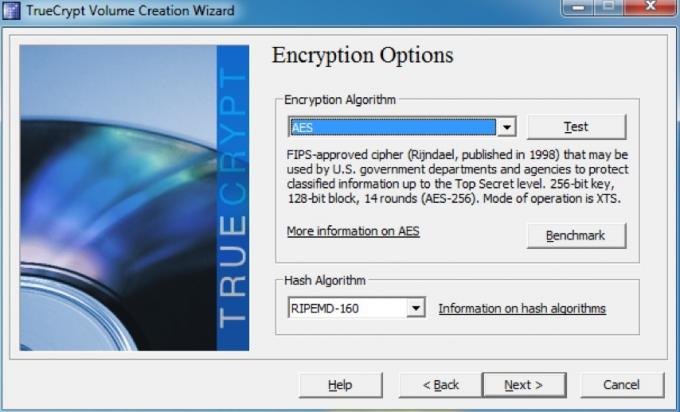
Nyt on aika valita uusi salasana. Jälleen kerran ei ole mitään järkeä pitää naurettavan pitkää salasanaa, jos et muista sitä (lisää alla olevasta "Hyvien salasanojen valitseminen" -osiosta). Kun olet kirjoittanut ja vahvistanut salasanan, napsauta uudelleen Seuraava.
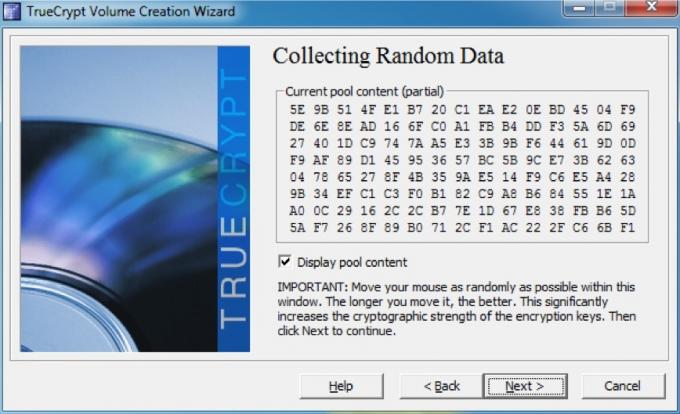
Täällä luomme salausavaimet. Hiiren siirtäminen satunnaisesti ikkunaan tekee näppäimistä vahvempia, joten muista tehdä se ennen kuin napsautat Seuraava!
Jos asemalta on poistettu tietoja, joita haluat palauttaa, sinun kannattaa valita pyyhkäisytila, joka korvaa raakatiedot. Tässä tapauksessa ei ole mitään korvattavaa, joten valitsen vaihtoehdon ilman korvaamista, mutta jos on tietoja, jotka haluat piilottaa, haluat todennäköisesti valita 3-pass-vaihtoehdon. On myös 7-pass- ja 35-pass -vaihtoehtoja, mutta näiden käyttäminen vie liian kauan, jotta ne olisivat kannattavia.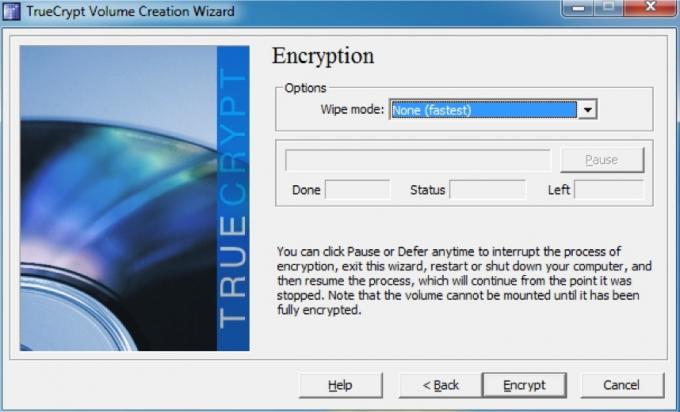
Nyt olemme viimeisessä vaiheessa - napsauta vain ”Salaa”! Näyttöön tulee valintaikkuna, joka muistuttaa, että et voi käyttää tietoja ollenkaan, ennen kuin koko asema on salattu. On myös varoitus, että jos tietokoneesi sammuu jostain syystä antamatta sille mahdollisuutta keskeyttää, tuhoat melkein varmasti osan kopioitavista tiedoista (jos olet). Vaikka et ole, joudut myös aloittamaan salausprosessin uudelleen tyhjästä.
Mene hakemaan kuppi kahvia - tämä vie hetken. Kun olet lopettanut aseman salaamisen, esiin tulee vielä muutama valintaikkuna, joka antaa sinulle joitain tärkeitä ohjeita aseman asentamisesta.
Kun olet ottanut nämä henkilöt alukselle, sinua tervehtii viimeinen ikkuna:
4.5 Salattujen levyjen asentaminen ja irrottaminen
Salatun levyn asentaminen on melko yksinkertaista. Ensin tarkastellaan VED: n asentamista. Napsautamme pääikkunassa ”Valitse tiedosto…” ja valitse aiemmin luomamme VED. Sitten meitä pyydetään antamaan salasana salasanalle. Se näyttää hiukan tältä: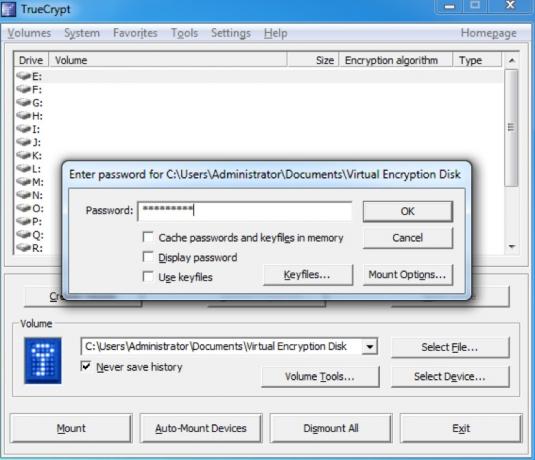
Se siitä! Kun olemme syöttäneet salasanan ja napsauttaneet “OK”, asema asennetaan ja näyttää aivan kuten mikä tahansa muu kiintolevy:
Salatun osion asentaminen on entistä helpompaa - meidän tarvitsee vain napsauttaa ”Laitteiden automaattinen liittäminen” osoitteessa ikkunan alaosaan, joka antaa meille valintaikkunan kirjoittaa salatun salasanan osio. Kun napsautamme “OK”, se asennetaan asemana samalla tavalla kuin VED:
Kun olet valmis käsittelemään tiedostoja, palaa vain TrueCrypt-pääikkunaan ja napsauta ”Poista kaikki”.
5. Muut hyvät tietoturvatavat
5.1 Hyvien salasanojen valitseminen
On erittäin tärkeää, että valitset hyvät salasanat kaiken suojaamiseksi. Muutamia asioita on pidettävä mielessä valittaessa käytettäviä salasanoja. Ensimmäinen asia saattaa tuntua itsestään selvältä, mutta se on sanottava: varmista, että käytät kaikkea eri salasanoja! Sillä ei ole väliä kuinka turvallinen salasanasi on; Jos käytät samaa salasanaa kaikessa ja joku onnistuu oppimaan sen, heillä on pääsy koko digitaaliseen elämääsi. Se ei ole hauskaa.
Toiseksi salasanasi on todella oltava turvallinen. Salasanan asettaminen ”salasanaksi” tai kissasi nimi voi olla helppo muistaa, mutta ne ovat myös ensimmäisiä, joita joku yrittää käyttää sinun tietoihisi.
Hyvä salasana on helppo muistaa, mutta vaikea arvata tai murtaa. Tämä tarkoittaa, että voit valita yhden kahdesta reitistä:
• Hanki todella, todella pitkä salasana. Esimerkiksi salasana “TheRainInSpainStaysMainlyInThePlain” on 35 merkkiä pitkä - tarpeeksi pitkä, jotta kukaan hakkeri ei pysty selvittää se ja yrittää murtaa sitä raa'alla voimalla (tietokoneen käyttäminen läpi kaikki mahdolliset yhdistelmät) veisi aivan liian pitkä. Ainoa ongelma on, että jotkut sivustot tai ohjelmat voivat asettaa rajan, kuinka monta merkkiä voit käyttää.
• Hanki monimutkainen salasana. Niiden tulisi silti sisältää vähintään 8 merkkiä, mutta niihin sisältyy isoja ja pieniä kirjaimia, numeroita ja symboleja, jotta lyhyemmän salasanan mahdollisten yhdistelmien lukumäärä olisi huomattavasti suurempi. ”NES + = 3ux” on esimerkki monimutkaisesta salasanasta.
Pidän henkilökohtaisesti monimutkaista reittiä, koska se on nopeampi kirjoittaa. "Mutta Lachlan!" Kuulen sinun sanovan: "Kuinka minä koskaan keksin satunnaisen salasanan, jossa on symbolit ja numerot, puhumattakaan siitä, että muistat sen?"
Kun tarvitsen uuden salasanan, keksin yleensä virheen, joka on helppo muistaa, esimerkiksi ”Kaikki yhdelle ja yksi kaikille”. Sitten otan kunkin sanan ensimmäisen kirjaimen - “afoaofa”. Tällä hetkellä se ei ole monimutkainen salasana, mutta pääsemme sinne.
Seuraavaksi voimme muuttaa ”a” -merkinnät “ja” “&” -merkiksi. Tämä antaa meille "afo & ofa". Tarvitsemme nyt numeron tai kaksi. Numero 4 näyttää isoilta A-kirjaimilta, joten voimme muuttaa yhden niistä ja muuttaa sanan “yksi” sanoiksi “1”. Sen tekeminen johtaa "afo & 1f4". Alkaa näyttää paremmalta, eikö niin?
Jos teemme ensimmäisestä a-kirjaimesta iso (kuten lauseen alussa) ja lisäämme pariin välimerkkejä salasanan alkuun ja loppuun, päädymme jotain "! Afo & 1f4?". Pidä hauskaa yrittää murtaa se! Se on silti melko helppo muistaa:
Kaikki yhdelle ja yhdelle kaikille ->! Afo & 1f4?
Jos et ole erityisen luova, voit aina käyttää online-salasanageneraattoria; Olen henkilökohtaisesti löytänyt pctools.com-salasanageneraattori olla paras. Riippumatta siitä, mitä salasanaa käytät tai miten keksit sen, on hyvä idea testata salasanasi vahvuus; passwordmeter.com on hienoa siihen.
5.2 Tietokoneen lukitseminen ja palveluista kirjautuminen ulos
On sanomattakin selvää, että salasanalla on turhaa, jos sitä ei käytetä. Tietokoneesi voi olla suojattu loistavalla salasanalla, joka estää ihmisiä kirjautumasta sisään. Mutta mitä tapahtuu, jos kirjaudut sisään sisään ja kävelet sitten pois tietokoneelta hetkeksi? Kuka tahansa voi istua alas ja päästä mihin tahansa tiedostoihisi (ellet ole saanut niitä virtuaalisesti salattuun levyyn, se on!)
Nopea ja helppo ratkaisu tähän on lukita tietokone aina kun poistut siitä ja siirryt muualle. Jos käytät Windowsia, voit painaa “Windows” -näppäintä + L lukitaksesi näytön; Jos käytät Ubuntua, voit painaa “Ctrl” + “Alt” + L.
Jos käytät Macia, pikanäppäimiä ei ole, mutta näytön lukitseminen on silti mahdollista. Voit tehdä tämän muutamalla tavalla:
5.3 Näytönsäästäjän lukitus
Siirry vain Järjestelmäasetukset-kohtaan, napsauta ”Suojaus” ja valitse sitten ensimmäinen vaihtoehto: “Vaadi salasana nukkumisen tai näytönsäästäjän alkamisen jälkeen”. Voit valita ajanjakson, ennen kuin salasana vaaditaan, välitöntä lukitusta 4 tuntiin. Jos haluat lukita näytön nopeasti, voit asettaa jonkin ”kuumista kulmista” käynnistämään näytönsäästäjän. Asetus tähän on Järjestelmäasetusten kohdassa ”Exposé”.
5.4 Sisäänkirjautumisikkuna
Vaihtoehtoisesti voit siirtyä kohtaan Järjestelmäasetukset ja napsauttaa sitten Tilit. Valitse seuraavaksi ikkunan alaosaan kirjautumisasetukset ja valitse ”Näytä käyttäjän pikavaihtovalikko”. Tämä asettaa kuvakkeen tai käyttäjänimen valikkopalkkiin. Voit napsauttaa tätä ja napsauttaa sitten “Login Window…” lukitaksesi näytön.
Voit myös asettaa näytön lukittumaan sen jälkeen kun olet tullut näytönsäästäjästä muissa käyttöjärjestelmissä - vaihtoehto on yleensä näytönsäästäjän asetusten alla.
Tämä on hyvä ja hyvä, jos käytät omaa tietokonettasi, mutta entä jos käytät ystävän tai julkista tietokonetta?
Varmista vain, ettet käske selainta muista mitään salasanasi ja kirjaudut ulos, kun olet valmis. Tällä tavoin ei ole mitään mahdollisuutta, että joku pääsee tietoihisi tietämättäsi siitä!
6. johtopäätös
Kannettava tietokone on varastettu.
Jätin sen siellä vain sekunniksi ja ympärillä oli paljon ihmisiä, mutta tulit takaisin ja se oli poissa. Siirtyminen vie hetken.
Sen mennyt.
Ensin tulee alkuperäinen sokki, sitten epäusko. Ehkä minä vain lasin sen tuolin viereen niin, että se oli poissa tieltä... Ei. Sitä ei myöskään ole. Se on otettu.
"Hitto", luulet. "En saa sitä takaisin." Mutta se ei ole niin paha. Se oli vanha kannettava tietokone, uskollinen, mutta erääntyvä eläkkeelle.
Mutta sitten se osuu sinuun.
Sähköpostitilini.
Pankkitietoni.
Henkilökohtaiset tietoni ja kaikkien ystävien ja perheen tiedot.
Yritykseni taloudelliset raportit.
Kuvia perheestäni.
Sain heidät kaikki varmuuskopioksi, mutta se ei ole tässä ongelma. He ovat nyt ulkona luonnossa. Kuka tietää missä he voivat päätyä ja kuka näki heidät? Kuka tietää, kuinka näitä tietoja voitaisiin hyödyntää?
Mutta ripusta sekunnissa. Kaikki yritystiedostoni ovat virtuaalisesti salatussa levyssä, ja loput ovat toisessa osiossa, jonka salasin, ja lukitsin näytön ennen kuin panin sen alas. Vaikka he onnistuvat pääsemään ohi 15 merkkiä monimutkaisen salasanani, he eivät voi päästä henkilötietoihini.
Luulen, että se ei ole niin huonoa.
Kiitos hyvyydestä, salasin tietoni!
Lisälukema
- Kuinka tehdä salattuja kansioita, joita muut eivät voi tarkastella Truecrypt 7: llä Kuinka tehdä salattuja kansioita, joita muut eivät voi tarkastella Truecrypt 7: llä Lue lisää
- Salaa USB-muistitikku Truecrypt 6.0: lla Salaa USB-muistitikku Truecrypt 6.0: lla Lue lisää
- Kuinka luoda todella piilotettu osio TrueCrypt 7: llä Kuinka luoda todella piilotettu osio TrueCrypt 7: llä Lue lisää
- 5 tapaa salata tiedostosi turvallisesti pilvessä 5 tapaa salata tiedostosi turvallisesti pilvessäTiedostot voidaan salata siirrettäessä ja pilvipalveluntarjoajan palvelimilla, mutta pilvitallennusyritys voi purkaa ne - ja kuka tahansa, joka saa tilisi käyttöoikeuden, voi katsella tiedostoja. Asiakkaan puolella... Lue lisää
Opas julkaistu: kesäkuu 2011

