Mainos
Jos olet äskettäin tehnyt hypätä Evernotesta OneNoteen Siirretäänkö Evernotesta OneNoteen? Kaikki mitä sinun tarvitsee tietää!OneNote on yksi parhaimmista vaihtoehdoista Evernotelle ja se on ilmainen. Näytämme sinulle kuinka OneNote on erilainen ja näytämme sinulle työkalut, joiden avulla voit siirtyä sujuvasti. Lue lisää , tai haluatko organisoida elämäsi a pilvipohjainen muistiinpanosovellus Parhaat vaihtoehdot Evernoteille, jota tarvitset tänäänOnko Evernoten viimeaikainen hinnankorotus ja kahden laitteen rajoitus ilmaiseksi suunnitelmalle häirinnyt muistiinpanojesi työnkulkua? Sitten on aika tarkastella uutta parhaita Evernote-vaihtoehtoja. Lue lisää ensimmäistä kertaa on olemassa mahdollisuus, että sinusta tuntuu nyt hieman hukkuvalta.
OneNote- ja Evernote-ohjelmissa on joitain keskeisiä eroja Evernote vs. OneNote: Mikä muistiinpanosovellus sopii sinulle?Evernote ja OneNote ovat uskomattomia muistiinpanosovelluksia. Näiden kahden välillä on vaikea valita. Vertailimme kaikkea käyttöliittymästä muistiinpanoihin valinnan helpottamiseksi. Mikä sopii sinulle parhaiten? Lue lisää joka voi vahingoittaa ensimmäistä kertaa käyttäjiä, kun taas OneNote-käyttöliittymä voi näyttää hämmentävältä täydellisiltä aloittelijoilta.
En ole täällä sanomassa, mikä on paras vaihtoehto tai käyn läpi OneNoten perusominaisuudet OneNote on nyt todella ilmainen, siinä on enemmän ominaisuuksia kuin ennenEvernote ei enää hallitse muistiinpano-sovellusten juuria. Microsoft ilmoitti hiljattain, että OneNote olisi ilmainen kuin koskaan ennen. Annetaan näyttää meille, mitä tämä tarkoittaa ominaisuuksien ja toimintojen suhteen. Lue lisää . Pikemminkin tässä artikkelissa tarkastellaan vinkkejä ja temppuja, joista ensimmäiset käyttäjät eivät ehkä ole tietoisia.
Olen jakanut sen kahteen osaan: Ensinnäkin joitain perus temppuja, joista on hyötyä kaikille uusille käyttäjille, ja toiseksi, nopea yhteenveto siitä, kuinka tehdä joitain OneNote-sovelluksessa tekemiäsi asioita, jotka todennäköisesti osaat tehdä Evernote.
Yksinkertaisia vinkkejä
Tässä on viisi hienoa vinkkiä ja vinkkejä aloittamiseen.
1. Upota laskentataulukot
alkaen budjettien luominen 7 hyödyllistä Excel-taulukkoa parantaaksesi perheen budjettia hetiPerhebudjetin määrittäminen ei ole aina helppoa, mutta nämä seitsemän mallia antavat sinulle aloittamiseen tarvittavan rakenteen. Lue lisää Tietokantojen hallintaan Microsoft Exceliä voidaan käyttää monilla hyödyllisillä tavoilla. Jos olet Excel-virrankäyttäjä, voi kuitenkin olla turhauttavaa sukeltaa jatkuvasti eri tiedostoihin.
Ratkaisu? Upota laskentataulukot suoraan OneNote-sovellukseen ja muokkaa niitä sovelluksen sisällä.
Siirry sivulle, johon haluat upottaa taulukon, ja napsauta sitten Lisää> Laskentataulukko> Olemassa oleva Excel-laskentataulukko.
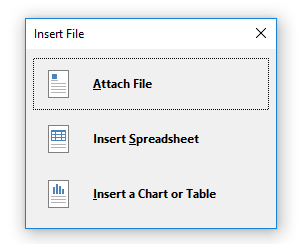
Valitse tiedosto, jonka haluat upottaa, ja sinulle annetaan kolme vaihtoehtoa - Liitä tiedosto, Lisää laskentataulukkoja Lisää kaavio tai taulukko. Valitsemalla Liitä tiedosto luo linkin kopioon arkista, joka tallennetaan OneNote-kansioon. valitseminen Lisää laskentataulukko upottaa laskentataulukon muokattavan version ja napsauttaa lopuksi Lisää kaavio tai taulukko antaa sinun valita, mitkä sivut sisällytetään työkirjaasi.
Voit nähdä lopputuloksen alla:
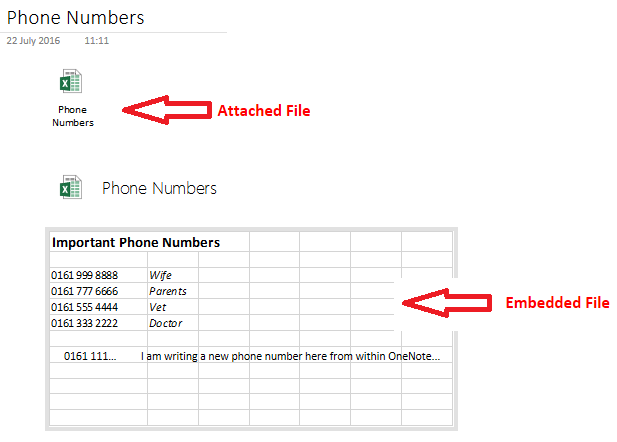
merkintä: Tämä ominaisuus ulottuu muihin kuin Excel-tiedostoihin, mutta niitä voidaan vain liittää, ei muokata.
2. Pikahuomautukset
Yksi kaikista vajaakäytössä OneNote-ominaisuuksia 7 vähän tunnettua OneNote-ominaisuutta, joita rakastatOneNote on 100% ilmainen ja täynnä edistyneitä ominaisuuksia. Katsotaanpa joitain niistä, jotka olet ehkä unohtanut. Jos et vielä käytä OneNotea, nämä saattavat voittaa sinut. Lue lisää - jopa pitkäaikaiset käyttäjät - on sen pikahuomautus-toiminto.
Microsoft kuvaa niitä "pienen keltaisen tarralapun sähköiseksi vastineeksi", ja heillä on muutama mahtava etu:
- Voit luoda ne, vaikka OneNote ei olisi käynnissä, painamalla Voita + N
- Voit kiinnittää ne näytölle, jotta ne ovat aina näkyvissä. Tämä ominaisuus on todella hyödyllinen, jos yrität tehdä muistiinpanoja neuvottelupuhelun aikana tai haluat muistaa ideoita työskennellessäsi muissa sovelluksissa. Korosta muistiinpano, jonka haluat kiinnittää, ja napsauta sitten Näytä> Aina päällä.
- Voit vetää ja pudottaa tärkeitä nopeita muistiinpanoja muihin muistikirjoihisi.
Pääset kaikkiin muistiinpanoihisi napsauttamalla Notebook-luettelon alaosassa olevaa linkkiä.
3. Laskin
Windows 10: n laskinsovellus 9 laiminlyötyä Windows-laskinominaisuutta säästääksesi päiväsi (ja rahaa)Klassinen Windows-laskin sisältää monia huomiotta jätettyjä ominaisuuksia. Tuomme heidät esille ja näytämme kuinka voit käyttää tätä sovellusta matematiikan nopeampaan käsittelyyn, epätavallisten laskelmien käsittelemiseen ja rahaa säästämiseen. Lue lisää on saanut kritiikkiä käynnistyksen jälkeen; se ei ole yhtä välkkä tai reagoiva kuin vanhemmat versiot.
Onneksi sinä ja ojaat sen ja suoritat kaikki laskelmat OneNoten kautta. Kirjoita haluamasi yhtälö ja paina Tulla sisään - tulos lisätään automaattisesti summan loppuun.
4. Ota näytöleikkeet
Kuten Evernote, myös OneNote on mukana verkkoleikkuri. Mutta tiesitkö, että se voi ottaa myös näyttöleikkeitä?
Niin kauan kuin sovellus toimii taustalla, voit painaa Windows-näppäin + Shift + S työkalun aktivoimiseksi.

Vedä kohdistin leikattavan näytön alueen yli ja valitse sitten, kun haluat tallentaa muistiinpanon ponnahdusikkunassa.
5. Luo Wiki
On paljon syitä, miksi haluat luo wiki Henkilökohtaisen Wikin luominen Microsoft OneNoten avullaWiki on hieno tapa tallentaa ja jakaa suuria määriä tietoa. Tässä on kuinka helppoa on luoda wiki OneNoten avulla. Lue lisää ; Ehkä työskentelet suuren projektin parissa ja haluat lisätä helposti linkkejä moniin erilaisiin luetteloihin ja ideoihin luo oma henkilökohtainen elämäloki 20+ hauskaa tapaa elää elämäntapa vuonna 2016Elämäntutkimuksen aloittamiseen vuonna 2016 on enemmän tapoja kuin koskaan, joten katsomme joitain parhaista sovelluksista, palveluista ja välineistä, jotka voivat auttaa sinua. Lue lisää , tai ehkä haluat luoda sisällysluettelon tietylle kannettavalle tietokoneelle.
OneNote on helppo linkittää muistiinpanojen välillä. Siirry kohtaan, johon haluat luoda linkin, ja aseta linkitettävän muistikirjan nimi kaksinkertaisen neliöhakasulun väliin (esimerkiksi [[Loma 2012]])

Voit myös luoda linkin napsauttamalla hiiren kakkospainikkeella sivua valitsemalla Kopioi linkki sivulle, ja liitä se muistilappuun.
Voit jopa muokata linkin ankkuritekstiä. Napsauta sitä hiiren kakkospainikkeella ja siirry kohtaan Muokkaa linkkiä.

Tulevatko Evernotesta?
Tässä on vielä kolme vinkkiä erityisesti käyttäjille, jotka ovat suorittaneet harppauksen Evernotesta.
1. Lähetä muistiinpanoja itsellesi
Aivan kuten Evernote, OneNote antaa sinun lähettää muistiinpanoja itsellesi. Toisin kuin Evernotessa, sinulle ei kuitenkaan anneta henkilökohtaista satunnaisen merkkijonon sähköpostiosoitetta. Sen sijaan sinun on lisättävä sähköpostitilit, joista haluat lähettää OneNote-tiliisi.
Se on helppo tehdä - käy vain OneNote.com/EmailSettings selaimesi. Kaikki omistamasi Microsoft-sähköpostiosoitteet (kuten @ outlook.com, @ hotmail.com ja @ live.com) näytetään automaattisesti. Lisää muu kuin Microsoft-sähköposti napsauttamalla Lisää toinen osoite.

Kun ne on kaikki asetettu, kaikki sähköpostit, jotka lähetät osoitteeseen [email protected], tallennetaan automaattisesti sovellukseen.
2. Lajittele aikajärjestyksessä
Alkuperäisesti OneNote antaa sinun lajitella muistiinpanoja vain viimeksi muokatun, tekijän, otsikon ja osion perusteella. Tällä hetkellä ei ole mahdollista lajitella luomispäivämäärän perusteella.
Voit lajitella viimeksi muokatun mukaan siirtymällä kohtaan Historia> Viimeisimmät muokkaukset> Kaikki sivut on järjestetty päiväyksen mukaan ja vaihda avattava valikko kohtaan Hae kaikista kannettavista.

Jos haluat lisää lajittelutyökaluja, tarkista Onetastic-laajennus. Kehittäjä on Omer Atay, joka on osa OneNote-tiimiä, mutta se julkaistaan omana teoksenaan. Edistyneiden lajittelutyökalujen lisäksi siinä on paljon hyödyllisiä lisäominaisuuksia, kuten suosikkisivu, kuvanmuokkaustyökalut ja jaetut kalenterit.
3. Muistiinpanojen merkitseminen
Tagging on hieno tapa hallita muistiinpanoja useissa muistikirjoissa. Se helpottaa aiheeseen liittyvien aiheiden etsimistä.
Se toimii kuitenkin hyvin eri tavalla OneNotessa verrattuna Evernoteen. Jälkimmäisessä voit kirjoittaa vapaasti tyyppejä, jotka haluat jokaiselle muistiinpanolle. OneNote-sovelluksessa sinun on luotava ja muokattava niitä erikseen, ennen kuin ne otetaan muistiinpanoihin erikseen. Tällä menetelmällä on etuja - heillä on paljon helpompaa pitää hallussaan ja hallita, mutta se saattaa olla hämmentävä uusille muuntajille.
Sovellus tarjoaa useita oletustunnisteita tai voit luoda omia. Lisää tunniste korostamalla haluamasi muistiinpano ja siirtymällä Koti> Tunnisteet. Jos haluat tehdä oman, laajenna tunnisteluetteloa ja napsauta Mukauta> Uusi tunniste.

Jos huomaat, että Microsoftin oletustunnisteet ovat ärsyttäviä, voit poistaa ne. Siirry jälleen kerran Muokkaa, korosta sitten poistettava tunniste ja napsauta ristikuvaketta.
Viimeiseksi, etsi tunnisteesi vain siirtymällä kohtaan Koti> Etsi tunnisteet. Sinulle annetaan yhteenveto kaikesta merkitsemästäsi.
Mitä pidät hämmentävästä?
Nämä kahdeksan vinkkiä ovat vain lähtökohta. Ohjelmistossa on piilotettu tuhansia vinkkejä ja temppuja - voisit jopa osoittaa vahvan tapaa kutsua OneNote-ohjelmaa tehokkaimmaksi sovellukseksi Microsoft Office -sarjassa.
Jos olet uusi saapuminen Evernotesta tai haluat vain käsitellä muistiinpano-sovelluksia ensimmäistä kertaa, minusta on mielelläni kuulla sinusta.
Mistä sinä pidät? Mikä turhauttaa sinua? Ja mitä sinä kamppailet? Kerro minulle, niin näen, voinko auttaa.
Dan on Meksikossa asuva brittiläinen ulkomailla asukas. Hän on MUO: n sisko-sivuston, Blocks Decoded, toimitusjohtaja. Usein hän on ollut MUO: n sosiaalinen toimittaja, luova toimittaja ja taloustoimittaja. Löydät hänet vaeltelemassa näyttelylattia CES: ssä Las Vegasissa joka vuosi (PR-ihmiset, tavoita!), Ja hän tekee paljon kulissien takana -sivua…


