Mainos
Jos olet Windowsin ongelman vianmääritys Windows 8 kaatuu? Sinisen näytön ja muiden ongelmien vianmääritysWindows 8 ei ole täydellinen. Useimmat siniset näytöt ja sovellusongelmat eivät ole Windowsin virhe. Vinkumme auttavat sinua tunnistamaan tietokoneesi viat ja korjaamaan sen. Lue lisää ja olet kokeillut kaikkea muuta, viimeinen keino saattaa ehkä korjata sen luomalla uuden käyttäjätilin. Tähän on oikea ja väärä tapa.
Tällaisia ongelmia voivat olla Windows 8 -sovelluksesi, jotka eivät enää käynnisty ja toimivat kunnolla, minkä olen kokenut, tai vioittunut käyttäjätilitiedosto. Kourallinen erilaisia ongelmia ratkaistaan parhaiten luomalla uusi käyttäjätili.
Koska tämä on vähän vaivaa, suosittelen, että olet varma ainoa tie korjata ongelma. Kun olet selvittänyt tämän, muista noudattaa tämän artikkelin ohjeita varmistaaksesi, että teet sen oikealla tavalla ja vähiten päänsärkyä.
Varmuuskopioi aina tietosi
Tämä perusaskel on tärkein. Ihmisillä on taipumus tehdä virheitä, ja tiedämme varmasti, että tietokoneet eivät ole myöskään täydellisiä. Jos jokin menee pieleen, tietosi ei saisi olla vaarassa.
Varmuuskopioi tiedostosi 4 ilmaista tiedostojen synkronointi- ja varmuuskopi temppuja, jotka ovat saatavilla WindowsissaOlet kuullut miljoonan kerran: tiedostojen varmuuskopiointi on tärkeää. Pilvitallennuspalveluita, kuten Dropbox tai OneDrive, käyttämällä voit tehdä varmuuskopion ilmaiseksi tarvitsematta ostaa uusia laitteita. Lue lisää ja luo järjestelmän palautuspiste Mitä sinun on tiedettävä Windowsin järjestelmän palautuksestaKuvittele ongelmia, joista voit löytää itsesi, jos järjestelmä epäonnistui! Windowsin järjestelmän palautusominaisuus voisi tallentaa pakaran. Tässä artikkelissa selitetään, kuinka luodaan ja käytetään Windowsin palautuspisteitä. Lue lisää . Nämä kaksi asiaa säästävät paljon aikaa, turhautumista ja kyyneleitä. Katso oppaamme Kuusi turvallisinta tapaa varmuuskopioida ja palauttaa tiedostoja Windows 7 & 8 -käyttöjärjestelmässä 6 turvallisinta tapaa varmuuskopioida ja palauttaa tiedostoja Windows 7 & 8 -käyttöjärjestelmässäTähän mennessä olemme varmoja, että olet lukenut neuvoja uudestaan ja uudestaan: Kaikkien on varmuuskopioitava tiedostojaan. Tiedostojen varmuuskopioiminen on kuitenkin vain osa prosessia. Niitä on niin paljon ... Lue lisää .Uuden käyttäjätilin luominen

Luo uusi tili avaamalla haku (tai napauta Windows-näppäintä) ja tyyppi käyttäjä. Tulet näkemään Lisää, poista ja hallinnoi muita käyttäjätilejä. Tämän pitäisi viedä sinut Muut tilit (nähtävissä alapuolella). Napsauta nyt Lisää tili.

Seuraavat vaiheet ovat tärkeitä seurata - älä puhalna vain niiden läpi seuraamalla Microsoftin ”suositellut vaiheet“.

Sähköpostiosoitteen kirjoittamisen sijasta katso kohti näytön alaosaa ja napsauta harmaata Kirjaudu sisään ilman Microsoft-tiliä, joka tunnetaan nimellä Local Account.

Uudelleen, Microsoft vakuuttaa sinut luomaan online-tilin Kuinka Microsoft uudisti käyttäjätilejä Windows 8: ssaMitä Windows 8 -käyttäjätilien kanssa tapahtuu? Se ei ole monimutkaista - Microsoft haluaa kaikkien käyttävän online-tiliä kirjautuakseen työpöydän käyttöjärjestelmään. Toki, he tarjoavat offline-vastaavan, mutta ... Lue lisää , mutta näytön alareunassa näet kolme painiketta. Napsauta keskimmäistä nimeltään Paikallinen tili. Napsauta sitten seuraavassa näytössä Viedä loppuun.

Valinnainen
Uudella tililläsi on vain vakiokäyttäjän oikeudet. Jos haluat sen olevan järjestelmänvalvoja, noudata näitä lisävaiheita. Takaisin Muut tilit napsauta uutta käyttäjätiliä ja sitten Muokata.

Täältä löydät avattavan valikon, jolla voit muuttaa tilin tavallisesta käyttäjästä järjestelmänvalvojaksi.

Käyttäjätilitiedostojen siirtäminen vanhasta uuteen
Olet luonut uuden tilisi ja kokemasi ongelma on ratkaistu. Okei, mutta sinun on nyt tehtävä siitä kuten edellisestä tilistäsi. Työpöydän taustakuva ja teema ovat helppoja osia, jotka voidaan nopeasti korjata, mutta entä ohjelma-asetukset ja kaikki henkilökohtaiset tiedostosi? Kun teet tämän kahdesta eri tietokoneesta, voit käyttää Windowsin helppokäyttötyökalua, mutta tiedostojen siirtäminen samassa koneessa voidaan suorittaa manuaalisen kopioinnin ja liittämisen avulla.
Ensinnäkin, varmista, että piilotetut tiedostot ja kansiosi näkyvät ohjelma-asetusten ollessa AppData-kansiossa, joka on usein piilotettu näkymästä.

Napsauta sitten vanhan käyttäjätilin kansiossa näkymä ja katso jos on Piilotetut tavarat valintaruutu (merkitty 1 yläkuvassa). Jos jostain syystä et näe sitä tai siinä ei ole kaikkia piilotettuja kansioita, seuraa numeroa 2 yläkuvassa napsauttamalla vaihtoehdot ja Muuta kansiota ja hakuvaihtoehtoja. Klikkaa näkymä välilehti, etsi Piilotetut tiedostot ja kansiot ja tarkista Näytä piilotetut tiedostot, kansiot ja asemat.

Pidä vanha käyttäjätilikansiosi avoinna, avaa uusi Windowsin Resurssienhallinta-ikkuna ja siirry uuteen käyttäjätilin kansioon. Löydät sen helposti kirjoittamalla C: \ Users.

Valitse kaikki (Ctrl + A) tämän kansion sisältö ja poista se (paina Poista-näppäintä).

Palaa vanhaan käyttäjätilin kansioon, kopioi kaikki tiedostot ja kansiot (Ctrl + A, Ctrl + C), liitä sitten ne uuteen käyttäjätili-kansioon (Ctrl + V).

Tämä vie jonkin aikaa - mene täyttämään kahvi, tee voileipä tai jatka muulla työllä, joka ei haittaa tietokonetta liian paljon.
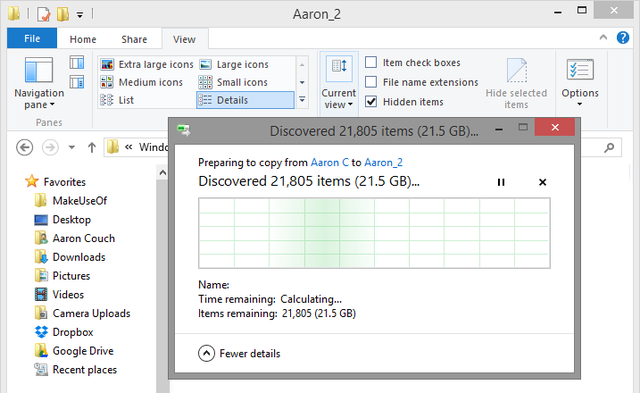
Käyttäjätunnuksen vaihtaminen
Jos halusit olla sama tilinimi uuden tilisi kanssa kuin vanhallesi, et todennäköisesti pystynyt tekemään niin, koska vanhalla tilillä oli jo nimi. Kun olet kaikki maksettu uuteen tiliisi ja vanha poistettu, voit vaihtaa tilin nimen melko helposti.
Asetus löytyy Käyttäjätilit Ohjauspaneelin alla ja pääsee sisään syöttämällä control.exe-käyttäjän salasanat Run-ruutuun (Windows Key + R) tai kirjoittamalla Ohjauspaneeli \ Kaikki ohjauspaneelin kohteet \ käyttäjätilit Windowsin Resurssienhallinta-ikkunan osoitekentässä. Klikkaus Vaihda tilisi nimi ja kirjoita uusi haluamasi, joka näkyy alla olevassa kuvassa.
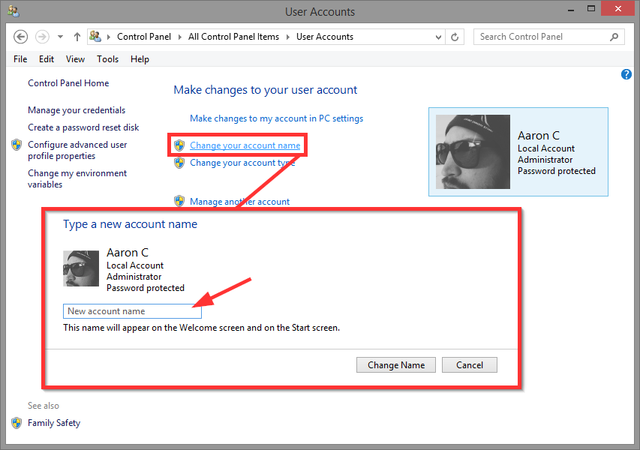
Uusi alku ilman kaikkea työtä
Toivottavasti uusi tili on ratkaistu ongelma, jota sinun ei tarvitse tehdä Windowsin palauttaminen, palauttaminen, päivittäminen tai uudelleenasentaminen Pitäisikö sinun päivittää, palauttaa, palauttaa tai asentaa Windows uudelleen?Oletko koskaan halunnut nollata Windows 7 menettämättä henkilökohtaisia tietoja? Tehdasasetuksen ja uudelleenasennuksen välillä oli vaikeaa. Windows 8: n jälkeen meillä on kaksi uutta vaihtoehtoa: Päivitä ja Palauta. Kumpi on oikein ... Lue lisää .
Onko sinulla muita Windows-ongelmia tai tiedät, mistä uuden käyttäjätilin luominen ratkaisee ongelman ihmeellisesti? Haluamme tietää heistä! Jaa kommentteihin.
Aaron on tutkinnon suorittanut Vet Assistant, pääaineenaan villieläimet ja tekniikka. Hän nauttii ulkona tutkimisesta ja valokuvauksesta. Kun hän ei kirjoita tai hemmottele teknisiä löydöksiä kaikissa interbebs-verkoissa, hänet löydetään pommittamasta vuorenrinteelle pyörälleen. Lue lisää Aaronista hänen henkilökohtaisella verkkosivustollaan.

