Mainos
OneNote on täydellinen muistiinpanosovellus 5 syytä muistiinpanoihin OneNote Anywhere -sovelluksen avullaHarvat asiat ovat yhtä tärkeitä kuin kyky tehdä hyviä muistiinpanoja, etenkin opiskelijoille. OneNote on täydellinen tapa tehdä muistiinpanoja kursseista. Uskomme, että se on hieno myös muiden tietojen järjestämiseen. Lue lisää , käytettävissä kaikilla laitteillasi, ja jopa edistyneimmät ominaisuudet, kuten tekstintunnistus ja kannettavien jakaminen, ovat ilmaisia. Mutta kun laitat kaikki munasi yhteen koriin, kuinka voit olla varma, etteivät ne tule vioittumaan? OneNote ei petä sinua.
Tässä näytämme sinulle kuinka OneNote käsittelee kannettavia tietokoneita 6 Vinkkejä OneNoten käyttämiseen tehtäväluettelonaTeetkö kaiken irti OneNote -tehtäväluettelostasi? Käytä vinkkejä parempiin OneNote-tarkistuslistoihin. Lue lisää , miten varmuuskopioita hallitaan ja kuinka voit palauttaa jopa poistetut muistiinpanot.
OneNote-tiedostojen tallentaminen
Kuten kaikissa oikeissa ”aina online-sovelluksissa”, OneNotessa ei ole tallennuspainiketta. Tiedostot välimuistiin tallennetaan, tallennetaan ja synkronoidaan ennalta määritetyn aikataulun mukaisesti. Oletusarvon mukaan OneNote tallentaa muistikirjat OneDriveen tai - jos haluat luoda paikallisen muistikirjan (jota ei ole saatavana osoitteessa
OneNote Macille Essential OneNote for Mac -opasMicrosoft OneNote on ilmainen muistiinpanosovellus Macille, iPadille ja iPhonelle. Tässä on kaikki mitä tarvitset tuottavammaksi. Lue lisää ) - Windows-asiakirjat -kansio. Voit muuttaa sekä oletustallennuspaikan että yksittäisten muistikirjojen sijainnin.Vaihda oletuspaikka siirtymällä kohtaan Tiedosto> Asetukset> Tallenna ja varmuuskopio ja Muuttaa… Kannettavan oletusasema. Voit myös valita uusia sijainteja Pikahuomautus-osio ja Varmuuskopio kansio. Klikkaus kunnossa oikeassa alakulmassa tallentaaksesi muutokset.

Jos haluat muuttaa yksittäisen muistikirjan sijaintia, napsauta hiiren kakkospainikkeella muistikirjan nimeä, kun se on auki tai mene kohtaan Tiedosto> Tiedot ja napsauta asetukset -painike vastaavan muistikirjan vieressä. Valita ominaisuudet, klikkaus Vaihda sijaintia…ja valita uusi kansiokohde. Ota huomioon, että Kannettavan ominaisuudet on myös paikka, jolla voit nimetä kannettavasi uudelleen Näyttönimi tai muuttaa sen Väri.
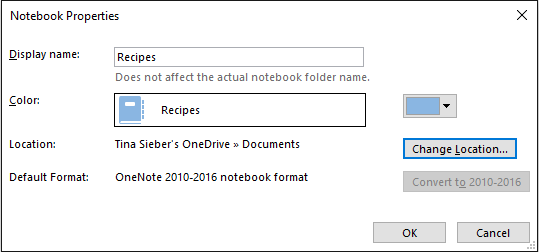
Synkronoi muistiinpanosi
Kun olet kirjautunut OneNoteen käyttäjän kanssa Microsoft-tilillesi Microsoft-tilin käytön edut ja haitat Windows-käyttöjärjestelmässäYhden Microsoft-tilin avulla voit kirjautua moniin Microsoftin palveluihin ja sovelluksiin. Näytämme sinulle edut ja haitat, kun käytät Microsoft-tiliä Windowsissa. Lue lisää , muistiinpanosi tallennetaan ja synkronoidaan automaattisesti OneDriveen, ellet ole tallentanut niitä paikallisesti. Voit käynnistää synkronoinnin manuaalisesti tällä tavalla:
- Lehdistö VAIHTO + F9 kun työskentelet kannettavassa.
- Napsauta hiiren kakkospainikkeella avoimen muistikirjan nimeä ja valitse Synkronoi tämä kannettava nyt.
- Alla Tiedosto> Tiedot, Klikkaa asetukset -painiketta ja valitse Synkronointi.

Joskus muistikirjan synkronointi voi viedä hetken, esimerkiksi jos olet tuonut monisivun asiakirjan tai olet tehnyt monia monimutkaisia muutoksia edellisen synkronoinnin jälkeen. Voit tarkistaa edistymisen täältä:
- Klikkaa Näytä synkronoinnin tila -painike oikeassa yläkulmassa alla Tiedosto> Tiedot.
- Napsauttamalla muistikirjan sisällä, napsauta hiiren kakkospainikkeella muistikirjan nimeä ja valitse Kannettavan synkronoinnin tila…

vuonna Jaetun kannettavan synkronointi Yllä olevassa ikkunassa voit synkronoida minkä tahansa avoimen muistikirjan napsauttamalla Synkronoi nyt -painiketta vastaavan muistikirjan vieressä tai synkronoi ne napsauttamalla Synkronoi kaikki painiketta.
Lopeta kannettavan synkronointi
Kun työskentelet jaetun muistikirjan parissa, saatat haluta työskennellä yksityisesti ilman, että kukaan näe luonnoksesi. OneNoten aiemmissa versioissa oli a Työskennellä yhteydettömässä tilassa ominaisuus, mutta tämä on poistettu. Viimeisimmässä OneNote-versiossa (Office 2016) voit valita Synkronoi manuaalisesti valitsemalla vastaava vaihtoehto kohdasta Jaetun kannettavan synkronointi aiemmin mainittu. Sinun on muistettava vaihtaa takaisin automaattiseen synkronointiin uudelleen.
Kun olet avannut OneDriveen tallennetun muistikirjan, joka vaatii synkronoinnin ladataksesi, voit ottaa yksilöllisen synkronoinnin käyttöön napsauttamalla vastaavaa ilmoitusta.
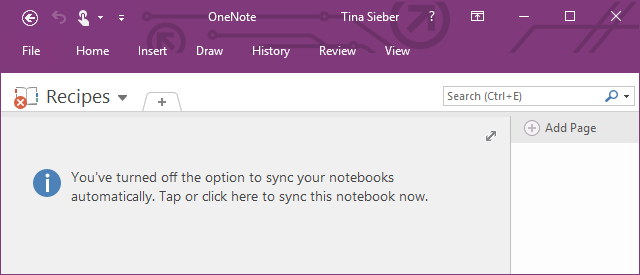
Ainoa tapa estää OneNote-sovelluksen pysyvä synkronointi OneDriveen on tallentaa kaikki muistikirjat paikallisesti ja kirjautua ulos Microsoft-tilistäsi. Mene Tiedosto> Tiedot> Tili ja napsauta Kirjaudu ulos.

Jos haluat työskennellä toisen pilvipalvelun kanssa, kuten Dropbox tai Google Drive Dropbox vs. Google Drive vs. OneDrive: Mikä pilvitallennustila sopii sinulle parhaiten?Oletko muuttanut tapaa, jolla ajattelet pilvivarastoa? Muut ovat yhdistäneet Dropboxin, Google Driven ja OneDriven suositut vaihtoehdot. Autamme sinua vastaamaan, mitä pilvitallennuspalvelua sinun tulisi käyttää. Lue lisää , voit muuttaa muistikirjan tallennuspaikan kyseisen palvelun kansioon tietokoneellasi.
Varmuuskopiointiasetukset
OneNote voi varmuuskopioida kannettavat tietokoneet automaattisesti välein 1 minuutti että 6 viikkoa. Suosittelemme, että asetat automaattisen varmuuskopion vähintään kerran päivässä. Voit muuttaa tätä asetusta siirtymällä kohtaan Tiedosto> Asetukset> Tallenna ja varmuuskopio ja valitse haluamasi aikaväli avattavasta valikosta. Vahvista muutokset napsauttamalla kunnossa.

Voit käyttää myös vastaavia painikkeita Varmuuskopioi muuttuneet tiedostot nyt tai Varmuuskopioi kaikki kannettavat tietokoneet nyt.
Palauta poistetut muistiinpanot ja palauta varmuuskopiot
Varmuuskopiot tallennetaan kunkin kannettavan tietokoneen yksittäisiin kansioihin. Voit selata levyaseman tallennuspaikkaa ja avata .one-tiedostot päästäksesi kannettavan tietokoneen osioihin (välilehtiin). Se on kuitenkin helpompaa, jos käytät Avaa varmuuskopiot oikotie oikeassa yläkulmassa alla Tiedosto> Tiedot.
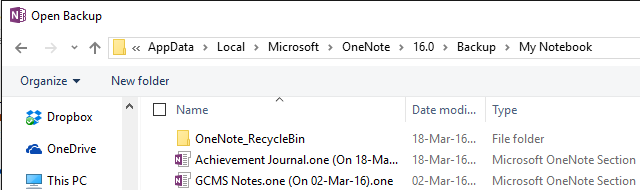
Kun avaat osan varmuuskopioistasi, se pysyy väliaikaisesti Avaa osiot muistikirja. Kuten avoimet osiot, saatat löytää a Väärässä osiossa muistikirja, joka voi tapahtua, kun työskentelet osion kanssa, kun joku muu poistaa sen. Sieltä voit kopioida osan johonkin tavallisista muistikirjoista. Napsauta hiiren kakkospainikkeella osaa, valitse Siirrä tai kopioi ..., valitse avoin muistikirja luettelosta ja napsauta Kopio.
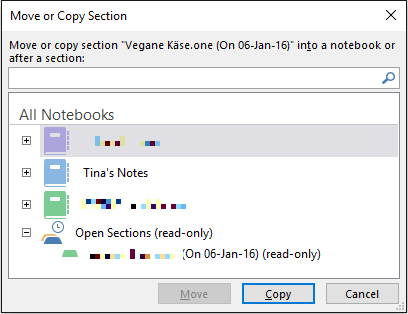
Huomaa, että kohdemuistikirjan on oltava auki ja näytettävä Kaikki kannettavat lista.
Poista muistikirja
OneNote-ohjelmaa ei suunniteltu siten, että voit poistaa kannettavat tietokoneesi helposti. Itse asiassa työpöytäversiossa ei ole lainkaan poistovaihtoehtoa kannettaville. Ennen kuin yrität poistaa muistikirjan, napsauta hiiren kakkospainikkeella sen nimeä OneNote-sovelluksessa ja valitse Sulje tämä kannettava tietokone.
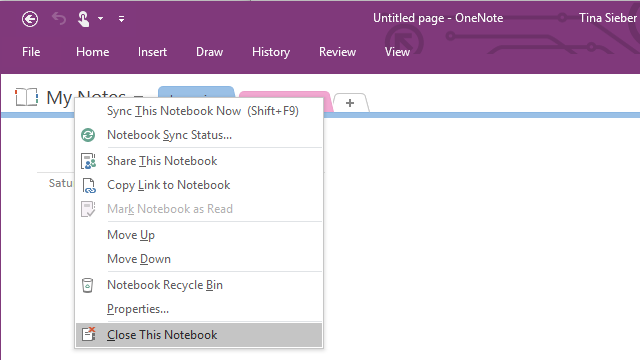
Voit poistaa paikallisesti tallennetun muistikirjan selaamalla vastaavaa sijaintia tietokoneellasi ja poistamalla koko muistikirjan kansion. Jos haluat poistaa OneDriveen tallennetun muistikirjan, siirry kohtaan OneDrive-kansiosi Webissä, etsi OneNote-tiedosto (yleensä kohdassa Asiakirjat), napsauta sitä hiiren kakkospainikkeella ja valitse Poistaa.
Huomaa, että voit poistaa yksittäisiä osioita kannettavista tietokoneista (napsauta hiiren kakkospainikkeella osaa ja napsauta Poistaa), mutta kopio säilytetään OneNote_RecycleBin kansio 60 päivän ajan. Voit käyttää näitä varmuuskopioita avaamalla muistikirjan, napsauttamalla hiiren kakkospainikkeella sen nimeä ja valitsemalla Notebook-roskakori.

Kun olet katsellut nämä tiedostot, voit poistaa ne. napsauta hiiren kakkospainikkeella osaa ja valitse Tyhjä roskakori.
Voivatko kaikki muistiinpanosi aina olla mukanasi
Kun et pelkää tallenna muistiinpanosi verkossa Evernote vs. OneNote: Mikä muistiinpanosovellus sopii sinulle?Evernote ja OneNote ovat uskomattomia muistiinpanosovelluksia. Näiden kahden välillä on vaikea valita. Vertailimme kaikkea käyttöliittymästä muistiinpanoihin valinnan helpottamiseksi. Mikä sopii sinulle parhaiten? Lue lisää , OneNote ja sen monikerroksinen online (= ulkopuolinen) tallennustila ja paikalliset varmuuskopiot ovat katettu, kun katastrofi iskee. 60 päivän ajan voit jopa palata takaisin ja palauttaa poistetun. Jos synkronoit huolellisesti kannettavia tietokoneita, sinun pitäisi tehdä Älä koskaan menetä yhtä ajatusta 10 ainutlaatuista tapaa käyttää Microsoft OneNoteaOneNote on yksi Microsoftin aliarvioituimmista sovelluksista. Sitä on saatavana melkein jokaisella alustalla ja se voi tehdä monia temppuja, joita et odottanut muistiinpanonpito-sovelluksesta. Lue lisää nauhoitit OneNoteen.
Oletko koskaan vahingossa poistanut tai kadottanut mitään OneNotesta? Kerro meille kuinka pystyit palauttamaan sen tai kuinka onnistuit rikkomaan kaikki OneNoten varotoimet.
Tina on kirjoittanut kuluttajateknologiasta jo yli kymmenen vuoden ajan. Hänellä on luonnontieteiden tohtori, tutkintotodistus Saksasta ja diplomi-insinööri Ruotsista. Hänen analyyttinen tausta on auttanut häntä menestymään teknologiatoimittajana MakeUseOfissa, jossa hän nyt hallinnoi avainsanatutkimusta ja -toimintoja.


