Mainos
Oletko kyllästynyt seuraamaan kaikkia tehtäviä, suunnitelmia ja muistiinpanoja päässäsi? Kukaan ei muista kaikkea. Siksi sinun on kirjoitettava asiat muistiin. Kynän ja paperin käytön sijaan OneNote-kaltainen muistiinpanosovellus on kätevämpi ja luotettavampi.
OneNote on hieno tapa seurata ja järjestää kaikkia tietojasi ja pitää niitä saatavilla kaikilla laitteillasi. Microsoft tarjoaa tällä hetkellä kaksi OneNote-versiota:
- OneNote Windows 10: lle (Microsoft Store -sovellus)
- OneNote 2016 (Microsoft Office -pöytäsovellus)
Entinen oli aiemmin paljon rajoitetumpaa, mutta asiat ovat varmasti muuttuneet vuosien varrella.
OneNote 2016 on edelleen vankempi kuin OneNote for Windows 10, mutta se poistetaan myös vaiheittain. Selitämme, mitä OneNote 2016: lle tapahtuu, ja näytämme sinulle joitain suurista eduista, jotka johtuvat OneNote for Windows 10 -sovellukseen vaihtamisesta.
Mitä tapahtuu OneNote 2016 -työpöytäsovellukselle?
OneNote 2016 ei katoa vain siltä varalta, että aloitit paniikkia. Ainakin ei heti.
Office 2019: stä alkaen OneNote 2016: ta ei asenneta oletuksena. Jos tilaat Office 365: n, voit silti valita asentaa OneNote 2016 -sovelluksen. Ja sinä voit lataa OneNote 2016 ilmaiseksi vaikka et tilaa Office 365: tä.
Mutta OneNote 2016 ei enää saa uusia ominaisuuksia.
Sen sijaan Microsoft päivittää OneNote for Windows 10 (jota kutsutaan myös nimellä OneNote) OneNote 2016 -ominaisuuksilla ja uusilla ominaisuuksilla. Tästä syystä Microsoft rohkaisee kaikkia aloittamaan OneNote for Windows 10 -käyttöjärjestelmän käyttö niin, että olet käytä aina uusinta versiota Microsoft Storen kautta ja hyödynnä uutta uutta ominaisuudet.
Jos tarvitset joitain OneNote 2016 -ominaisuuksista, joita ei ole vielä lisätty OneNote for Windows 10 -käyttöjärjestelmään, voit silti käyttää OneNote 2016 -sovellusta. Microsoft jatkaa OneNote 2016 -tuen, virhekorjauksien ja tietoturvapäivitysten tarjoamista lokakuun 2020 loppuun saakka yleisen tuen ja lokakuun 2025 laajennetun tuen kautta.
Jos sinulla on kysyttävää OneNotesta Office 2019: ssä, katso Microsoftin UKK-luettelo.
Kuinka OneNote pitää organisaatiosi
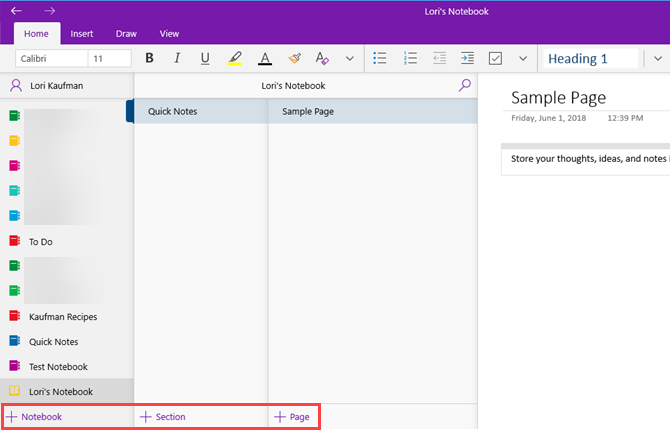
OneNote-rakenne jäljittelee kolmen renkaan sideainetta. Voit luoda kannettavia tietokoneita, joissa on osiot, kuten välilehdet, kolmen renkaan kansiossa. Jokaisessa osiossa on sivuja, kuten paperiarkkeja, jotka laitat sideaineen välilehtien väliin.
Jokainen sivu tai huomautus voi sisältää erityyppistä sisältöä, kuten kirjoitettua tekstiä, taulukoita, kuvia, liitetiedostoja, verkkolinkkejä ja jopa käsin kirjoitettua tekstiä ja piirroksia.
Aivan kuten kirjoittaessasi paperille, voit lisätä sisältöä mihin tahansa OneNote-sivun sivulle ja siirtää kohteita.
OneNote for Windows 10 toimii kuten OneNote 2016, kun kyse on perustoiminnoista. Meidän OneNote-opas Ainoa OneNote-opas, jota ikinä tarvitsetOneNote on tehokas muistiinpanosovellus. Se on monialustainen ja integroitu hyvin Microsoft Officeen. Lue tämä opas tullaksesi OneNote-ammattilaiseksi! Lue lisää kattaa OneNote 2016: n. Jotkut asiat toimivat hieman eri tavalla OneNote for Windows 10 -käyttöjärjestelmässä verrattuna OneNote 2016 -versioon, mutta saat käsityksen siitä, kuinka OneNote toimii.
Miksi OneNote for Windows 10 on parempi kuin OneNote 2016
Joten miksi sinun pitäisi vaihtaa OneNote for Windows 10 -käyttöjärjestelmään? Microsoft lisää uusia ominaisuuksia OneNoteen ja siirtää ominaisuuksia OneNote 2016 -sovelluksesta Windows 10 -sovellukseen.
Tässä on joitain mahtavia etuja, joita saat siirtymällä OneNote for Windows 10 -käyttöjärjestelmään. Ja tässä luetellut eivät ole kaikkia niitä. Löydät luettelon ominaisuuksista, jotka ovat saatavana vain OneNote for Windows 10 -käyttöjärjestelmässä Microsoftin sivustoja uusia ominaisuuksia lisätään joka kuukausi.
Jaa muistiinpanoja minkä tahansa Windows 10 -sovelluksen kanssa
OneNote for Windows 10 antaa sinun jakaa muistiinpanoja muiden Windows 10 -sovellusten, kuten Mail, Skype ja Twitter, kanssa.
Avaa jaettava muistiinpano ja napsauta Jaa OneNote-ikkunan oikeassa yläkulmassa. Napsauta sitten Lähetä kopio.
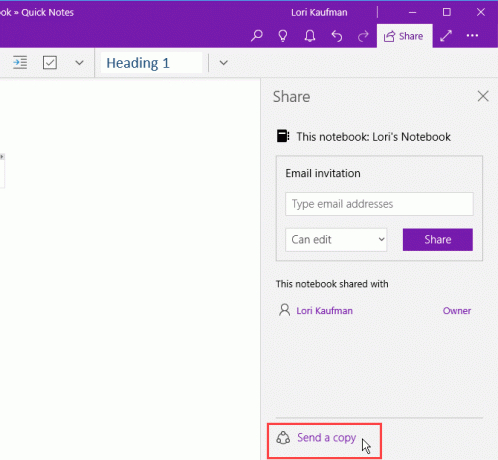
Jaa -valintaikkunassa näkyy tietokoneellesi asennetut Windows 10 -sovellukset, jotka sopivat jakamaan muistiinpanosi. Jos et näe sovellusta, jonka kanssa haluat jakaa muistiinpanosi, napsauta Hanki sovelluksia Store-kaupasta valintaikkunan alaosassa. Microsoft Store näyttää luettelon käytettävissä olevista sovelluksista, joita voit käyttää muistiinpanosi jakamiseen.
Voit myös jakaa muistiinpanosi ihmisille napsauttamalla henkilöä sovellusluettelon yläpuolella tai napsauttamalla Enemmän ihmisiä ja henkilön valitseminen osoitekirjasta.
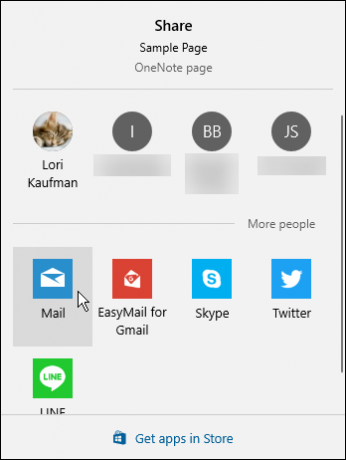
Piirrä sormella tai hiirellä
Voit piirtää tai luonnostella muistiinpanoihin pintakynällä (jos sinulla on pinta) tai sormella, jos tietokoneessa on kosketusnäyttö. Jos sinulla ei ole kosketusnäyttöä tai pintaa, voit piirtää silti hiirellä.
Voit piirtää muistiinpanon avaamalla muistiinpanon, jonka haluat piirtää. Valittu muistiinpano voi sisältää muuta sisältöä, kuten kirjoitettua tekstiä ja kuvia.
Päällä piirtää -välilehti, napsauta käytettävää kynätyyppiä ja napsauta sitten Piirrä hiirellä tai koskettamalla. Aloita piirtäminen muistiinpanoon sormella tai hiirellä.
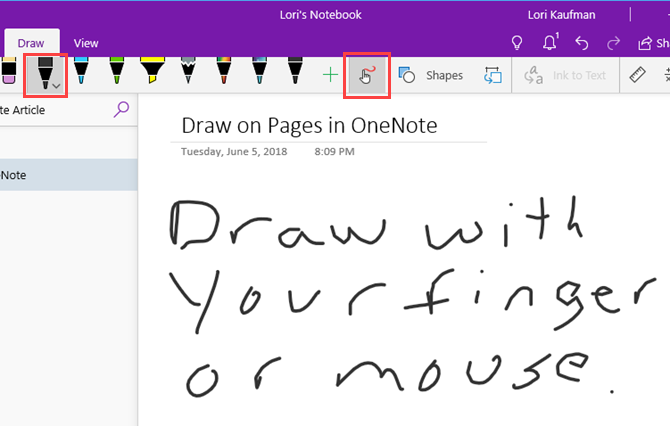
Ratkaise ja kuvaa matematiikkayhtälöitä
OneNote jopa ratkaisee ja kuvaajaa yhtälöt sinulle. Voit joko kirjoittaa tai kirjoittaa yhtälöt. Aiomme kirjoittaa yhtälön esimerkillemme, koska se on nopeampaa, kun yhtälöt sisältävät kohteita, kuten yläindeksejä. Osoitamme sinulle myös, kuinka muuntaa kirjoitettu yhtälö kirjoitetuksi yhtälöksi.
Jos haluat käyttää matematiikan avustajaa yhtälön ratkaisemiseksi, napsauta piirtää välilehti. Napsauta sitten käytettävää kynätyyppiä ja napsauta sitten Piirrä hiirellä tai koskettamalla.
Kirjoita yhtälö sormella, kynällä tai hiirellä muistiinpanoon.
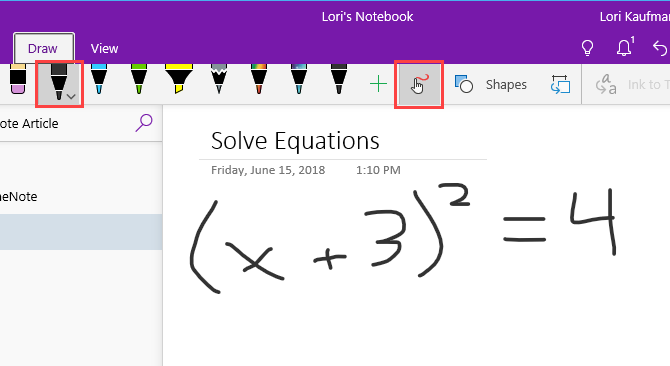
Klikkaa Lasso työkalu ja vedä hiiri yhtälön ympäri. Lassojen alku ja loppu yhdistyvät automaattisesti, joten kun yhteys osoittaa, että valinta sisältää koko yhtälön, vapauta hiiren painike.
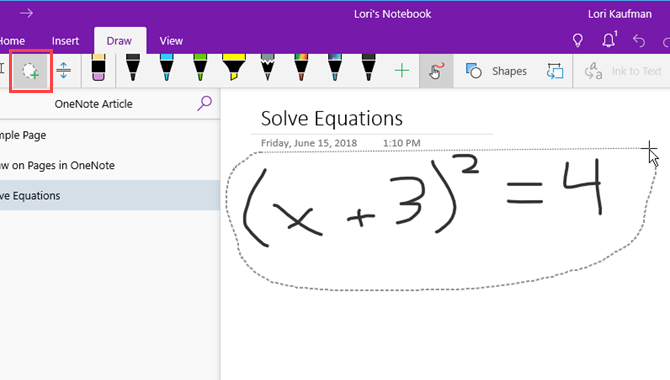
Klikkaus Matematiikka päällä piirtää välilehti.
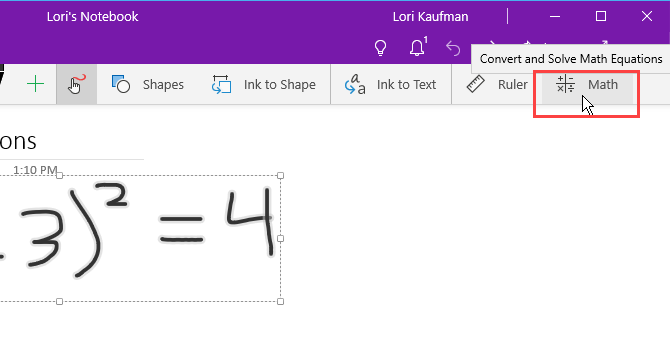
Muuntaa käsin kirjoitettu yhtälö kirjoitetuksi yhtälöksi napsauttamalla Muste matematiikkaan päällä Matematiikka ruudussa.
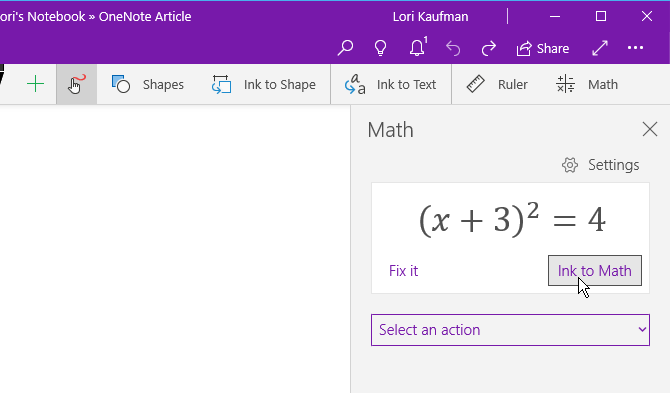
Valitse, haluatko ratkaista yhtälöön tuntemattoman tai piirtää yhtälön ensimmäisestä avattavasta luettelosta. Vedä ratkaisua sisältävä laatikko muistiinpanoon.
Voit myös näyttää vaiheet päästäksesi ratkaisuun käyttämällä toista avattavaa luetteloa. Vedä vaiheet-ruutu muistiinpanoon.
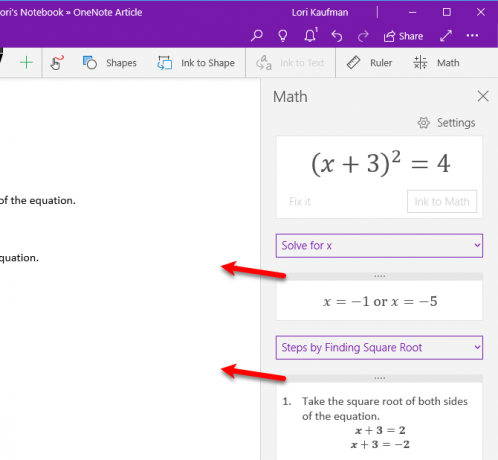
Nyt sinulla on täydellinen ratkaisu yhtälöösi.
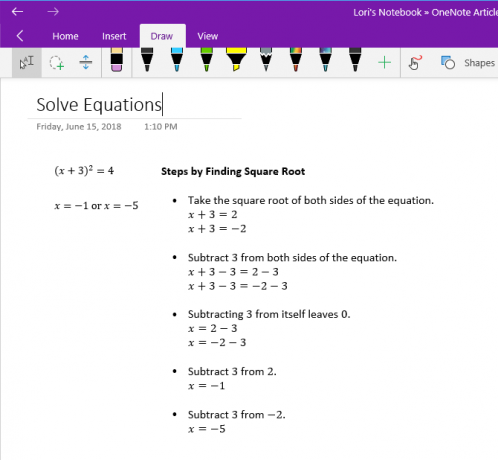
Muunna piirrokset muodoiksi
Toinen hieno etu OneNote-piirtotyökaluissa on kyky piirtää muotoja ja saada ne muuttumaan muotoiksi automaattisesti.
Klikkaa piirtää -välilehti ja napsauta käytettävää kynätyyppiä.
Klikkaus Piirrä hiirellä tai koskettamalla ja napsauta sitten Muste muotoon. Piirrä muistiinpanoon muoto sormella, kynällä tai hiirellä.
Varmista, että liität piirretyn muodon alkuun ja loppuun.
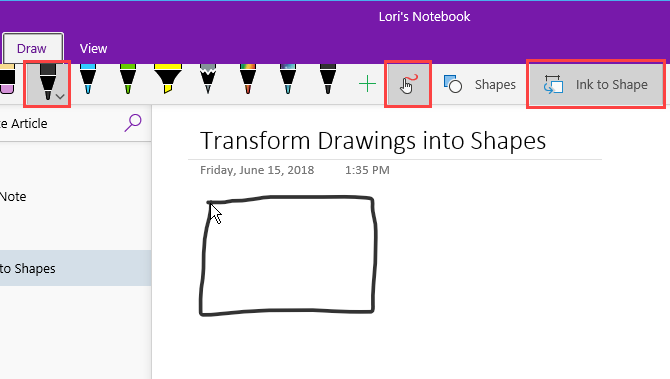
Piirustus muuttuu automaattisesti piirrettyyn muotoon.
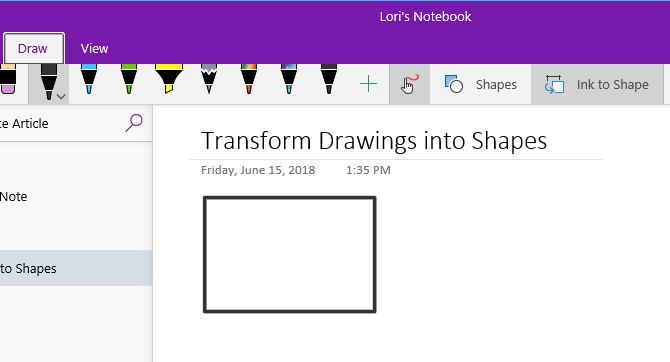
Tallenna Web-sivun huomautukset Microsoft Edgessä OneNoteen
Microsoft Edge antaa sinun lisätä merkintöjä verkkosivuille ja tallentaa ne OneNoteen.
Jos haluat lisätä merkinnän sivulle ja tallentaa sen OneNoteen, avaa Edge ja siirry verkkosivulle, jonka haluat merkitä.
Klikkaus Lisää muistiinpanoja ikkunan oikeassa yläkulmassa olevalla työkalurivillä.
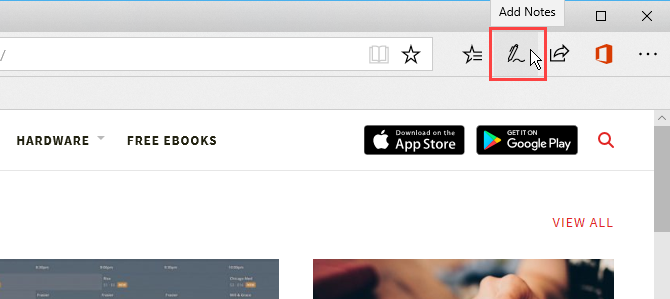
Valitse, haluatko kirjoittaa verkkosivulle Kuulakärkikynä, korosta teksti painikkeella korostekynätai Lisää merkintä.
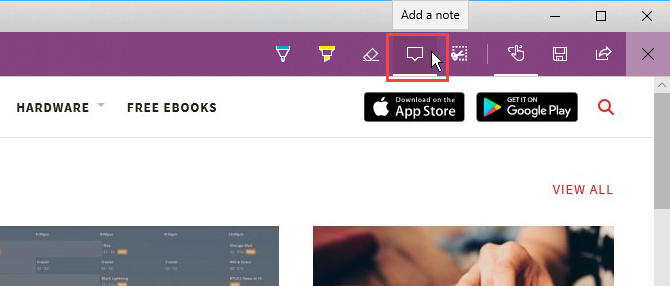
Kirjoita verkkosivulle, korosta sivun teksti tai lisää muistiinpano napsauttamalla sivua ja kirjoittamalla muistiinpano ruutuun.
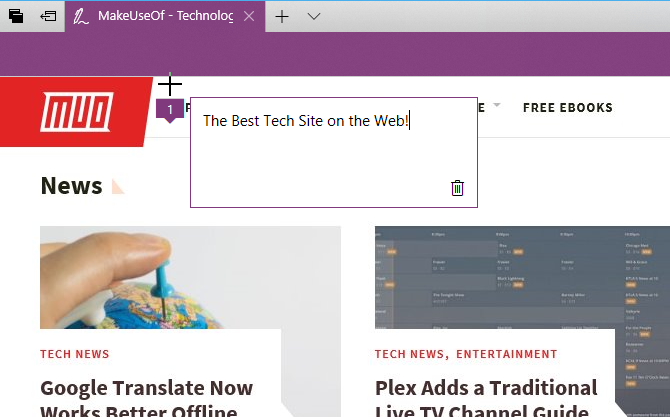
Klikkaus Tallenna verkkohuomautus ja varmista, että OneNote on valittu avattavasta ruudusta.
Valitse äskettäin käytetty osa tallentaaksesi Web-huomautuksen Valitse viimeisin osa tai avaa oletusosa. Napsauta sitten Tallentaa.
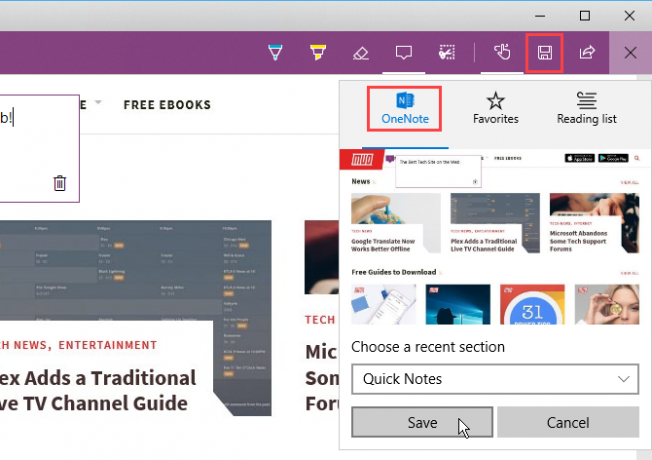
Viesti tulee näkyviin, kun muistiinpanosi on onnistuneesti tallennettu OneNote-sovellukseen. Klikkaus Näytä muistiinpano avataksesi OneNote-sovelluksen automaattisesti ja nähdä uuden huomautuksen.
Jos tietokoneellasi on molemmat OneNote-versiot, OneNote 2016 voi olla versioita, jotka avautuvat automaattisesti. Jos näin tapahtuu, joudut vaihtamaan Windowsissa käytettävän OneNote-oletusversion.
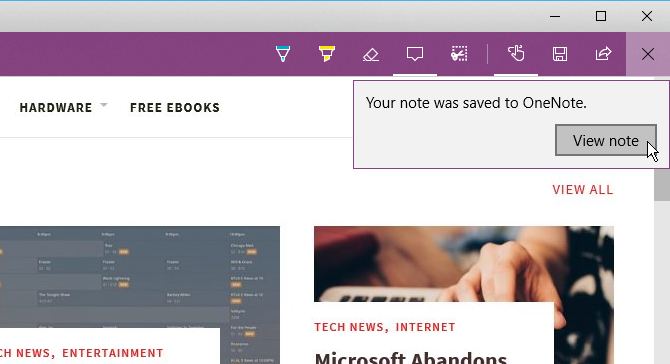
Näyttökuva verkkosivulta ja Web-huomautus lisätään uuteen muistiinpanoon valitussa osassa.
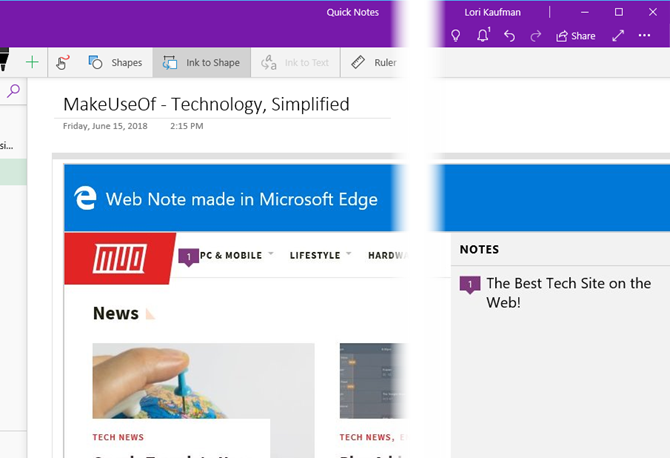
Kiinnitä sivut pikavalikkoon Käynnistä-valikkoon
Jos sinulla on sivuja, joita käytät usein, voit kiinnittää ne Käynnistä-valikkoon, jotta niiden käyttö olisi helppoa ja nopeaa.
Siirry sivulle, jonka haluat kiinnittää, napsauta hiiren kakkospainikkeella sivua ja valitse Kiinnitä sivu aloittamiseen.
Napsauta sitten Joo vahvistusvalintaikkunassa.
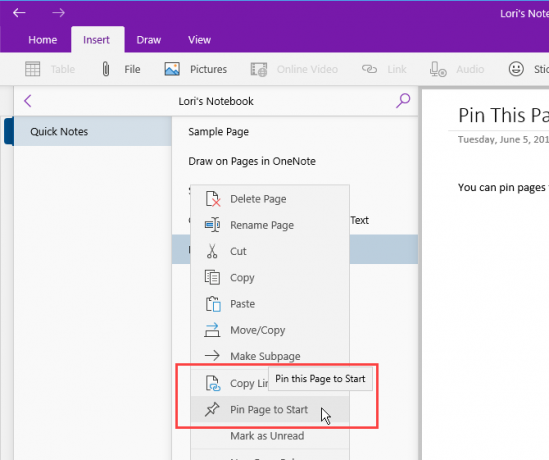
Sivu lisätään ruuduna Käynnistä-valikkoon. Napsauta ruutua avataksesi muistiinpanon OneNote-sovelluksessa.
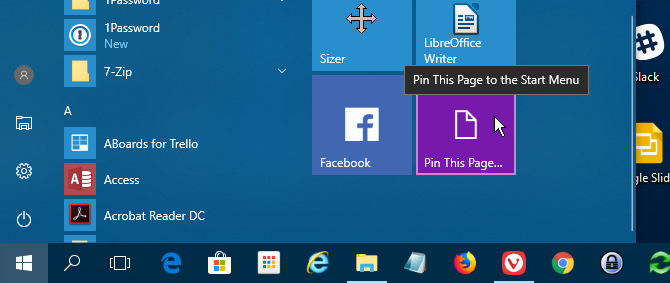
Jos päätät, että et halua enää sitä merkittyä Käynnistä-valikkoon, napsauta hiiren kakkospainikkeella muistiinpanon ruutua ja valitse Irrota alusta.
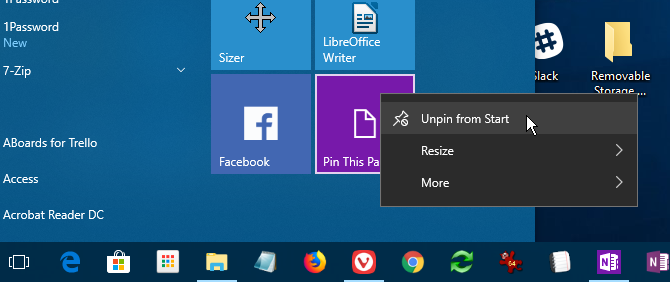
Puhu muistiinpanosi kirjoittamisen sijaan
Oletko kyllästynyt kirjoittamaan kaikki muistiinpanosi? Vapauta kädet ja ala puhumaan muistiinpanojasi Cortanan avulla.
Jos haluat puhua muistiinpanon, avaa Cortana ja napsauta hakukentän mikrofonikuvaketta.
Puhu mitä haluat lisätä muistiinpanoon. Cortana muuntaa sanomasi tekstiksi ja näyttää sen. Napsauta muunnettua tekstiä avataksesi muistiinpanon OneNotessa.
Jälleen, jos tietokoneellasi on molemmat OneNote-versiot, OneNote 2016 saattaa olla versioita, jotka avautuvat automaattisesti. Sinun on tehtävä OneNote-sovellus oletusasetukseksi vaihda OneNote-sovelluksen oletusversio käytetään Windowsissa.
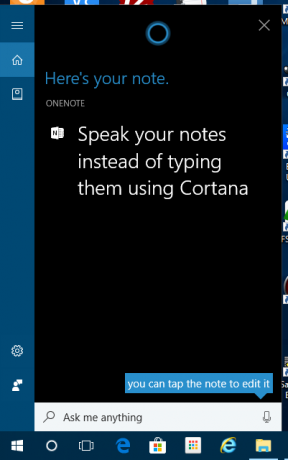
Viimeaikaiset muistiinpanot luettelo tulee näkyviin ja puhuttu muistiinpano ylhäällä. Näyttöön tulee myös muistikirja ja osa, joka sisältää uuden muistiinpanon.
Sinun on ehkä muokattava muistilappua sen mukaan, kuinka hyvin Cortana ymmärsi sanomasi.
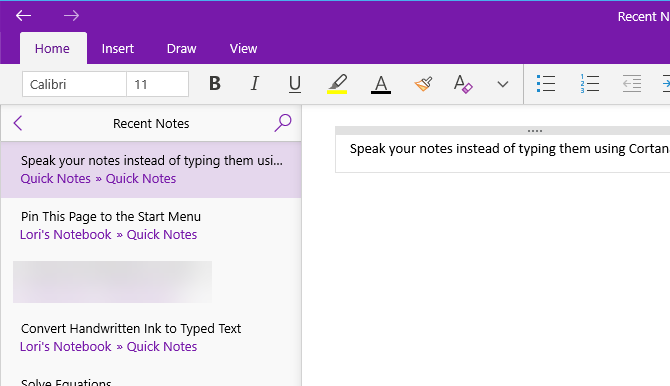
Vaihda OneNote for Windows 10 tänään
OneNote for Windows 10 tarjoaa monia etuja tuottavuuden parantamiseksi, kuten piirtäminen ja ratkaiseminen yhtälöt muistiinpanoissa, muuntamalla käsialasi tekstiksi ja puhuttamalla muistiinpanot kirjoittamisen sijasta niitä.
On myös muita hyödyllisiä OneNote-ominaisuuksia, joita et ehkä ole vielä kokeillut 13 parasta uutta OneNote-ominaisuutta, jota et ole vielä kokeillutMicrosoft on lisännyt monia uusia etuja OneNote for Windows 10 -käyttöjärjestelmään. Tässä ovat OneNoten parhaat uudet OnenNote-ominaisuudet, jotka olet ehkä unohtanut. Lue lisää , kuten muuntaa käsinkirjoitettua tekstiä kirjoitetuksi tekstiksi, Kerro minulle -ominaisuus, navigointi taaksepäin ja eteenpäin, useiden OneNote-ikkunoiden avaaminen ja alisivujen luominen ja piilottaminen.
Lori Kaufman on freelance-teknikko, joka asuu Sacramentossa, Kaliforniassa. Hän on gadget ja tech-geek, joka rakastaa kirjoittaa ohjeartikkeleita monista aiheista. Lori rakastaa myös mysteerien lukemista, ristipistoja, musiikkiteatteria ja tohtori Who: tä. Ota yhteyttä Loriin LinkedInissä.