Mainos
Microsoft Office -palvelussa on paljon asetuksia, mutta se, mitä se määrittää oletuksena, ei ehkä ole paras valinta sinulle. Näytämme sinulle tärkeimmät Office-oletusasetukset, jotka sinun pitäisi mukauttaa säästääksesi aikaa ja ollaksesi tehokkaampaa.
Jotkut asetukset ovat käytettävissä kaikkialla kaikki Office-ohjelmat Microsoft Office Mitä? Opas Office Suite -ekosysteemiinKaikki tietävät, mikä Microsoft Office on, eikö niin? Word, Excel, PowerPoint, Outlook, OneNote - yksinkertainen. Entä Office Online, Office Mobile, Office 2016 ja Office 365? Office-paketista on tullut monimutkaista. Me puretaan se ... Lue lisää , kuten nauhan ominaisuuksien mukauttaminen, kun taas toiset ovat yksinoikeudella. Tarkastellaan joitain yleisiä oletuksia, sitten käsitellään Excel, PowerPoint ja Word.
Jos epäilet, että luettelosta on jotain unohdettu, ota meihin yhteyttä alla olevissa kommenteissa.
yleismaailmallinen
Jotkut vaihtoehdot ovat käytettävissä kaikissa (tai suurimmassa osassa) Office-ohjelmia.
1. Mukauta nauha
Nauha on yläreunassa oleva palkki, joka sisältää pikakuvakkeet ja komennot yleisimpiä tehtäviä varten. Voit mukauttaa sitä siirtymällä Tiedosto> Asetukset> Mukauta nauhaa. Vasemmalla näet kaikki käytettävissä olevat komennot, kun taas oikealla näkyy nykyinen kokoonpano.

Napsauta kohtaa vasemmalla ja napsauta sitten Lisää >> siirtääksesi sitä oikealle. Voit napsauttaa plus-merkkejä laajentaaksesi luokkia ja mukauttaaksesi pakkauksen sisältöä.
Katso täydelliset tiedot tästä prosessista opas Office 2016 -nauhan optimoinnista Kuinka optimoida Office 2016 -nauha tai valikkorajapintaEtsitkö usein valikkokohteita Microsoft Office -sovelluksessa? On aika järjestää ja mukauttaa Ribbon-valikko henkilökohtaisia tarpeitasi varten. Yllätät kuinka joustava ja helppo se on! Lue lisää .
2. Tallenna sijainti
Jos tallennat tiedostosi yleensä samaan sijaintiin, sinun tulee säätää oletustiedostopolku. Siirry kohtaan Tiedosto> Asetukset> Tallenna ja etsiä Tallenna asiakirjat osiossa.

Ensin rasti Tallenna tietokoneeseen oletuksena. Seuraavaksi Oletuspaikallinen tiedoston sijainti klikkaus Selaa ... ja siirry haluamallesi polulle. Napsauta sitten kunnossa kahdesti.
kunnostautua
3. Työarkkien määrä
Excelin aiemmissa versioissa oli aina oletuksena saatavilla kolme tyhjää taulukkoa luotaessa uutta laskentataulukkoa. Tämän tarkoituksena oli näyttää ihmisille, että ominaisuus useita laskentataulukoita 14 vinkkiä säästää aikaa Microsoft Excel -sovelluksessaJos Microsoft Excel on käyttänyt paljon aikaa aikaisemmin, anna meidän näyttää, kuinka saada osa siitä takaisin. Nämä yksinkertaiset vinkit on helppo muistaa. Lue lisää olemassa. Kolme maksettiin mukavana summana, joka ei rasita käyttäjää poistamaan ylimääräisiä laskentataulukoita, elleivät he sitä tarvitneet.
Ajat ovat muuttuneet, ja suurin osa Excel-käyttäjistä on hyvin tietoisia tästä ominaisuudesta. Sellaisenaan modernit versiot avautuvat oletusarvoisesti vain yhdellä taulukolla. Tämän muuttaminen on helppoa. Siirry Excelissä kohtaan Tiedosto> Asetukset. Päällä yleinen välilehti, alla Kun luot uusia työkirjoja, voit syöttää arvon Sisällytä tämä monta arkkia.
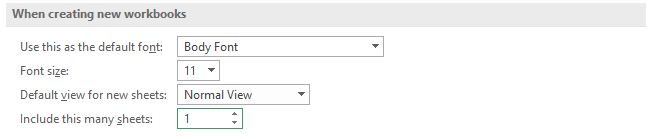
Syöte ei saa ylittää 255: tä. Kun olet valmis, napsauta kunnossa.
4. Kääri teksti
Jos merkkijono ylittää solun leveyden, se ulottuu vierekkäisiin. Tämä voidaan ratkaista kääriminen teksti Ajan säästäminen Excel-tekstitoiminnoillaExcel pystyy taikuuttamaan numeroilla ja pystyy käsittelemään merkkejä yhtä hyvin. Tämä opas osoittaa, kuinka laskentataulukoiden tekstiä voidaan analysoida, muuntaa, korvata ja muokata. Näiden perusteiden avulla voit suorittaa monimutkaisia muutoksia. Lue lisää joten se mahtuu yhteen soluun.
Jos haluat, että tekstin kääritys on oletuksena käytössä, lataa ensin uusi laskentataulukko ja siirry Koti välilehti nauhassa ja sisällä tyylit ryhmä Napsauta hiiren kakkospainikkeella Normaali. Klikkaus Muuttaa… ja sitten Muoto… Vaihda kohtaan suuntaus välilehti, rasti Kääri tekstija napsauta kunnossa kahdesti.
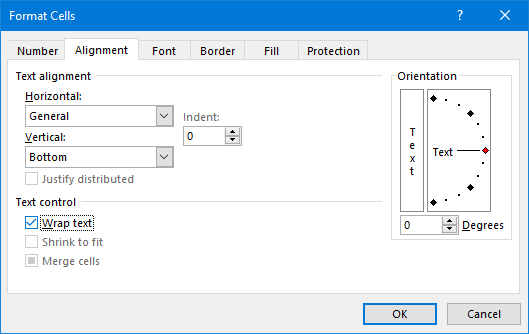
Tämä on muuttanut nykyisen laskentataulukon asetusta, mutta nyt tarvitsemme sitä sovellettavaksi automaattisesti myös kaikkiin tuleviin. Voit tehdä tämän käyttämällä malleja Excel-malli joka tilanteeseenOhita jyrkkä oppimiskäyrä ja lajittele elämäsi Excel-mallien avulla. Olemme koonneet valikoiman automaattisen päivityksen malleja budjettien seuraamiseksi, projektien hallitsemiseksi ja muuksi. Lue lisää .
Tätä varten meidän on tiedettävä Excel-käynnistyskansio. Jos et tiedä sitä, pidä Excel auki ja paina Alt + F11 avataksesi VBA-editorin. Paina sitten Ctrl + G, syöttö ? sovellus. StartupPath ja paina Tulla sisään. Kansion polku näkyy komennon alla.
Mene Tiedosto> Tallenna nimellä, nimeä tiedosto kirja ja Tallenna tyypiksi avattava Valitse Excel-malli. Nyt Selaa kansiopolkuun edellisestä vaiheesta ja Tallentaa malli täällä. Kaikissa uusissa laskentataulukoissa käytetään nyt tätä mallia.
PowerPoint
5. Loppu mustalla dialla
Kun saavut vuoden loppuun PowerPoint-esitysmuodossa 10 vinkkiä parempien PowerPoint-esitysten tekemiseen Office 2016: n avullaMicrosoft PowerPoint jatkaa uusien standardien asettamista. PowerPoint 2016: n uudet ominaisuudet osoittavat kärkipaikansa parhaana vaihtoehtona älykkäille ja luoville esityksille. Lue lisää viimeinen näkemäsi asia ei ole viimeinen diasi, vaan sen sijaan musta näyttö, jossa on teksti ”Diaesityksen loppu, napsauta poistuaksesi”. Siellä voidaan näyttää, että esitys on päättynyt, mutta jos olet jo suunnitellut diaa varten, niin musta näyttö on tarpeeton.
Viimeinen musta dio on käytössä oletuksena, mutta voit poistaa sen käytöstä kaikissa esityksissä. Mene Tiedosto> Asetukset ja napsauta Pitkälle kehittynyt vasemmalla. Vieritä alas kohtaan Diaesitys jakso ja poista valinta Loppu mustalla dialla.

Klikkaus kunnossa tallentaaksesi muutokset.
6. Katselutapa
Kun avaat PowerPoint-tiedoston, sen oletusarvo on näkymä, johon tiedosto on tallennettu. Tämä voi vaikuttaa esimerkiksi siihen, näkyvätkö pikkukuvat tai muistiinpanot-osia tiedostoa ladatessasi. Voit ohittaa tämän, jotta PowerPoint ottaa automaattisesti näkymäasetukset käyttöön.
Vaihda tämä siirtymällä kohtaan Tiedosto> Asetukset ja valitse Pitkälle kehittynyt vasemmalta. Vieritä alas kohtaan Näyttö -osiossa, valitse avattava valikko Avaa kaikki asiakirjat käyttämällä tätä näkymää rivi.
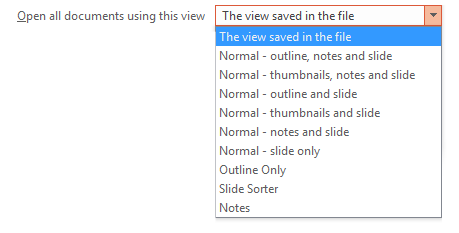
Tee valinta ja napsauta kunnossa tallentaaksesi muutokset.
Sana
7. Vaihda fontti
Wordin vakio fontti Kuinka tyyliä fontteja Microsoft Wordissa, jotta teksti erottuuHyvin muotoiltu teksti voi kiinnittää lukijan huomion ja auttaa heitä kulkemaan dokumentin läpi. Näytämme kuinka lisätä lopullinen kosketus Microsoft Wordiin. Lue lisää aiemmin Times New Roman, mutta se on nyt Calibri. Jos et ole viimeksi mainitun fani ja joudut usein joutumaan vaihtamaan sitä, säästä itsellesi aikaa ja vaihda oletusfonttia, kun luot uutta asiakirjaa.
Siirry Koti välilehti nauhassa ja kirjasinlaji napsauta alaspäin osoittava nuoli. Tämä avaa uuden ikkunan, jossa voit valita haluamasi fontin yhdessä sen eri komponenttien, kuten tyylin ja koon, kanssa. Kun olet valmis, napsauta Oletusasetuksena ja valitse Kaikki asiakirjat perustuvat normaaliin malliin?, napsauta sitten kunnossa.
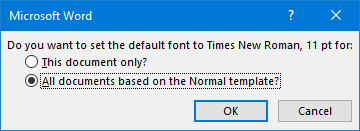
8. Poista liitäntäasetukset käytöstä
Kun liität jotain Wordiin, se tuo automaattisesti Liitä asetukset -ruudun, jonka avulla voit valita muotoilun. Voit hylätä tämän nopeasti painamalla poistu, mutta jos et koskaan tarvitse sitä, voit sammuttaa sen kokonaan.
Voit poistaa Liitä asetukset -ruudun käytöstä siirtymällä kohtaan Tiedosto> Asetukset ja valitse Pitkälle kehittynyt vasemmalla. Vieritä kohtaan Leikkaa, kopioi ja liitä ja poista valinta Näytä Liitä asetukset -painike, kun sisältö liitetään. Klikkaus kunnossa.
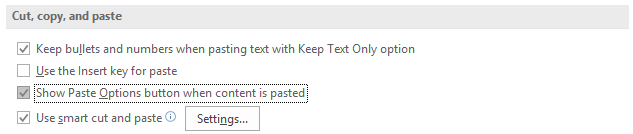
Älä aseta oletukseen
Voit mukauttaa niin paljon Officessa - älä tyydy oletukseen! Vaikka fontin tai tekstin kääritysasetusten muuttaminen saattaa tuntua vähäiseltä, säästetty aika, jota ei enää tarvitse säätää jatkuvasti, kasvaa.
Jos sinulla on vielä enemmän vinkkejä, pidät neuvoistamme kuinka olla tuottavampi Office-toiminnassa 10 yksinkertaista Office 2013 -vinkkiä, jotka tekevät sinusta entistä tuottavammanMS Office -taitot pysyvät juurtuneina työnantajien etsimiin yleisiin taitoihin. Joten, ole taitava näiden kymmenen yksinkertaisen Office 2013 -vinkin avulla ja nauti enemmän vapaa-aikaa vesijäähdyttimen ympärillä. Lue lisää .
Jos tarvitset lisää Word-neuvoja, muista tutustua oppaaseemme Wordin oletusasetukset, joita voit säätää 10 Microsoft Wordin oletusasetukset, joita voit optimoidaMuutama yksinkertainen optimointivaihe voi vahvistaa tuottavuutta Microsoft Wordilla. Annamme sinulle kymmenen nopeaa ja helppoa asetusta päivittäisiin tehtäviin. Lue lisää .
Mikä näistä vinkistä on sinulle eniten hyödyllistä? Onko oletusasetuksia, jotka olemme menettäneet?
Joe syntyi näppäimistöllä kädessään ja alkoi heti kirjoittaa tekniikasta. Hän on nyt kokopäiväinen freelance-kirjailija. Kysy Loomilta.
