Mainos
Synkronointi ja siirtäminen ovat edenneet pitkälle, mutta joskus tiedostojen saaminen iOS-laitteesta ja siitä pois on vaikeampaa kuin sen pitäisi olla. Päivät, jolloin joudut liittämään iPhonen melkein kaiken tekemistä varten, ovat jo kauan poissa, mutta ne on korvattu lisääntyvällä monimutkaisuudella. Voit käyttää synkronointipalveluita, kuten iCloud tai Dropbox, mutta tämä ei kata kaikkien tarpeita.
FileApp on yksi suosituimmista ohjelmistovaihtoehdoista, jonka avulla voit siirtää tiedostoja iPhoneen ja iPhonesta. Se vie vähän asennusta, mutta kun olet valmis, se voi tehdä elämästäsi paljon helpompaa.
Entä tiedostojen siirtäminen AirDropilla?
Kun Apple esitteli ensimmäisen kerran AirDropin, se oli rajoitettu siihen verrattuna, mistä siitä tulee. Vasta OS X Yosemiten julkaisussa protokolla toimi Macin ja iOS-laitteiden välillä. Silloin siitä alkoi tulla todella hyödyllinen. Ennen sitä protokolla toimi kahden Macin tai kahden iOS-laitteen välillä, mutta se oli erilainen jokaisessa järjestelmässä.
Vaikka AirDrop on nyt paljon hyödyllisempi, sillä on silti puutteita. Suurin ongelma on, että se toimii vain Apple-alustoilla. Jos haluat siirtää iPhonen ja Windows-tietokoneesi välillä, AirDrop ei auta sinua.
Mitä FileApp tarjoaa?
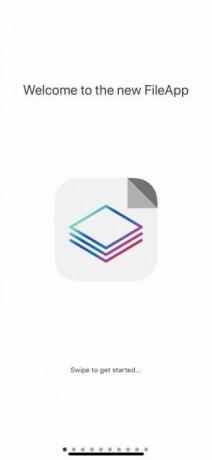
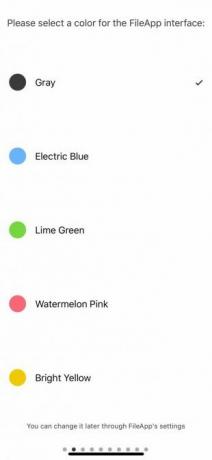
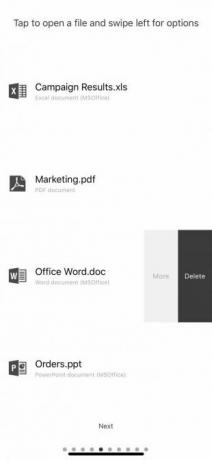
Entä jos haluat kopioida muutama tiedosto ystäväsi tietokoneelta, mutta ne käyttävät Windowsia? Et halua asentaa joukko ohjelmistoja heidän tietokoneelleen vain nopeaa siirtoa varten. Siinä FileApp loistaa todella.
FileApp muuttaa käytännössä iOS-laitteen tyyppiseksi palvelimeksi, joka käsittelee kaikkea iOS-päässä. Tämä tarkoittaa, että voit siirtää tiedostoja iPhonesta tietokoneelle helposti. Aivan yhtä helppo on siirtää tiedostoja PC: ltä myös iPadiin.
Asenna FileApp iOS-laitteellasi
Ennen kuin voit aloittaa tiedostojen siirron, FileApp on määritettävä puhelimeesi. Aloita lataamalla FileApp App Storesta. Kun sovellus on asennettu, avaa sovellus.
FileApp ei käsittele suoraan puhelimessa tai pilvessä olevia tiedostoja. Sen sijaan se toimii välittäjänä. Jos haluat siirtää tiedostoja iPhonesta tietokoneelle, sinun on tuotava ne ensin FileApp-tiedostoon.
Tämä on hankala, mutta välttämätöntä. Jos annat ystävälle ladata tiedostoja puhelimestasi, et halua hänen näkevän kaikkea puhelimessa - vain tiedostoja, jotka haluat jakaa.
Jaa tiedostoja iOS-laitteeltasi
Kun FileApp on asennettu, olet valmis aloittamaan tiedostojen jakamisen. Voit aloittaa tuomalla kaikki tiedostot, jotka haluat jakaa laitteeltasi.
Suorita tämä napauttamalla plus kirjaudu sovelluksen oikeassa yläkulmassa. Täällä voit luoda kansioita, liittää tiedostoja tai tuoda Kamera- tai Valokuvat-sovelluksista. Tuonti -kuvakkeen avulla voit tuoda kaikki muut tiedostot FileApp-tiedostoon. Tässä osiossa voit myös ladata tiedostoja, jotka olet jakanut tietokoneesta iPhoneen.
Kun olet valmis jakamaan, napauta oikeassa yläkulmassa olevaa kuvaketta siirtyäksesi FileApp-päävalikkoon ja napauta sitten Tiedostonjako. Ota käyttöön napsauttamalla yläkytkintä jakaminen.
Alla voit muuttaa käyttäjänimen ja salasanan. Tätä käytät kirjautumiseen tietokoneeltasi. Tämän jälkeen on perusohjeet eri menetelmistä, joita voit käyttää tiedostojen jakamiseen tietokoneellesi ja tietokoneesta.
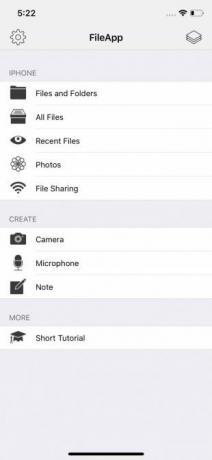
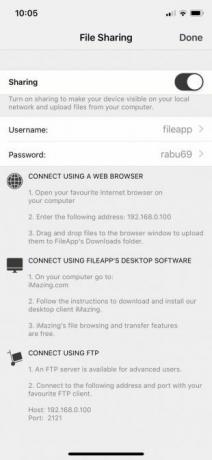
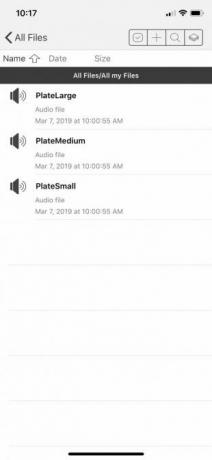
Asenna tietokoneesi käytettäväksi FileApp-sovelluksen kanssa
Kuten FileApp-näyttö osoittaa, sinulla on muutama vaihtoehto tiedostojen siirtämiseen tietokoneesta iPhoneen tai päinvastoin. Minkä valitset, riippuu siitä, mitä sinun on siirrettävä ja missä, mutta siirrymme jokaisen vaihtoehdon kohdalle.
Siirrä tiedostoja selaimen avulla
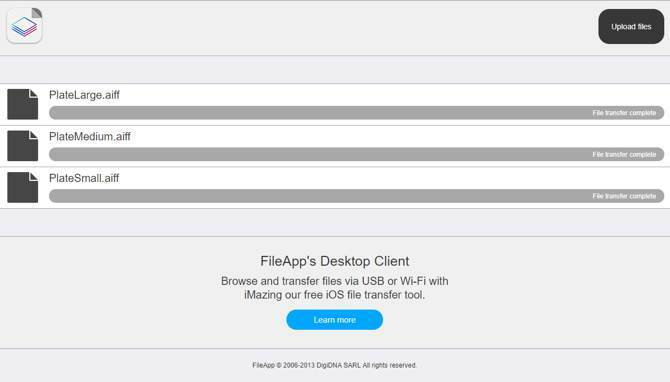
Tämä on yksinkertaisin tapa, koska kaikilla käyttämilläsi tietokoneilla varmasti taataan selaimen käyttö. Kirjoita vain FileApp File Sharing -valikossa lueteltu IP-osoite. Kirjoita pyydettäessä samassa ruudussa näkyvä käyttäjänimi ja salasana.
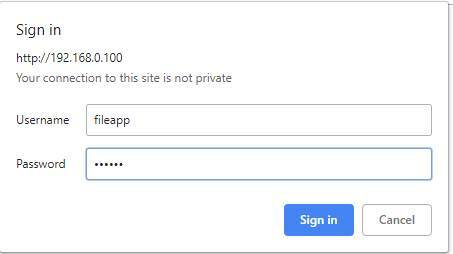
Rajoitus on, että voit käyttää vain selainta tiedostojen lähettämiseen iPhoneen tai iPadiin. Jos haluat ladata tiedostoja, sinun on käytettävä toista vaihtoehtoa. Tämä on utelias, koska FileAppin kehittäjät olisivat voineet toteuttaa enemmän selaimessa.
Siirrä tiedostoja FTP: n kautta
Vaikka FileAppin kuvauksessa luetellaan tämä ”edistyneille käyttäjille”, yhteyden muodostaminen FTP: n kautta ei ole vaikeaa. Tarvitset vain FTP-sovelluksen. Me käytämme Cyberduck, joka on saatavana sekä macOS: lle että Windowsille. Jos mietit, mitä käyttää, meillä on luettelo ilmaiset FTP-asiakkaat Windowsille 3 parasta ilmaista FTP-asiakasohjelmaa WindowsilleFTP on hyödyllinen tiedostojen jakamismenetelmä ja siirtymismenetelmä tiedostojen lähettämiseen Web-isäntään. Tässä ovat parhaat FTP-asiakkaat, jotka voit napata ilmaiseksi. Lue lisää .
Avaa valitsemasi FTP-asiakas ja kirjoita FileApp-tiedostonjako-valikossa luetellut IP-osoitteet. Haluat myös syöttää portin, johon muodostat yhteyden, koska FileApp käyttää porttia 2121 oletusportin 21 sijaan. Kirjoita nyt käyttäjänimesi ja salasanasi.
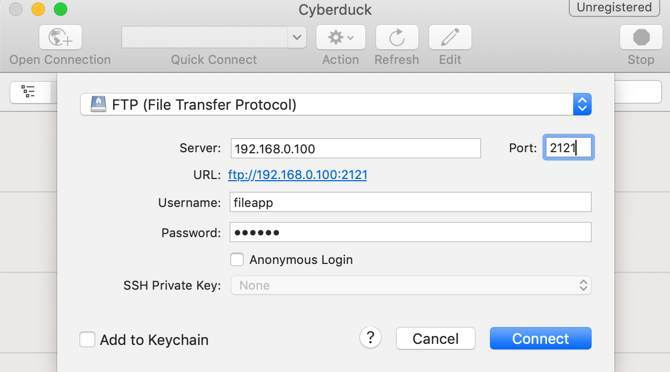
On suuri mahdollisuus, että FTP-asiakkaasi varoittaa sinua yhteyden turvattomuudesta. Jos olet kotiverkossa, sinun ei tarvitse todella huolehtia. Jos olet kuitenkin huolissasi siitä, että naapurit yrittävät vakoilla sinua, kannattaa ehkä käyttää toista menetelmää.
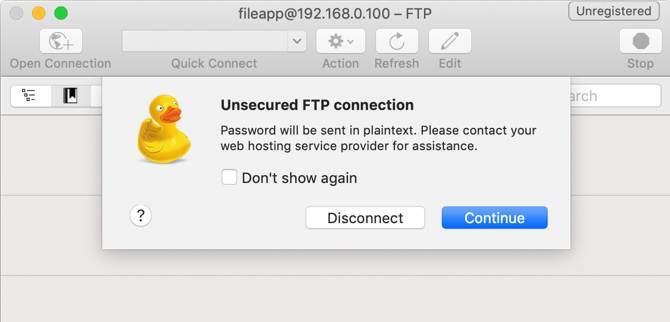
Kun olet muodostanut yhteyden, näet tiedostot, jotka olet tuonut iOS-laitteesi FileApp-sovellukseen. FTP-asiakasohjelmasta riippuen saatat nähdä myös tiedostoja tietokoneellasi. Ne ovat yleensä vasemmalla puolella, kun taas FileApp-tiedostot ovat oikealla.
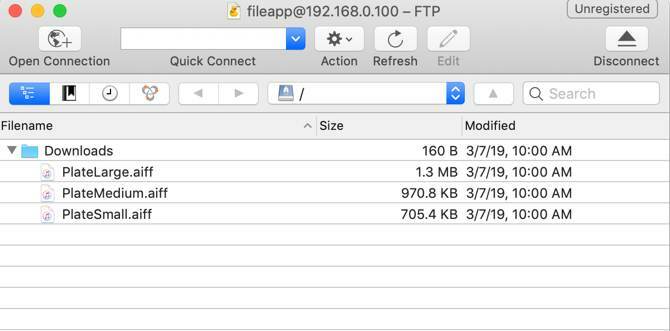
FTP: n avulla voit lähettää tiedostoja iOS-laitteellesi ja ladata niitä myös. Tämä on todennäköisesti tapa, jolla haluat muodostaa yhteyden syistä, joita käsittelemme seuraavassa osiossa.
Siirrä tiedostoja iMazing-sovelluksella
Tämä sovellus mainitaan FileAppin Tiedostojen jakaminen -osiossa. Koska sama yritys on takana, saatat ajatella, että se olisi paras vaihtoehto. Valitettavasti tämä on yksi vaihtoehto, jota emme koskaan päässeet työskentelemään testauksen aikana.
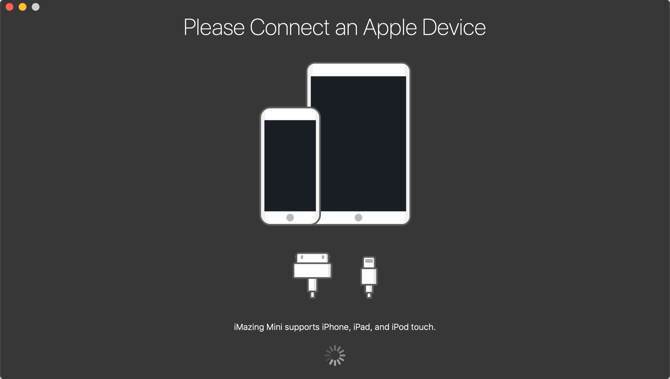
Sekä macOS- että Windows 10 -käyttöjärjestelmässä iMazing-sovellus ei koskaan löytänyt iPhonea langattoman verkon kautta. Vaikka puhelin ja tietokone olivatkin samassa verkossa, ei meillä ollut onnea.
Tämä vaihtoehto näyttää siltä, että saattaa olla hienoa, jos kytket iPhonen tietokoneeseen, mutta se ei ole mitä me tässä käsittelemme. Joten suosittelemme sen ohittamista.
Muut tavat siirtää tiedostoja PC: n ja iOS: n välillä
FileApp on sellainen sovellus, joka on hieno, jos tiedät, että tarvitset sitä, mutta kaikki eivät tarvitse sitä. Jos et siirrä tiedostoja usein tai siirrät vain iPhonesta Maciin tai päinvastoin, se saattaa olla ylikuormitus.
Et ehkä koskaan tarvitse siirtää tiedostoja laitteiden välillä. Jos teet niin, useimmat ihmiset löytävät tavallisen vanhan AirDrop-arvon olevan enemmän kuin tarpeeksi. Jos olet uusi AirDrop-palvelussa, älä huolestu. Meillä on vinkkejä auttaaksesi sinua nouse ylös ja juokse AirDropilla Mikä on Airdrop? Kuinka jakaa tiedostoja iOS: n ja Mac: n välilläApplen AirDrop on kätevä palvelu, jonka avulla voit siirtää tiedostoja Mac- ja iOS-laitteiden välillä. Näin voit käyttää sitä. Lue lisää hetkessä.
Kris Wouk on kirjailija, muusikko ja mitä tahansa sitä kutsutaan, kun joku tekee videoita verkkoon.