Mainos
Käytät kohdistinta navigoidaksesi kaikkialla tietokoneellasi, mutta tiedätkö kuinka paljon voit mukauttaa sitä? Kaikkien muuttaminen nopeudesta, ulkoasusta ja toiminnasta on helppoa, joten näytämme sinulle kuinka.
Windows 10: ssä on niin paljon, että teet hiiren säätämistä, mutta jotkut asetukset on poistettu käytöstä. Käymme läpi kaiken vuorotellen, jotta voit hiirtä täydellistää ja saada sen liikkumaan ja näyttämään täsmälleen haluamallasi tavalla.
Jos sinulla on omia hiiren mukauttamisvinkkejä jaettavaksi, kerro meille alla olevissa kommenteissa.
Hiiren perusasetukset
Windows 10 Asetusalue muuttuu jatkuvasti 9 uutta asetustoimintoa Windows 10: n syksyn luomisen päivityksessäNäyttääkö Asetukset-sovellus muuttuvan joka kerta, kun käytät sitä? Näytämme tärkeimmät ominaisuudet, jotka olet ehkä unohtanut viimeisimmän Windows 10 -päivityksen jälkeen! Lue lisää , Microsoft pyrkii lopulta Ohjaa ohjauspaneeli kokonaan Miksi Microsoft tappaa Windowsin ohjauspaneelinOhjauspaneeli poistetaan käytöstä. Windows 10: ssä Asetukset-sovellus on ottanut suurimman osan ominaisuuksistaan tyylikkäämmässä ja mobiiliystävällisemmässä käyttöliittymässä. Onko se todella tarpeellista? Lue lisää . Siihen asti hiiren asetukset on jaettu kahden alueen kesken.
Lehdistö Windows-näppäin + I avataksesi Asetukset ja siirtyäksesi kohtaan Laitteet> Hiiri. Täältä löydät joitain hiiren mukautuksia.
Käytä Valitse ensisijainen painike avattavasta vaihtoehdosta Vasen ja oikea. Entinen on vakiona, mutta voi olla hyödyllistä vaihtaa jälkimmäiseen, jos käytät hiirtä vasemmassa kädessä.
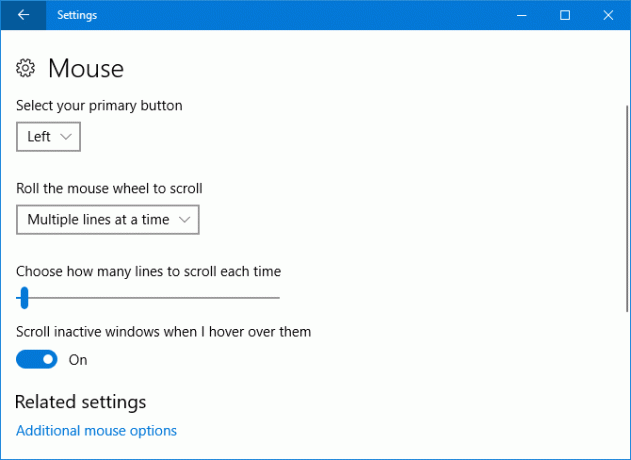
Vieritä hiiren pyörää pudotusvalikosta voit valita, kuinka ikkunasi käyttäytyvät, kun vierität hiirtä. Useita rivejä kerrallaan on oletusasetus, mutta voit muuttaa sen arvoksi Yksi näyttö kerrallaan jos halutaan.
Jos olet valinnut useita rivejä, voit käyttää alla olevaa liukusäädintä määrittääksesi kuinka monta riviä vieritetään joka kerta. Mitä kauempana vasemmalla on liukusäädin, sitä vähemmän riviä hiiri vierittää kerralla.
Lopuksi Vieritä passiivisia ikkunoita, kun viemään niitä on On / Off vaihtaa. Jos tämä on käytössä, vieritä vain ikkunan päälle, jotta voit selata, sen sijaan, että napsauttaisit niitä ensin.
Hiiren lisäasetukset
Napsauta painiketta päästäksesi hiiren lisäasetuksiin Hiiren lisäasetukset. Tämä avaa erillisen ikkunan. Jokainen alla oleva osio viittaa erilaiseen välilehteen siinä ikkunassa.
painikkeet
Ensimmäinen kohta täällä, Painikekokoonpano, on sama kuin Valitse ensisijainen painike -vaihtoehto löytyy Asetukset-näytöltä.
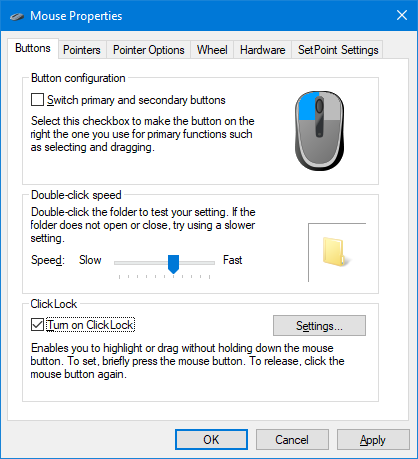
Kaksoisnapsauta nopeutta voit säätää kuinka nopeasti tarvitset kaksoisnapsauta hiirtäsi, jotta se tunnistetaan yhdeksi toiminnaksi Kuinka avata tiedostoja / kansioita vain yhdellä napsautuksella WindowsissaTiesitkö, että on tapa avata tiedostoja ja kansioita yhdellä napsautuksella kaksoisnapsautuksen sijasta? Lue lisää . Säädä Nopeus liukusäätimen avulla ja testaa se kansiokuvakkeen avulla.
ClickLock on ominaisuus, jonka avulla voit korostaa tai vetää (esimerkiksi valitsemalla useita tiedostoja tai siirtää työpöydän kuvaketta) pitämättä hiiren painiketta painettuna. Jos valitset Ota ClickLock käyttöön, sinun on painettava hiiren painiketta vain hetkeksi, jolloin toinen napsautus vapauttaa sen. Kun se on otettu käyttöön, napsauta Asetukset… säätää kuinka kauan hiiren napsautuksen on oltava, ennen kuin se rekisteröidään ClickLockiksi.
viitteitä
Täällä voit muuta kohdistimen visuaalista tyyliä Oletko kyllästynyt hiiren kohdistimeen? Korvaa se jollain tuoreella ja kauniilla [Windows]Tarkastellaanpa, että Windowsin mukana toimitetut hiiren osoittimet ovat hiukan vanhoja. Vaikka valkoisen hiiren kohdistin on nähnyt muutaman muutoksen vuosien varrella, se on pysynyt pitkälti samana yli ... Lue lisää ja sen eri valtiot.
järjestelmät pudotusvalikolla voit muuttaa koko kohdistimen kerralla. Käytettävissä oleviin oletusmalleihin kuuluu musta, käänteinen ja vakiokoko useilla eri kokoilla. Oikealla oleva ruutu antaa sinulle esikatselun siitä, miltä tämä järjestelmä näyttää.
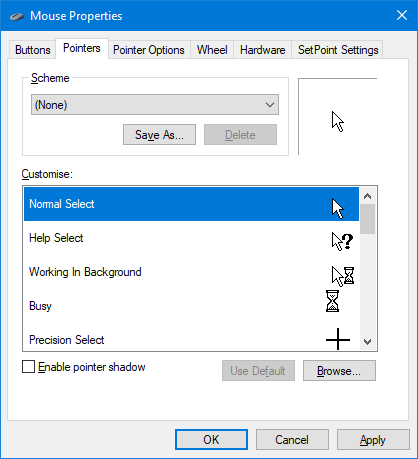
Vaihtoehtoisesti tai lisäksi voit käyttää Muokkaa -osa muuttaa tiettyjä tiloja. Valitse se luettelosta, napsauta Selaa ... ja löytää .I-KIRJAIN (animoitu) tai .CUR (staattinen) tiedosto, jolla haluat korvata sen. Kun olet valinnut, napsauta Avata.
Katso Avaa kursorikirjasto kuormille erilaisia ilmaisia kohdistimia. Sinun tarvitsee vain ladata ne ja etsiä sitten yllä olevat ohjeet yllä olevien ohjeiden avulla.
Osoittimen asetukset
Käyttää Valitse osoittimen nopeus muuttaaksesi kuinka nopeasti kohdistin liikkuu näytön poikki.
Saatat olla houkutus napsauttaa ottaaksesi käyttöön Paranna osoittimen tarkkuutta, mutta pidä tauko. Tämä säätää kuinka pitkälle kohdistin liikkuu riippuen kuinka nopeasti siirrät sitä. On hyvä, jos sinulla on hiiri, jolla on huono anturi Tietokonehiiri-opas: 8 asiaa, jotka tiedetään ostettaessa hiirtäSuunnitteletko uuden hiiren ostamista? Tässä on kaikki mitä sinun on tiedettävä ennen ostamista saadaksesi parhaan hiiren tarpeitasi varten. Lue lisää , mutta on vähemmän hyödyllistä, jos haluat, että hiiren liikkeet ovat aina samoja (kuten jos pelaat tarkkuuspelejä).
Napsauta -vaihtoehto siirtää osoittimen automaattisesti oletuspainikkeeseen (kuten OK tai Käytä), kun valintaikkuna avautuu.
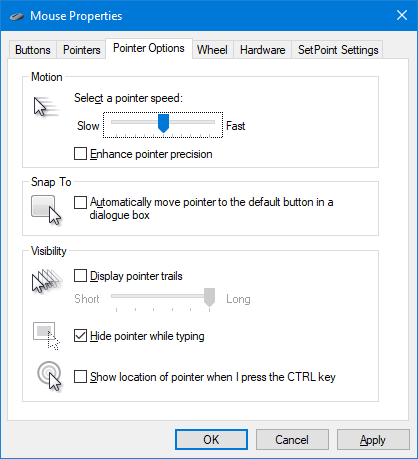
Puutiainen Näytä osoittimen polut jos haluat kohdistimen kopioivan itsensä siirtäessäsi sitä. Säädä alla olevan liukusäätimen avulla, kuinka lyhyt tai pitkä reitin tulee olla.
Viimeinkin voit valita Piilota osoitin kirjoittaessasi ja Näytä osoittimen sijainti, kun painan Ctrl-näppäintä. Jälkimmäinen vaihtoehto on hyödyllinen, jos yrität löytää kohdistinta mahdollisesti näkö- tai näytön koon vuoksi.
Pyörä
Pystysuuntainen vieritys -osiossa mukautetaan sama asia kuin Asetukset-osiossa, mutta täällä voit määrittää vieritettävien rivien määrän liukusäätimen sijasta.
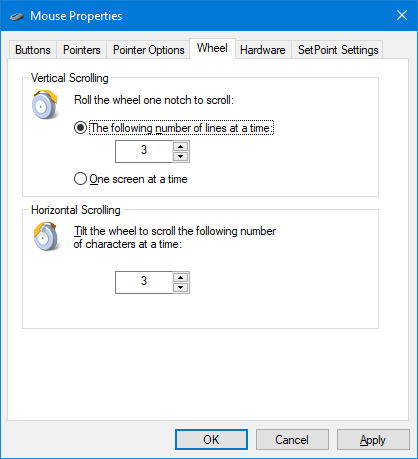
Voit myös tehdä samanlaisen asian Vaakavieritys ja aseta kuinka monta merkkiä haluat vierittää, kun siirrät pyörää vaakatasossa.
Laitteisto
Tässä viimeisessä osiossa näet, mitä laitteita olet asentanut. Tämä on informatiivisempaa kuin mikään, vaikka voit tuplaklikkaus jokaisen laitteen avaamaan ominaisuudet.
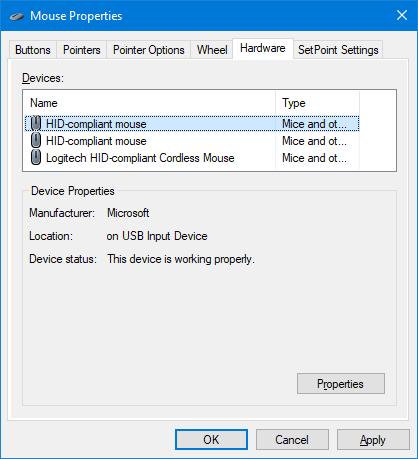
Täältä näet laitteen tilan sekä asennetun aseman päivämäärän ja version. Tästä voi olla apua, jos joudut vianmääritykseen hiirellä, kuten jos tarvitset päivitä tai palauta ohjain Kuinka helposti poistaa vanhoja ohjaimia WindowsistaWindows säilyttää paitsi nykyisten laitteiden aiemmat ohjainversiot, myös tallentaa ohjaimet laitteille, joiden käytöstä olet lopettanut kauan sitten. Osoitamme sinulle kuinka puhdistaa vanhat ohjaimet järjestelmästäsi. Lue lisää .
Helppokäyttöisyys
Lehdistö Windows-näppäin + I ja mene Helppokäyttöisyys> Hiiri. Täältä löydät joitain vaihtoehtoja, jotka helpottavat hiiren näkemistä ja käyttöä, jos kamppailet oletusasetusten kanssa.
Samoin kuin aiemmin yksityiskohtaisesti, tässä voit muuttaa Osoittimen koko ja Osoittimen väri kolmen vaihtoehdon välillä.
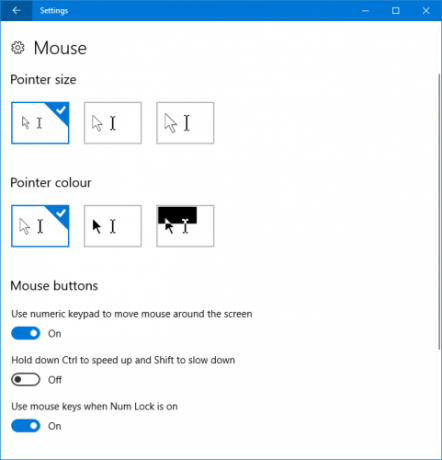
Hiiren painikkeet osio antaa sinulle mahdollisuuden Siirrä hiirtä näytön ympäri numeronäppäimistöllä. Tämä kääntää jokaisen tyynyn numeron suuntaan. Esimerkiksi 8 on ylös ja 2 alas.
Ehdotan mahdollisuutta Pidä Ctrl painettuna nopeuttaaksesi ja Shift hidastaaksesi. Tämä antaa sinulle paremman hallinnan ja on erityisen hyödyllistä, koska oletusnopeus on usein liian hidas.
Lopuksi Käytä hiiren näppäimiä, kun Num Lock on käytössä vaihtaa, aktivoituuko tämä ominaisuus, kun Num Lock on päällä tai pois päältä.
Hiiritalo
Toivottavasti olet oppinut jotain uutta hiiren räätälöinnistä Windows 10: ssä. Se näyttää nyt ja tuntuu täydelliseltä. Kuten Windows on jatkuvasti kehittyvä käyttöjärjestelmä Kuinka saada Windows 10 -tuotteiden päivittäjä nytWindows 10 Creators -päivitys julkaistaan huhtikuussa. Oletko innokas kokeilemaan sitä? Vai välttäisitkö mieluummin sitä? Näytämme sinulle, kuinka Windows 10 1703 saadaan omalla aikataululla. Lue lisää , saatat huomata, että jotkut yllä esitetyistä edistyneistä ominaisuuksista pakataan lopulta Asetuksiin.
Jos tarvitset teknistä tukea hiirellesi, katso opas Windows 10 -hiiren ongelmien korjaamiseksi Hiiri ei toimi Windows 10: ssä? Kuinka korjata hiiri-ongelmatOnko hiiri lakannut toimimasta, etkä pysty selvittämään miksi? Näin voit korjata hiiren ongelmat Windows 10: ssä. Lue lisää . Vaihtoehtoisesti, jos normaali hiiri ei sovellu sinulle, katso artikkeli aiheesta hiiren ylävaihtoehdot 6 suosituinta hiiren vaihtoehtoa niille, jotka eivät voi käyttää normaalia hiiriäKuinka käytät modernia käyttöjärjestelmää, jos et voi käyttää hiirtä? Lue lisää .
Mikä näistä hiiren mukautuksista on ollut sinulle hyödyllisintä? Onko sinulla omaa jakaa?
Joe syntyi näppäimistöllä kädessään ja alkoi heti kirjoittaa tekniikasta. Hän on nyt kokopäiväinen freelance-kirjailija. Kysy Loomilta.


