Mainos
Päivät Windowsin uudelleenasentamisesta aina, kun tietokoneesi on vaikeuksissa, ovat kauan sitten kuluneet. Tarvitset vain Windows 8: n korjaamiseksi palautuslevyn joko CD / DVD-levyllä, USB-asemalla tai ulkoisella kiintolevyllä.
Olitpa päivittänyt vanhasta Windows-versiosta vai ostanut uuden laitteen, yksi ensimmäisistä asioista, jotka sinun pitäisi tehdä, on asentaa oma palautuslevy, prosessi, joka asentaa periaatteessa joukon työkaluja valitsemallesi tallennusvälineelle ja jota voidaan sitten käyttää Windows 8 -ongelmien korjaamiseen.
Näiden hyödyllisten työkalujen avulla voit käynnistää tietokoneesi ja käyttää palautustyökaluja nopeasti ratkaista ongelmat, jotka johtuvat huonoista latauksista, laitteiston asennusvirheistä tai jopa haisevasta kiintolevystä.
Palautuslevy vs. Palautusosio
Voi olla, että Windows 8 -tietokoneellasi on palautuskuva (asennettu omaan osioon) tai jopa nopea palauttaa levyt, jotka toimitetaan laitteen mukana, jota voidaan käyttää nopeasti ongelmien ratkaisemiseen ja tietokoneen palauttamiseen tilaan, jossa se oli ostaessasi se.
Windowsin mukana toimitettava palautuslevytyökalu on ainakin vaihtoehto, joka säästää aikaa ja vaivaa uudelleenasentamiseen suosikkisovelluksesi ja pelisi - olettaen, että koet ongelmat, jotka voidaan korjata työkaluilla tarjous.
Voit tarkistaa, onko tietokoneellasi jo palautusosio avaamalla hurmaa palkki, valitsemalla Hae ja kirjoittamalla komento. Oikealla painikkeella Komentokehote ja valitse Suorita järjestelmänvalvojana.
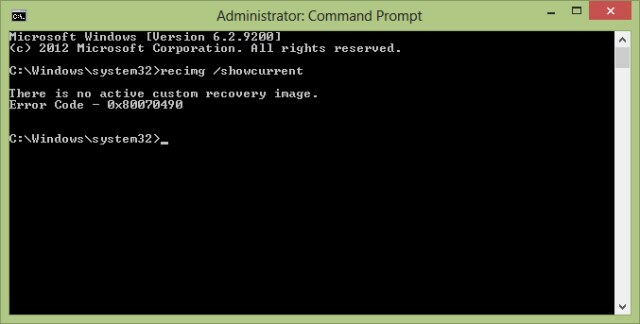
Kirjoita komentokehote -ruutuun recimg / showcurrent ja paina Tulla sisään. Jos viesti “Aktiivista mukautettua palautuskuvaa ei ole” tulee näkyviin, sinun on luotava se ensin ennen palautusaseman luomista.
Voit säästää tilaa kiintolevyllä tai SSD-tallennustila Suosituimmat työkalut SSD-levyjen hallintaan ja ylläpitoonAloittiko SSD-levysi Usain Bolt -pelissä nopeasti, mutta onneksi? Voit piiskata aseman takaisin muotoon käyttämällä kourallisia työkalusarjoja ja optimointiohjelmistoja, mutta varoituksella: Jotkut SSD-optimointiohjelmat ... Lue lisää , voit poistaa palautusosion myöhemmin, mutta tarvitset tietysti palautuslevyn (onko USB, optinen tai ulkoinen kiintolevy), jos joudut ongelmiin myöhemmin.
Mitä tarvitset oman palautuslevyn luomiseen
Kun olet tarkistanut, onko tietokoneeseen asennettu palautuskuva, sinun on koottava palautuslevyn luomiseen tarvittavat työkalut.

Vaikka CD / DVD on hyvä vaihtoehto, saatat käyttää aivan uutta tietokonetta, jossa ei ole optista asemaa. Ulkoisen aseman asentaminen (tai tekemällä omia Eikö DVD-asemaa ole tabletilla tai kannettavalla? Käytä sen sijaan vanhaa kannettavaa tietokonetta!Windows-tietokoneet toimitetaan yhä enemmän ilman optisia asemia. Näin voit käyttää vanhaa kannettavaa DVD-asemaa ulkoisena asemana. Lue lisää ) saattaa olla vaihtoehto, mutta nopeuden vuoksi sinun pitäisi luottaa joihinkin joustavampiin, kuten USB-muistitikkuun tai ehkä SD-korttiin, jossa on USB-sovitin, jos sinulla on varamuistikortti 7 Upeaa käyttöä vanhalle SD-kortilleOlipa vanha SD-korttisi vähäinen 64 Mt tai valtava 64 Gt, sinulla on useita projekteja näiden tallennuskorttien hyödyntämiseksi. Lue lisää .
Jos tietokoneellasi ei vielä ole palautusosioita, se tarvitsee yhden asennuksen ennen palautuslevyn luomista.
Kuten yllä on kuvattu, avaa komentokehote järjestelmänvalvojan oikeuksilla ja luo sitten kansio palautuskuvalle käyttämällä mkdir c: \ RefreshImage. hana Tulla sisään kun olet valmis, ja kehota Windowsia luomaan kuva kyseiseen kansioon recimg –CreateImage c: \ RefreshImage.
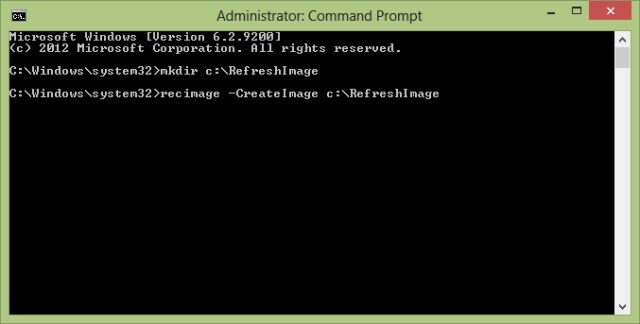
Huomaa, että käyttämäsi USB-muistitikku tai SD-kortti pyyhitään puhtaana palautusaseman luomisprosessin aikana. Sinun on poistettava ja arkistoitava kaikki siihen yleensä tallennetut tärkeät tiedot.
Luo Windows 8: n USB-palautuslevy
Aloita avaamalla Windows 8 -käyttöjärjestelmä hurmaa valikko ja valitse Hae. Tulla sisään Elpyminen, valitse asetukset ja sitten Luo palautusasema, suostumalla kaikkiin pyyntöihin kirjoittaa järjestelmänvalvojan salasana. Valitse palautusaseman työkalussa valintaruutu Kopioi palautusosio tietokoneelta palautusasemalle ja napsauta Seuraava.
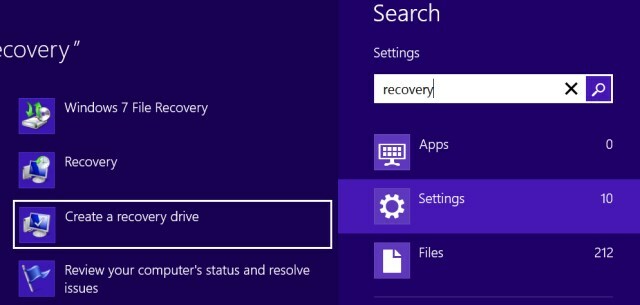
Näet sitten näytön, joka näyttää palautusosion koon. Sinun on varmistettava, että käyttämäsi USB-muistitikku on riittävän suuri, ja kytke se tietokoneeseen. Jos aiot käyttää ulkoista kiintolevyä, varmista, että olet luonut laitteelle riittävän kokoisen erillisen osion tätä tarkoitusta varten.
Valitse USB-laite, jota haluat käyttää palautusasemana, napsauta Seuraava> Luo ja odota seuraamalla näyttöön tulevia kehotuksia. Kun olet valmis, napsauta Viedä loppuun.
(Jos haluat saada takaisin prosessin käyttämän tilan, voit poistaa palautusosion valitsemalla Poista palautusosio> Poista.)
Optisen median käyttö
Jos haluat käyttää CD- tai DVD-levyä (tämä voi olla hyvä idea, jos uskot, että USB-laite saattaa mennä vikaan), sinun on noudatettava hieman erilaista ohjeita. Ennen kuin jatkat, varmista kuitenkin, että optisessa asemassa on kirjoitettava CD- tai DVD-levy.
Napsauttamisen jälkeen Luo palautusasema, varmista, että mitään ruutuja ei ole valittu (erityisesti Kopioi palautusosio ... -ruutu) ja napsauta Seuraava> Luo järjestelmän korjauslevy sen sijaan CD- tai DVD-levyllä.
Kun tämä vaihtoehto valitaan, loput yllä olevista vaiheista ovat samat. Niin kauan kuin palautusasema sopii CD- tai DVD-levylle, sinulla ei pitäisi olla mitään ongelmia.
Käynnistys palautuslevyltä
Jos sinun on koskaan käytettävä palautuslevyä, sinun on asetettava se tietokoneesi USB-asemaan ennen käynnistystä. Noudata tästä lähtien näyttöön tulevia kehotteita käynnistääksesi tietokone levyn avulla, valita kieliasetukset ja valita palautusvaihtoehdon.
Muista, että epäonnistuneen Windows 8 -asennuksen on muita ratkaisuja. Chris Hoffmanin opas Windows 8: n palauttaminen, päivittäminen ja palauttaminen kattaa nämä Kuinka palauttaa, päivittää tai palauttaa Windows 8 -asennusTavallisen järjestelmän palauttamisominaisuuden lisäksi Windows 8 sisältää ominaisuuksia tietokoneen "päivittämiseksi" ja "palauttamiseksi". Ajattele näitä tapoina nopeasti asentaa Windows uudelleen - joko pitää henkilökohtaiset tiedostosi tai poistaa ... Lue lisää ja selittää tilanteet, joissa jokaista tulisi käyttää.
Johtopäätös: Tämä toimii Windows 8: lle ja RT: lle!
Windows 8-palautuslevyn luominen on todella jotain, jonka varaamiseen on varattava aikaa. Et tiedä milloin se saattaa osoittautua tärkeäksi välineeksi tietokoneen palauttamisessa pakottamatta sinua turvautumaan uudelleenasennus- tai pikapalautuslevyihin - molemmat ovat ratkaisuja, jotka poistavat kaikki järjestelmäasemaan tallennetut käyttäjätiedot (ellet käytä järkevästi toissijaista osiota henkilökohtaiset asiakirjat ja tiedot).
Vielä parasta, Windows 8-palautuslevyn luominen toimii sekä tavalliselle Windows 8: lle että RT-vaihtoehdolle.
Katso lisää aiheesta tästä aiheesta Windowsin PE-pohjaiset palautuslevyt järjestelmällesi 5 Käynnistettävät Windows PE-pohjaiset palautuslevyt, jotka tallentavat järjestelmänOnko sinulla Windows-järjestelmän pelastuslevy lähellä? Jos ei, harkitse Windowsin esiasennusympäristön (PE) luomista tänään. Lue lisää .
Kuvapisteet: MStick-Angle Flickrin kautta
Christian Cawley on varatoimittaja turvallisuuteen, Linuxiin, itsehoitoon, ohjelmointiin ja teknisiin selityksiin. Hän tuottaa myös The Really Useful Podcastin ja hänellä on laaja kokemus työpöydän ja ohjelmistojen tuesta. Linux Format -lehden avustaja Christian on Vadelma Pi-tinkerer, Lego-rakastaja ja retro-fani.


