Mainos
Jos asut Gmail-postilaatikossasi koko päivän päivittäin, entä jos Gmail muutettaisiin muistiinpanosovellukseksi?
Sama ominaisuudet, jotka tekevät Gmailista tehokkaan sähköpostiohjelman 10 vajaakäyttöistä Gmail-parannusta, jotka lisätään työnkulkuun tänäänGmail on ollut olemassa niin kauan nyt. Mutta jotkut Gmailin ominaisuudet yllättävät meidät edelleen. Tarkastellaan kymmentä ominaisuutta, jotka voivat nopeuttaa sähköpostien hallintaa ja työnkulkua. Lue lisää voi tehdä siitä kunnollisen muistiinpanosovelluksen (vaikkakin epätavanomaisen). Ja auttaakseni käyttämään sitä sellaisenaan, luetellaan tässä artikkelissa muutama oikaisu ja vinkki.
Katsotaanpa, kuinka voit siirtää Gmailin tehtäviä muistiinpanoihin.
Aloita Gmail-rekonsoinnilla
Tähän mennessä olet todennäköisesti tajunnut, että tarkoitamme käyttää Gmail-luonnoksia muistiinpanoina. Tämä antaa sinulle muutamia etuja heti. Ensinnäkin voit:
- Käyttää säilötyt vastaukset Sähköposti nopeammin ja paremmin säilytettyjen vastausten avullaEikö sinulla ole aikaa keittää lounasta? Ei hätää, tartu tölkki. Tarvitsetko retkeily-chowia, joka ei tule pahaksi? Helppo, hanki säilyke. Oletko kyllästynyt kirjoittamaan samat sähköpostiviestit? Kokeile säilöttyjä sähköposteja! Ajatella... Lue lisää mallina tietyntyyppisille muistiinpanoille.
- Lisää kuvia riviin vetämällä ja pudottamalla.
- Lataa tärkeät tiedostot muistiinpanoihin tai liitä ne Google asema.
- Käyttää useita postilaatikoita 10 vajaakäyttöistä Gmail-parannusta, jotka lisätään työnkulkuun tänäänGmail on ollut olemassa niin kauan nyt. Mutta jotkut Gmailin ominaisuudet yllättävät meidät edelleen. Tarkastellaan kymmentä ominaisuutta, jotka voivat nopeuttaa sähköpostien hallintaa ja työnkulkua. Lue lisää jakaa muistiinpanot käteviksi pikakäyttöpaneeleiksi.
Lisäksi Gmail tallentaa muokkaukset automaattisesti, joten asia on huolestuttavampi asia! Mitä muita etuja näet? Laita ne ammattilaisten luetteloosi käyttääksesi Gmailia muistiinpanoihin.
Tee kirjoitusikkunasta mukava käyttää
Gmailin Kirjoitus-ikkunan koko ja sijainti eivät ole ihanteellisia, jos haluat käyttää sitä säännölliseen muistiinpanoon. Sinulla on kuitenkin muita käteviä ikkuna-asetuksia, joista valita:
-
Koko näyttö - Napsauta koko näytön kuvaketta, joka on sijoitettu Minimoida ja Tallenna ja sulje kuvakkeet oikeassa yläkulmassa. Tämä peittää Kirjoitus-ikkunan nykyisellä Gmail-sivulla.
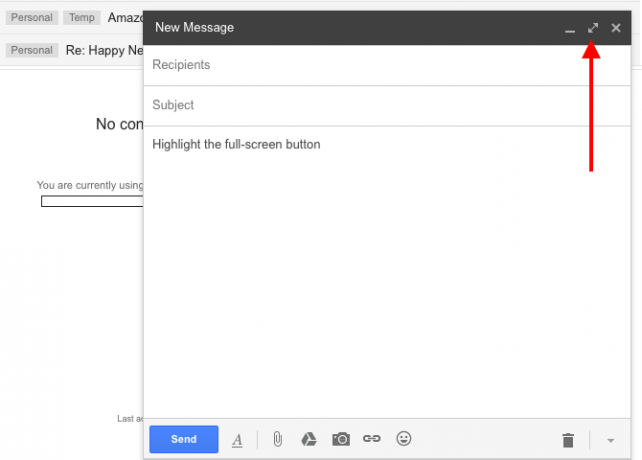
Voit asettaa koko näytön näkymän oletusasetukseksi Kirjoita-ikkunassa. Napsauta oikeassa alakulmassa olevaa pieni nuoli ja valitse Oletus koko näytölle kuten alla.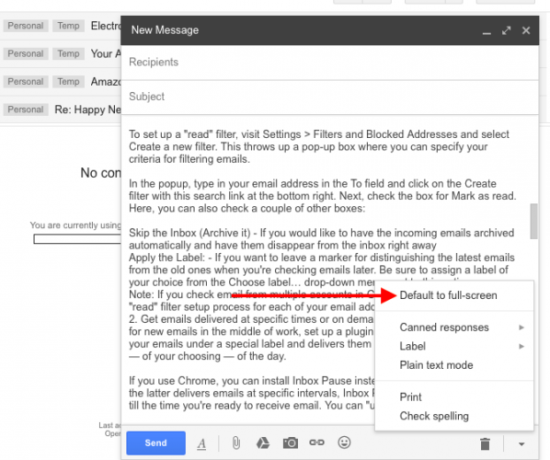
- Ponnahdusikkuna - Pidä Siirtää näppäintä ja napsauta Säveltää -painikkeella tai koko näytön painikkeella Kirjoita-ikkunassa. Nyt voit kirjoittaa muistiinpanoja erilliseen ponnahdusikkunaan.
- Selain-välilehti - Paina ohjaus avain (Komento näppäintä Macissa) napsauttamalla Säveltää -painikkeella tai koko näytön painikkeella Kirjoita-ikkunassa. Tämän avulla voit kirjoittaa muistiinpanoja erilliseen selain-välilehteen.
Jos et ole liian tyytyväinen siihen, miltä teksti näyttää Gmailin Kirjoita-ikkunassa, käytä luonnoksia osoitteessa inbox.google.com. Luonnoksen asennus tapahtuu klo Gmailin postilaatikko on silmiin helpompaa. Voit jopa kiinnittää suosikki muistiinpanosi postilaatikkoon pitääksesi ne kätevänä.
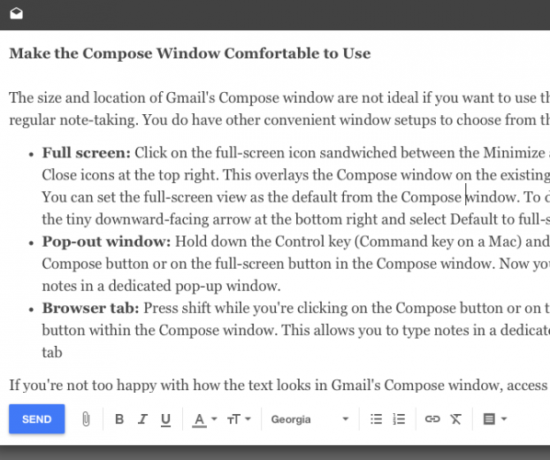
Pidä sähköpostit poissa tieltä
Jos aiot tehdä Gmail-muistiinpanoja, sinulla ei voi olla saapuvat sähköpostit, jotka vaativat huomioasi 4 älykästä Gmail-suodatinta, jotka auttavat sinua käsittelemään liian paljon sähköpostiaGmail-postilaatikon poistaminen ja järjestäminen on päivittäinen tehtävä. Se on älykkäämpi tapa tehdä se. Luo Gmailissa neljä perustyyppiä suodattimia lajitellaksesi sähköpostisi oikein automaattisesti. Lue lisää muutaman minuutin välein.
Voit välttää aktiivisen postilaatikon huomion häiriöiden käytön jommallakummalla alla luetelluista menetelmistä (tai keksiä oman):
1. Luo suodatin merkitäksesi sähköpostit luetuiksi heti kun he saapuvat postilaatikkoosi ja välttävät sähköpostitiskin visuaalista häiritsemistä vieressä Saapuneet etiketti.
Asenna “read” -suodatin käymällä Asetukset> Suodattimet ja estetyt osoitteet ja valitse Luo uusi suodatin. Tämä heittää ruudun, jossa voit määrittää kriteerit sähköpostien suodattamiselle.
Kirjoita ponnahdusikkunassa sähköpostiosoitteesi jotta -kenttään ja napsauta Luo suodatin tällä haulla linkki oikeassa alakulmassa. Valitse seuraavaksi valintaruutu Merkitse luetuksi. Täällä voit myös valita muutaman muun ruudun:
- Ohita postilaatikko (arkistoi se) - Jos haluat, että saapuvat sähköpostit arkistoidaan automaattisesti ja saadaan ne katoamaan postilaatikosta heti.
- Levitä etiketti - Jos haluat jättää merkinnän, jolla voit erottaa uusimmat sähköpostit vanhoista, kun tarkistat sähköposteja myöhemmin. Varmista, että valitset tarran Valitse tarra… avattava valikko tämän vaihtoehdon vieressä.
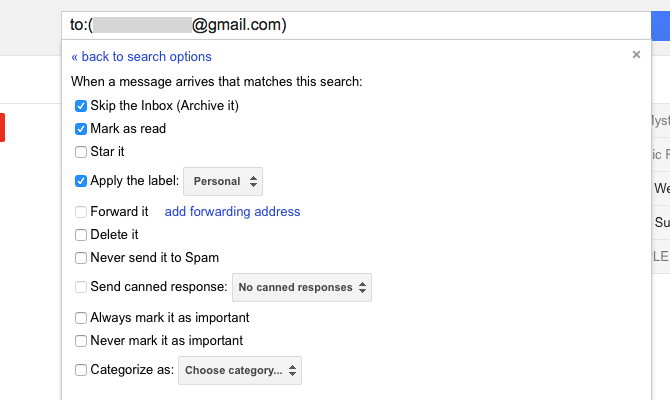
merkintä: Jos tarkistat sähköpostit useilta tileiltä Gmailissa, joudut toistamaan tämän "lue" -suodattimen asennusprosessin jokaiselle sähköpostiosoitteellesi.
2. Hanki sähköpostit, jotka toimitetaan tiettyinä aikoina tai pyynnöstä. Jos et voi lopettaa uusien sähköpostien tarkistamista työn keskellä, aseta laajennus kuten BatchedInbox. Se pitää sähköpostisi erityisen etiketin alla ja toimittaa ne postilaatikkoosi tiettyinä päivinä - valitsemasi ajankohtana.
Jos käytät Chromea, voit asentaa sen Saapuneet-tauko sijaan BatchedInbox. Vaikka jälkimmäinen lähettää sähköpostia tietyn ajanjakson ajan, Saapuneet-tauko asettaa postilaatikkosi odotustilaan siihen asti, kunnes olet valmis vastaanottamaan sähköpostia. Voit ”keskeyttää” postilaatikkosi milloin tahansa.
Poista häiriötekijät Gmeliusilla
Jos pidät puhdasta, minimalistista käyttöliittymää muistiinpanojen tekemiseen, voit hankkia sellaisen Gmailissa Gmailin avulla Gmelius plugin Chromelle, Operalle ja Safarille. Se antaa sinulle monia vaihtoehtoja muuttaa Gmailin ulkoasua ja käyttäytymistä.
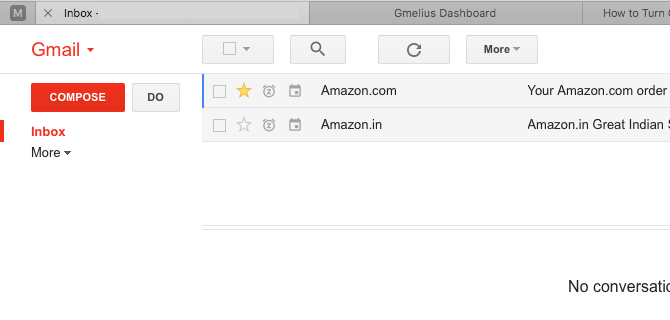
Kun olet asentanut Gmeliusin ja päivittänyt Gmailin, saat kehotuksen käydä Gmelius-hallintapaneelissa ja määrittää se haluamallasi tavalla. Säädä seuraavat asetukset luodaksesi sotkua ja häiriöitä aiheuttavan käyttöliittymän. Löydät ne alla Räätälöinti välilehti.
- Piilota Ihmiset-widget
- Poista mainokset käytöstä
- Piilota Google+ -toiminto
- Tee Gmail-otsikko näkyväksi pyynnöstä
- Piilota Gmail-alatunniste
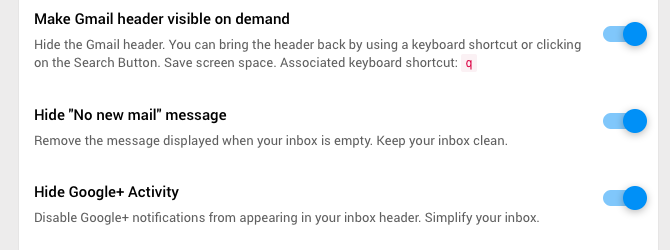
Vaihda tekstin tyyli
Fonttityylit, joita et halua katsoa, voivat poistaa mielesi kirjoittamasi tai lukemasi sisällöstä.
Saadaksesi paremman näköisiä Gmail-luonnoksia käännettyjä muistiinpanoja käy osoitteessa Asetukset> Yleinen> Oletustekstityyli. Valitse sieltä fonttityyppi, koko ja fontin väri, joka on mielestäsi miellyttävä (tai ainakin häiritsemätön). Näet valitun tyylin reaaliaikaisen esikatselun heti. Vieritä alas ja paina Tallenna muutokset -painiketta, kun olet tyytyväinen muutoksiin.

Jos haluat muuttaa tekstin ulkoasua parittomassa huomautuksessa tai sähköpostiviestissä, napsauta Alustusvaihtoehdot -painiketta Kirjoita ikkunassa, jotta se tapahtuu.
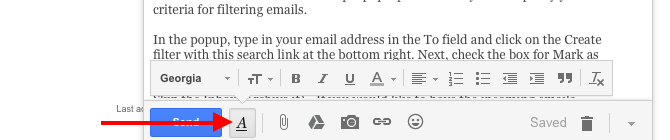
Käytä tarroja ja tähtiä muistiinpanojen järjestämiseen
Gmail-tunnisteet voivat kaksinkertaistua muistiinpanojen tunnisteiksi. Klikkaa Luo uusi tunniste linkki sivupalkissa aloittaaksesi. Jos on tunnisteita (ts. Muutostunnisteita, joita et käytä usein), piilota ne oletussivupalkkinäkymältä.
Piilottaaksesi tarran, siirrä ensin sen nimi sivupalkkiin ja napsauta näkyviin tulevaa pientä nuolta. Valitse nyt esiin tulevassa asetusvalikossa Piilottaa alla Tarraluettelossa:. Kun olet siinä, huomaa, että voit muuttaa tarran väriä samasta valikosta. Etsi Etiketin väri valikkovaihtoehto.
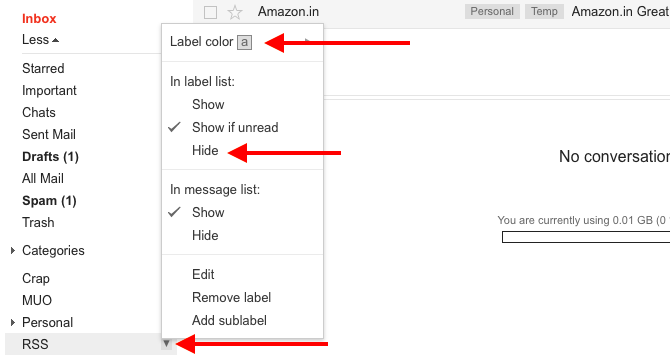
Tietysti, jos sinulla on joukko tarroja muokattavaksi, on kätevää käsitellä ne kaikki yhdessä erässä. Tee se kautta Hallitse tarroja sivupalkin linkin tai kautta Asetukset> Tarrat.
Lue ohjeet käyttämällä Gmail-tunnisteita postilaatikkosi kesyttämiseen Löydä uudelleen Gmail-tarrat ja viimeinkin kesyttää Saapuneet-kansiosiSähköpostien ylikuormitukseen on paljon temppuja, mutta nenän alla on yksi oikea, jota et ehkä käytä: vanhat hyvät Gmail-tunnisteet. Lue lisää joillekin luoville ideoille niiden käytöstä.
Jos pidät mieluummin visuaalista lähestymistapaa, joka ylittää värikoodausmerkinnät, kokeile ”tähtiä” merkitä muistiinpanot helppoa tunnistamista varten. Siellä on enemmän kuin keltainen tähti, jonka olet tottunut näkemään. Suunnata Asetukset> Yleiset> Tähdet aktivoidaksesi muut tähtivaihtoehdot.
Katso alla oleva kuvakaappaus nähdäksesi kaikki käytettävissä olevat tähdet. Klikkaa 4 tähden linkki tai kaikki tähdet linkki riippuen siitä, kuinka monta heistä aiot käyttää.
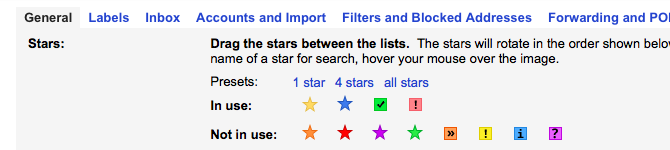
Muistiinpanon ”keltainen tähti” napsauttamalla sitä edeltävää tähtikuvaketta viestiluettelossa. Jatka napsauttamalla kuvaketta, jotta voit selata muita tähtiä.
Lisää Markdown-tuki
Markdown on kätevä tapa kirjoita verkkoon Mikä on Markdown? 4 syytä, miksi sinun pitäisi oppia se nytOletko kyllästynyt HTML- ja WYSIWYG-toimittajiin? Sitten Markdown on vastaus sinulle riippumatta siitä, kuka olet. Lue lisää , ja se on nykyään vakiona monissa muistiinpanosovelluksissa. Voit luoda Gmail-sähköpostiviestejä (tässä tapauksessa muistiinpanoja) Markdownissa, hanki Merkitse tähän selaimesi. Laajennusta on helppo käyttää, ja saat siitä ohjeet heti asennuksen jälkeen.
Jos olet asentanut Gmelius -sovelluksen katkaisemaan häiriötekijät, kuten edellä keskustelimme, sinun ei tarvitse Merkitä tätä tai vastaavaa laajennusta. Gmelius sisältää Markdown-ominaisuuden, ja voit aktivoida sen tuottavuus välilehti Gmelius-kojelauta. Etsi Ota Markdown-tuki käyttöön asetus.
Markdown-ominaisuus on edelleen beeta. Jos sinulla on ongelmia sen kanssa, kannattaa todennäköisesti asentaa Markdown Here loppujen lopuksi.
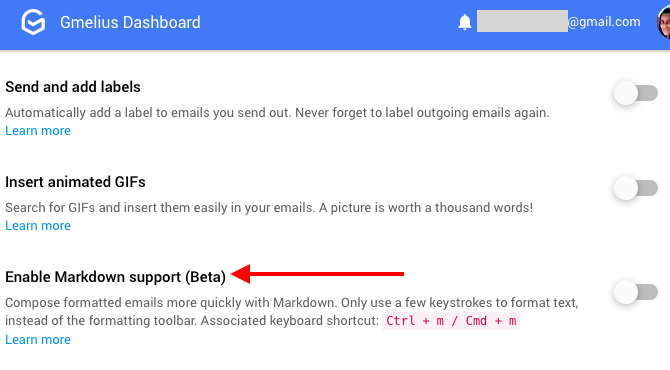
Siirrä Tehtävien hallinta Google Tehtäviin
Monille meistä muistiinpanosovellukset kaksinkertaistuvat usein monipuolinen tehtäväluettelo 6 Vinkkejä OneNoten käyttämiseen tehtäväluettelonaTeetkö kaiken irti OneNote -tehtäväluettelostasi? Käytä vinkkejä parempiin OneNote-tarkistuslistoihin. Lue lisää . Ja se on hyvä asia, koska sillä on vähemmän tietojen tarkistuspisteitä vähemmän digitaalista väsymystä Kuinka on helpompaa siirtyä pois digitaalinäytöltäOletko ketjutettu digitaalisiin laitteisiisi? Oletko onnistunut vähentämään näyttöaikaa? Lue nämä vinkit ja päästä eroon tehtävistä, jotka kuluttavat aikaa. Lue lisää . Ongelmana on, että tarvitset ylimääräisen organisaatiotason muistiinpanojen ja tehtävien pitämiseksi erillään. Sinulla ei ole tätä ongelmaa Gmailissa, koska voit siirtää tehtäväluettelosi Google-tehtäviin.
Tehtävät, Gmailin sisäänrakennettu tehtävienhallintaominaisuus, ovat käytettävissä ilman häiritseviä, ja se voi mennä pitkälle pitää sinut keskittyneenä.
Tutustu Gmail-hakuun
Riippumatta siitä, kuinka monta muistiinpanoa luot, löydät oikeat niistä muutamalla näppäilypainalluksella, jos hallitset niiden käyttöä Gmail-hakuoperaattorit 5 Edistyneempiä Gmail-hakuoperaattoreita, jotka sinun pitäisi tietääGmail on nerokas webmail-asiakas, jolla on monia mahtavia ominaisuuksia. Google-palveluna yksi sen vahvuuksista on tietysti haku. Ja juuri näin Google mullisti sähköpostin. Gmailissa sinulla ei oikeastaan ole ... Lue lisää .
Jos olet esimerkiksi merkinnyt muistiinpanot tähdellä, voit suodattaa ne on operaattori. Jos haluat suodattaa muistiinpanoja vihreällä valintamerkillä, kirjoita on: green-check hakukenttään ja paina Tulla sisään. Tietysti myös kaikki tällä tähdellä merkityt sähköpostit näkyvät, joten sinun kannattaa lisätä in: luonnos hakukyselyyn näyttääksesi vain muistiinpanot, jotka vastaavat kyselyäsi.
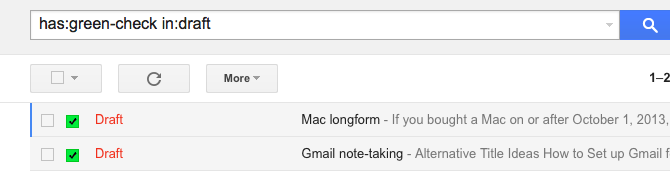
Jos haluat löytää etsimälläsi käytettävän tähden nimen, vie hiiri kyseisen tähden päälle Asetukset> Yleiset> Tähdet osiossa. Aloita vaihtoehtoisesti kirjoittamalla tähtiväri hakukenttään paljastaaksesi tähtien nimet, jotka vastaavat.

Pidä muistiinpanosi turvassa
Gmail-luonnosten poistaminen on hankala asia. Poisto onko vahingossa vai tahallinen, kun olet ohittanut 30 sekunnin Kumoa-ikkuna -ikkunan, poistettu luonnos on mennyt hyväksi.
Jotta et menetä yhtä tai useampaa muistiinpanoasi, pidä varmuuskopiointisuunnitelma paikallaan ennen kuin alat käyttää Gmailia muistiinpanojen tekemiseen säännöllisesti. Voit varmuuskopioida luonnoksia:
- työpöydän oletussähköpostiohjelmaan IMAP: n kautta Kuinka ladata ja varmuuskopioida Gmail- ja muita Google-tietojaTallennamme yhä enemmän tietoja pilveen nykyään. Sähköposti, yhteystiedot, asiakirjat, valokuvat, kalenterimerkinnät - nimeät sen, se on Googlen palvelimilla. Mutta mitä tapahtuu, kun palvelut, joihin luotamme, menevät ... Lue lisää .
- Google Driveen.
- kautta Google Takeout.
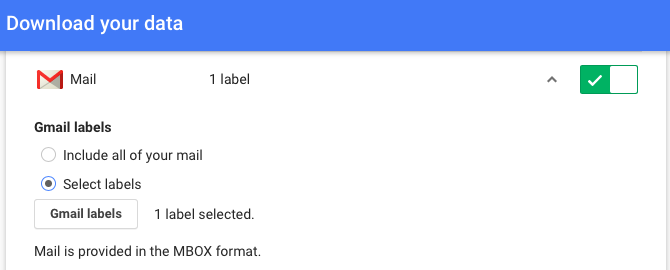
gmail
Gmail on saatavana verkossa, työpöydällä ja mobiililaitteissa. Se on saatavana offline-tilassa, jos käytät Gmail Offline (Chrome) tai a työpöydän sähköpostiohjelma 5 parasta ilmaista sähköpostiasiakasta pöytätietokoneellesiHaluatko parhaan ilmaisen sähköpostiohjelman? Olemme koonnut parhaat Windows-, Mac- ja Linux-sähköpostiohjelmat, jotka eivät maksa sinulle senttiäkään. Lue lisää . Lisäksi luotat jo Gmailiin ja tiedät kuinka se toimii. Kaikki tämä tarkoittaa tehokasta tapausta käyttää Gmailia muistiinpanotyökaluna. Vaikka vain sinä osaa kertoa, onko se sinulle käytännöllinen ratkaisu.
Kehittäjät keksivät jatkuvasti hyödyllisiä laajennuksia ja selainlaajennuksia Gmailiin. Joten olet varma, että löydät toimivan tavan tuoda muistiinpanosi toisesta sovelluksesta Gmailiin, vaikka ne näkyisivät sähköpostina luonnoksen sijasta.
”Täydellinen muistiinpanotyökalu” voi yhtä hyvin olla yksisarvinen - maaginen ja olematon. Nyt tehokas työkalu on kokonaan toinen tarina, ja Gmaililla on potentiaalia olla se. Oletko valmis käyttämään Gmailia enemmän kuin sähköpostin tarkistamiseen?
Jaa sinun paras luova temppu Kuinka käyttää Gmailia RSS-lukijanaYksi mielenkiintoinen vaihtoehto Google-syötteenlukijalle löytyy Googlesta - sellainen, jonka tiedät, että se ei mene mihinkään: Gmail. Muutamalla vaiheella voit muuttaa osan postilaatikostasi RSS-lukijaksi. Lue lisää Gmailin käyttämisestä jotain muuta kuin sähköpostiohjelma!
Akshata koulutti manuaalisen testauksen, animaation ja UX-suunnittelun ennen keskittymistä tekniikkaan ja kirjoittamiseen. Tämä yhdisti kaksi hänen suosikkitoimintansa - järjestelmien ymmärtämisen ja yksinkertaistavan žargonin. MakeUseOf-palvelussa Akshata kirjoittaa parhaiden Apple-laitteidesi hyödyntämisestä.

