Mainos
Jos luotat Ubuntu 16.04 LTS: ään, saatat tietää, että työpöydän oletus mukauttamistyökalut puuttuvat.
Tämä oli osa yritystä yhtenäistää Unity-työpöydän yleinen ilme. Onneksi se ei tarkoita, että et voi mukauttaa Ubuntu 16.04 LTS: tä. Unity Tweak -työkalun ja muutaman yksinkertaisen päätekomennon avulla voit tehdä Unitystä oman.
Ubuntun mukauttaminen teemojen avulla
Ykseys ei ole kaikkein mukautuvin Linux-työpöytäympäristö 12 parasta Linux-työpöytäympäristöäLinux-työpöytäympäristön valitseminen voi olla vaikeaa. Tässä ovat parhaat huomioitavat Linux-työpöytäympäristöt. Lue lisää . Voit tehdä joitain manuaalisia parannuksia, pieniä ja suuria. Jotkut näistä liittyvät pikemminkin tuottavuuteen kuin visuaaliseen.
Täällä keskitymme visuaalisiin parannuksiin, Unity-työpöydän parantamiseen ja mukauttamiseen. Freyja-dev-tiimi on luonut all-in-one-työkalujen räätälöintityökalun.
Unity Tweak -työkalu käsittelee erilaisia mukautuksia Unity-ympäristölle, ikkunanhallinnalle, työpöydän kuvakkeille ja ulkoasulle.
Asenna Unity Tweak -työkalu
Unity Tweak -työkalu, joka on suunniteltu määrittämään runsaasti hupun alla olevia asetuksia, löytyy Ubuntu-ohjelmistokeskuksesta.
Avaa ohjelmistokeskussovellus ja etsi ”unity tweak tool” - se on ensimmäinen tulos. Valitse se vain ja napsauta Asentaa edetä.
Vaihtoehtoisesti voit käyttää päätettä:
sudo apt install unity-nipistää-työkaluVoit käynnistää säätämistyökalun kantoraketista tai terminaalissa
yhtenäisyys-nipistää-työkaluMukauta Ubuntua Unity Tweak -työkalun avulla
Unity Tweak -työkalua on helppo käyttää. Kun aloitat tutkimuksen, näet kuinka helppoa on selvittää. Jokainen kuvake avaa vastaavan asetuksen vaihtoehdot.

Jokainen kuvakkeiden rivi liittyy ryhmän nimeen rivien vasemmanpuoleisimman kuvakkeen yläpuolella. Yksittäisillä asetussivulla on pääsy myös muihin Unityn kyseisen näkökohdan vaihtoehtoihin. Käytä näitä sivun yläosassa olevien välilehtien kautta.
Säätötyökalulla voit:
- Säädä Unity-ominaisuuksia, kuten Käynnistysohjelma, Haku, Paneelin asetukset, Kytkin ja muut
- Määritä Window Manager -sovelluksen yleiset asetukset, ikkunoiden napsauttaminen, hotcorners jne.
- Säädä Ulkonäkötuotteita, kuten kuvakkeita ja teemoja, hiiren kursori ja fontteja
- Hallitse järjestelmän elementtejä, mukaan lukien työpöydän kuvakkeet, tietoturva (työpöytälukko ja käyttäjäprofiilit) ja vieritys
Lyhyesti sanottuna, voit säätää kaikkia Unity-työpöydän elementtejä Unity Tweak -työkalulla.
Mukauta Ubuntu 16.04 LTS -päätelaitetta
Vaikka et epäilemättä halua säätää kaikkea, on syytä aloittaa tekemällä työpöydältä näppylöimällä.
Avaa pääte napsauttamalla Super-näppäintä (Windows-näppäin PC: llä, Apple-näppäin Macilla) ja kirjoita ”pääte”. Valitse oletuspäätesovellus avataksesi sen.
Tällä hetkellä se näyttää toiminnalliselta, mutta vähän muuta. Kiinteät pääteikkunat ovat hyödyllisiä; läpinäkyvät ovat parempia, varsinkin jos kopioit komentoja tai koodia verkosta.
Jos haluat muuttaa sitä, napsauta näytön yläosassa olevaa Muokkaa-valikkoa ja valitse Profiiliasetukset. Aseta tässä profiilin nimi ja säädä tekstitekstin oletuskoko ja fontti jos haluat luettavaksi.
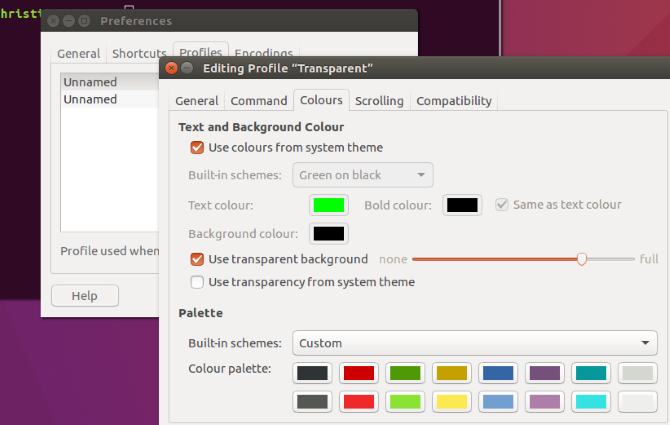
Säädä seuraavaksi päätteen läpinäkyvyys. Värimallit voidaan tarkistaa, mutta voit mieluummin käydä uudelleen sen jälkeen, kun olet asentanut Unity-teeman. Kun olet asettanut haluamasi järjestelmän, napsauta kunnossa profiilin tallentamiseksi.
Ota aikaa asettaaksesi profiilinvalitsin kohtaan Asetukset> Profiilit näyttö uuteen profiiliisi ennen kuin lyöt kiinni.
Uuden Unity-teeman asentaminen Ubuntu 16.04 LTS: lle
Hyvä vaihtoehto Ubuntu 16.04 LTS: n oletusarvoiselle Unity-teemalle on Materiaalisuunnittelu-teema. Paperi-teema- ja kuvakesarjat antavat sinulle erittäin modernin ilmeen, joka muistuttaa Androidia.
Lisää ensin repo kehittäjältä. Avaa pääte ja kirjoita:
sudo add-apt-repository ppa: snwh / pulpPäivitä seuraavaksi paikalliset ohjelmistolähteet:
sudo apt päivitysNyt hauska osa - asenna teema ja kuvakkeet:
sudo apt install paper-gtk-teema paper-icon-teemaVaikka oletus Ubuntun taustakuvat 10 innovatiivista Linux-taustakuvaa Ubuntun käyttäjille Lue lisää ovat hyviä, voit lisätä kaikki taustakuvat aiemmista Ubuntu-versioista.
Kirjoita tämä päätekomento:
Sudo apt install ubuntu-wallpapers- *Huomaa, että voit lisätä myös kaikki taustakuvat muista Ubuntu-distroista. Vaihda “ubuntu” vain “lubuntu” tai “xubuntu”.
Vaihda Unity-käynnistysohjelman sijainti
Kun teema, kuvakkeet ja taustakuvat on asennettu, saatat haluta muokata työpöydän asettelua. Yksi suosittu nipistys on siirtää kantoraketti näytön vasemmasta reunasta. Tämä voi olla hyödyllinen, jos olet esimerkiksi oikeakätinen.
Kirjoita terminaaliin:
gsettings set com.canonical. Yhtenäisyyttä. Kantorakettien kantoraketin sijainti alhaaltaPalaa kantoraketti alkuperäiseen asentoonsa käyttämällä
gsettings set com.canonical. Yhtenäisyyttä. Kantorakettien kantoraketti vasemmalleHuomaa, että tämä ominaisuus on saatavana myös Ubuntu-säätötyökalussa. Löydä se Käynnistysohjelma> Ulkonäkö, josta voit valita Vasen ja pohja vaihtoehtoja.
Käytä uutta yhtenäisyyttäsi
Nyt kun teema ja kuvakkeet on asennettu, aseta kantoraketti uudelleen ja avaa Unity Tweak -työkalu uudelleen. Tämä on tärkeää; Jos olisit jättänyt säätämistyökalun auki, uutta teemaa ja kuvakkeita ei olisi rekisteröitynyt. Klikkaa Teema -kuvake Ulkomuoto rivi ja valitse Paperi-teema. Klikkaa kuvakkeet -välilehti ja valitse Paperi-kuvakkeet.
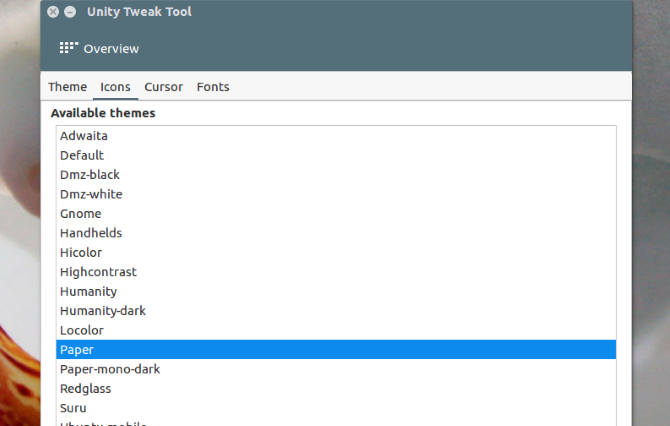
Muistatko lataamasi ylimääräiset taustakuvat? Napsauta hiiren kakkospainikkeella työpöytää ja valitse Vaihda työpöydän tausta valita minkä tahansa kauniista teräväpiirtotaustat.
Mieluummin taustasi vaihtuu niin usein? Valitse tausta, jonka kellokuvake on oikeassa alakulmassa, jotta voit selata taustagalleriaa.
Sileä Ubuntu-työpöytä
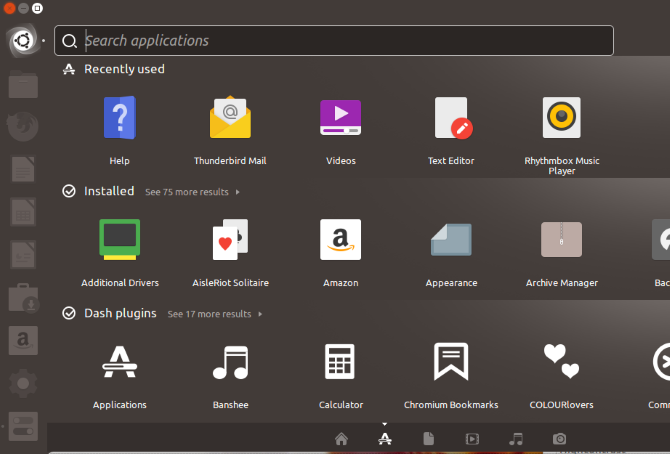
Ubuntu 16.04 LTS -työpöydän säätäminen on luultavasti paljon helpompaa kuin luulit. Jotta Unity tuntuu kodilta, sinun on vain tiedettävä missä kaikki vaihtoehdot ovat. Unity Tweak -työkalu on selvästi hyödyllinen; siinä on enemmän kuin ilmeeseen perustuvia säädöksiä.
Erilaisia Ubuntu-teemoja on saatavana materiaalisuunnittelumaisen Paperiteeman ulkopuolella. Tarkista luettelo henkeäsalpaavista Ubuntu-työpöydän teemat ehdotuksille.
Haluatko lisää Ubuntu-työpöydän mukautuksia? Tässä on miten tee Ubuntu-työpöydältäsi MacOS-muotoinen Tee Linuxista MacOS-malli näillä helpoilla säädöilläJos pidät Linuxistä, mutta haluat sen näyttävän enemmän macOS: lta, olet onnekas! Näin saat Linux-työpöydän näyttämään macOS: lta. Lue lisää .
Christian Cawley on varatoimittaja turvallisuuteen, Linuxiin, itsehoitoon, ohjelmointiin ja teknisiin selityksiin. Hän tuottaa myös The Really Useful Podcastin ja hänellä on laaja kokemus työpöydän ja ohjelmistojen tuesta. Linux Format -lehden avustaja Christian on Vadelma Pi-tinkerer, Lego-rakastaja ja retro-fani.