Mainos
Kun Chromebookit paranevat koko ajan, yhä useammat ihmiset käyttävät niitä työn tekemiseen. Oletan, että olet yksi heistä, ja olet saavuttanut pisteen, jossa sinun on otettava kuvakaappaus. Sinulle onneksi Google on sisällyttänyt tämän ominaisuuden Chrome-käyttöjärjestelmään.
Näin voit ottaa kuvakaappauksen Chromebookista, löytää se ja jakaa sen. Käytämme myös pari hienoa sovellusta, joiden avulla voit ottaa kuvan Chromebookilla ja muokata selaimessa merkintöjä.
Kuvien ottaminen Chromebookilla
Jos tunnet Microsoft Windowsin, voit hakea Chromebookin näppäimistöltä etsimällä Tulosta näyttö näppäintä. Chromebookilla ei ole erillistä kuvakaappausavainta, mutta näytönkaappaus aloitetaan silti samalla tavalla.
Jotta voit saada kuvakaappauksen koko näytöstä tai näytön osasta (jopa kirjautumisnäytöstä), käytä NäytäWindows näppäintä. Tässä painikkeessa on pino suorakulmioita, jotka edustavat joukko ikkunoita. Se on yleensä viides tai kuudes näppäin ylimmässä rivissä, välillä Koko näyttö ja Kirkkaus alas avaimet.
- Paina koko näytön kuvakaappausta Ctrl + Näytä Windows.
- Paina osittaista kuvakaappausta Ctrl + Shift + Näytä Windows ja vedä valinta haluamaasi kokoon.
Ota näyttökuva muunnettavalla Chromebook Tablet -laitteella
Monissa uudemmissa Chromebookeissa on näytöt, jotka voit taittaa aina taaksepäin muuttamalla kannettavan tietokoneen tabletiksi. Tämä on yksi muista uusien Chromebookien jännittäviä ominaisuuksia 7 ominaisuutta Seuraavalla Chromebookillasi on oltavaChromebookit ovat yhä suositumpia. Mutta jos olet osumassa kauppoihin ja ostamassa omia, tarkista nämä ominaisuudet, jotka seuraavalla Chromebookillasi on oltava, ennen kuin jaat rahaa. Lue lisää .
Koska näppäimistö ei ole enää aktiivinen tablettitilassa eikä virtuaalinen näppäimistö tarjoa samoja painikkeita, Google on tarjonnut vaihtoehtoisen tavan ottaa kuvakaappauksia. Pidä vain painettuna Virta + äänenvoimakkuus alhaalla.
Mistä löydät näyttökuvasi

Chrome OS tallentaa kuvakaappauksesi automaattisesti Lataukset kansio. Kuva on PNG-muodossa, ja nimi sisältää päivämäärän ja ajan. Esimerkiksi: Näyttökuva 2019-02-15 klo 1.22.47 PM.png.
Ilmoitus tulee näkyviin heti, kun otat kuvakaappauksen. Napsauttamalla tätä ilmoitusta on helpoin tapa löytää tiedosto. Chrome OS avaa Tiedostot-sovelluksen ja korostaa kuvan.
Jos unohdat tai tyhjennät ilmoituksen vahingossa, voit löytää sen uudelleen napsauttamalla kellonajan vieressä olevia järjestelmän kuvakkeita ja selaamalla ilmoitusluetteloa. Vaihtoehtoisesti voit navigoida tiedostoon itse. Avaa Tiedostot-sovellus ja napsauta Lataukset osiossa.
Kuinka jakaa näyttökuvasi
Chromebookien avulla voit käyttää tiedostoja kuten millä tahansa muulla tietokoneella. Voit liittää nämä kuvakaappaukset sähköpostiin, jakaa niitä sosiaalisessa mediassa, ladata ne pilvitallennustilaan tai kopioida USB-tikulle tai SD-kortille.
Kun kytket irrotettavan aseman, kuten USB-muistitikun tai SD-kortin, näyttöön tulee ilmoitus. Napsauta sitä avataksesi Tiedostot-sovelluksen käytettävissä olevan tallennustilan. Voit vaihtoehtoisesti löytää flash-aseman tai SD-kortin Tiedostot-sovelluksen sivupalkista.
Toinen nopea tapa käyttää tätä kuvakaappausta toisella laitteella on vetämällä ja pudottamalla se Tiedostot-sovelluksen Google Drive -osaan. Jos haluat Dropbox, OneDrive tai jonkin muun pilvitallennuspalveluiden tarjoajan, sinun on ladattava kuvakaappaus tilillesi käymällä heidän verkkosivustoilla.
merkintä: Jos käytät vierastiliä, muista kopioida tiedostot SD-kortille tai Google Driveen ennen poistumista. Vierastilien lataukset -kansio tyhjennetään, kun vieraskirjataan ulos, joten kaikki nämä kuvakaappaukset poistetaan.
Hyödyllisiä Google Chrome -laajennuksia ja Web-sovelluksia
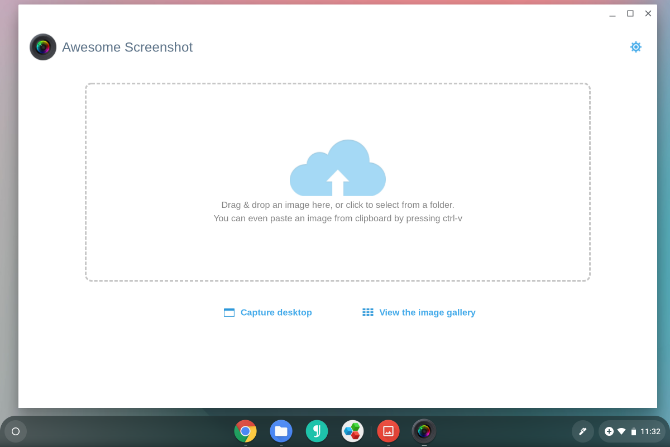
Vaikka Chrome OS on laajentunut tietokoneen verkkoselaimeksi, suurin osa kokemuksesta keskittyy edelleen Google Chromen ympärille. Voit lisätä tietokoneesi mahdollisuuksia asentamalla Chromen laajennukset.
Lisäksi on olemassa lukuisia laajennuksia kuvakaappausten ottamiseksi Chrome-selaimesta. Löydät ne kansiosta Chromen verkkokauppa. Jotkut Chromen laajennukset tai verkkosovellukset, kuten Mahtava näyttökuva, anna sinun muokata tai tehdä merkintöjä ruutukaappauksista heti tarjoamalla toimintoja, joita ei ole oletusarvoisesti sisällytetty Chrome-käyttöjärjestelmään.
Vaikka Google ei enää tarjoa virallista Chromen kuvakaappauslaajennusta, Tallenna Google Driveen voi olla hyödyllinen. Tämä laajennus antaa sinulle mahdollisuuden tallentaa kuvia suoraan Google-asemaan käyttämällä hiiren kakkospainikkeella varustettua pikavalikkoa.
Ladata: Mahtava näyttökuva (Vapaa)
Ladata:Tallenna Google Driveen (Vapaa)
Kokeile myös Chromebook-yhteensopivia Android-sovelluksia
Kuten olet ehkä huomannut, kuvakaappaus pikakuvake Chromebookille Jokainen Chromebookin pikanäppäin, jota ikinä tarvitsetHallitse Chrome OS tällä luettelolla jokaisesta tärkeästä Chromebook-näppäimistöstä, jota ikinä tarvitset. Lue lisää tablet-tilassa on sama kuin Android-laitteet. Samankaltaisuus ei lopu tähän. Nyt kun Chromebookien mukana tulee Google Play, voit kaapata Chromebookien näytöt samalla tavalla kuin sinä ota kuvakaappauksia Android-laitteella 5 parasta tapaa ottaa kuvakaappaus millä tahansa Android-puhelimellaNäytämme sinulle, miten otat kuvakaappauksen Androidilla. Voit valita Android-puhelimesi valitsemalla oletusvalinnat ja sovellukset. Lue lisää .
Kaikki kolmannen osapuolen sovellukset eivät ole yhteensopivia Chrome-käyttöjärjestelmän kanssa, mutta monet ovat. Esimerkiksi Screenshot Easy ei toimi vain Chromebookissa, mutta siinä on käyttöliittymä, joka skaalautuu suurempiin näytöihin. Kansionäkymä tekee kuvakaappauksista helpon selaamisen, ja sovelluksessa on omat muokkaustyökalut.
Ladata:Näyttökuva helppo (Vapaa)
Tarvitsetko lisää Chromebook-ohjeita?
Chromebookit ovat yksinkertaisia tietokoneita, joten Windowsista, macOS: sta tai muista Linux-versioista ei ole melko paljon opittavaa. Chrome OS: n mukana tulee sovellus nimeltä Get Help, joka voi vastata moniin kysymyksiisi. Katso lisätietoja Chromebook-esittelymme Mikä on Chromebook?Mikä on Chromebook? Mihin Chromebook sopii? Kuinka Chromebook vertaa kannettavaan tietokoneeseen? Vastaamme näihin ja muihin. Lue lisää tai katso meidän lopullinen Chromebook-opas Äärimmäinen opas Chromebook-aloittelijoilleChromebookit ansaitsevat mainetta helppokäyttöisyydestään, mutta se ei tarkoita, että kaikki olisi yksinkertaista. Tässä on lopullinen ohje Chrome-tietokoneellesi, jotta pääset käsiksi käsiksi. Lue lisää .
Kuvapisteet: John Baer /Flickr
Bertel on digitaalinen minimalistinen, joka kirjoittaa kannettavasta tietokoneesta, jossa on fyysiset tietosuojakytkimet ja Free Software Foundationin tukema käyttöjärjestelmä. Hän arvostaa ominaisuuksien etiikkaa ja auttaa muita ottamaan hallintaansa digitaaliseen elämäänsä.