Mainos
Windows-työpöytäsi on monipuolisempi kuin luulet.
Voit käyttää useita temppuja ja työkaluja pitääksesi asiat siistinä ja saadaksesi asiat nopeammaksi. Pyöritämme sitten ikkunoitasi, selailee niiden välillä tai käytätkö virtuaalisia työpöytiä jopa joitain hyödyllisimpiä tapoja, joilla voit tulla tuottavammaksi jokapäiväisessä käytössäsi järjestelmään.
Jos epäilet, että olemme jättäneet jotain pois, ilmoita meille omat ehdotuksesi alla olevassa kommenttiosassa.
1. Napsauta Windows
Kyky napsauta ikkunat nopeasti Tässä on miten Windows 10 tekee monitoiminnasta nopeanSnap Assist sai päivityksen Windows 10: ssä. Nyt on niin hyvä, että se parantaa tuottavuutta, jos opit hyödyntämään sitä. Lue lisää työpöydän molemmille puolille otettiin käyttöön Windows 7: ssä. Se on hyödyllinen silloin, kun joudut näkemään kaksi ikkunaa vierekkäin, esimerkiksi vertaamalla tiedostoa tai siirtäessäsi tietoja kansioiden välillä.
Tehdä niin, vasen painallus ikkunan otsikkopalkissa ja Vedä se näytön sivulle. Sitten se korostaa alueen, johon ikkuna napsautetaan
vapauta napsautus napsauttaa sitä. Voit myös tehdä saman toiminnon aktiivisella ikkunassa painamalla Windows-avain + Vasen nuoli / oikea nuoli (riippuen siitä, mihin sivulle haluat napsauttaa.)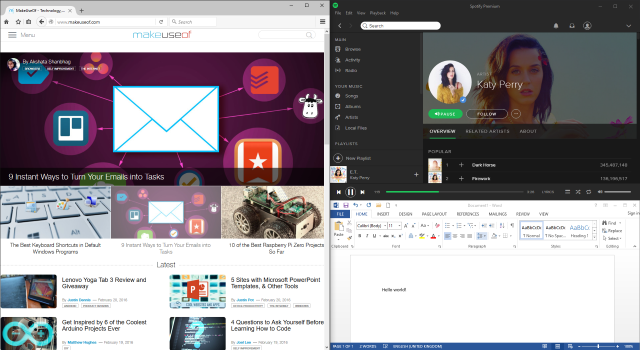
Windows 10: ssä tätä toimintoa on parannettu huomattavasti. Voit ottaa huomioon sen tosiasian, että yhä useammilla ihmisillä on suurempia näyttöjä. Voit nyt napsauttaa nurkkaan 4 × 4-ruudukolla. Tämä tarkoittaa esimerkiksi, että voit napsauttaa yhden ikkunan vasemmalle ja kaksi ikkunaa kahteen oikeaan kulmaan.
Sama Klikkaa ja raahaa menetelmä toimii täällä, mutta voit nyt vetää myös näytön nurkkaan. Kun napsautat sivulle, voit myös käyttää Windows-avain + Nuoli ylös / alas siirtääksesi aktiivisen ikkunan nopeasti nurkkaan.
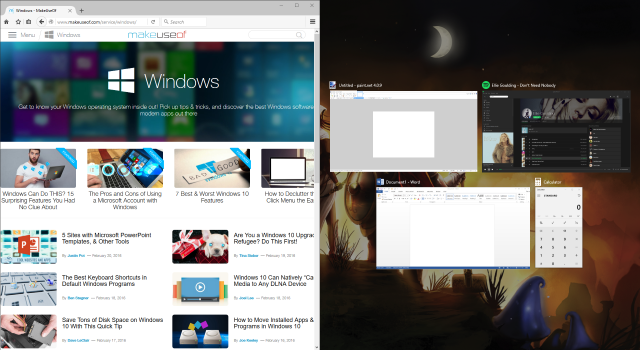
Windows 10: ssä on myös ominaisuus nimeltään Snap Assist. Kun napsautat ikkunan sivulle ja sinulla on tyhjä näyttötila, se antaa sinun valita toisen ikkunan täyttääksesi kyseisen alueen heti. Myös, Klikkaa ja raahaa ikkunoiden ja vierekkäin napsautettujen osien välisellä erotuslinjalla koko muuttuu automaattisesti.
Nämä ominaisuudet ovat oletuksena käytössä, mutta voit kytkeä ne pois päältä tai kokonaan. Lehdistö Windows-näppäin + I tuo esiin Asetukset-ikkuna ja siirry sitten kohtaan Järjestelmä> Moniajo. Alla Napsahtaa, näet kaikki ominaisuudet, joita voit säätää.
2. Kurkistaa
Toinen ominaisuus, joka otettiin ensimmäisen kerran käyttöön Windows 7: ssä, on Peek. Tämän avulla voit katsoa väliaikaisesti työpöytää tai tiettyä ikkunaa. Voit esikatsella työpöytää viemällä osoittimen tehtäväpalkin oikeassa reunassa. Tämä häivyttää kaikki avoimet ikkunat ja näyttää työpöydän, kunnes siirrät kohdistimen pois. Voit myös käyttää pikanäppäimet Parhaat pikavalinnat Windowsin oletusohjelmissaPikanäppäimet lisäävät tuottavuutta kaikissa sovelluksissa, mukaan lukien vanhat hyvät ohjelmat, jotka on rakennettu Windowsiin! Näytämme kuinka leikata nurkka Microsoft Paint-, Laskin- ja Windows-Suurennuslasissa. Lue lisää . Pidä Windows 7 -käyttöjärjestelmässä painettuna Windows-avain + Välilyönti työpöydän esikatseluun. Windows 10: ssä se on Windows-avain + , (pilkku.)
Tämä on oletuksena poistettu käytöstä Windows 10: ssä, mutta se on helppo palauttaa takaisin. Oikealla painikkeella tyhjä tila tehtäväpalkissa ja valitse ominaisuudet. vuonna tehtäväpalkki välilehti, rasti Esikatsele työpöytää Peekin avulla, kun siirrät hiiren Näytä työpöytä -painikkeen tehtäväpalkin lopussa. Napsauta sitten kunnossa.
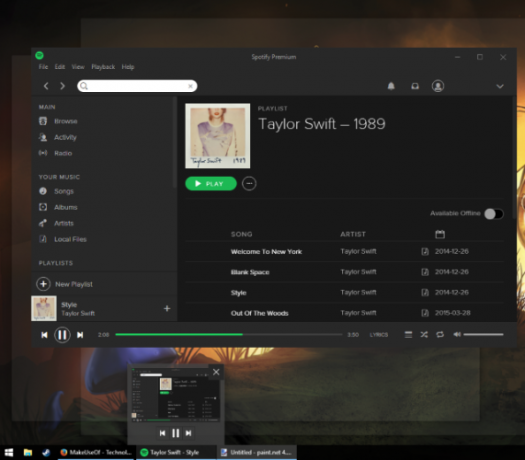
Vaihtoehtoisesti voit vasen painallus tehtäväpalkin Peek-painikkeen avulla pääset työpöydälle ja minimoit heti kaikki ikkunat. Voit sitten napsauttaa painiketta uudelleen tuodaksesi ikkunat takaisin näkyviin. Tämä voidaan saavuttaa myös Windows-näppäin + D.
Peek voi myös kiinnittää huomion tiettyyn ikkunaan nähdäksesi sen sisällön tosiasiallisesti vaihtamatta siihen, mikä on hyödyllistä, jos sinulla on paljon ikkunoita auki erikokoisina. Tehdä tämä, häilyä tehtäväpalkin ikkunan yli ja sitten häilyä ikkunan yli esikatselu. Tämä piilottaa kaiken muun ja vie väliaikaisesti ikkunan eturintamaan. Siirrä hiiri poispäin tarkennuksen tai vasen painallus esikatselu siirtyäksesi siihen ikkunaan.
3. Käännä 3D / tehtävänäkymä
Windows Vistalle ja 7: lle ainutlaatuinen ominaisuus on Flip 3D. Tämä näyttää kaikki ikkunat pinottuina ja pääsee käsiksi painamalla Windows-näppäin + TAB. Voit napsauttaa ikkunaa siirtyäksesi heti siihen tai selata hiiren pyörää tai painaa TAB liikkua heidän välillä. Vaikka se on visuaalisesti melko viileä, se ei oikeastaan ole erityisen tehokas, ja se hylättiin myöhemmissä käyttöjärjestelmän versioissa.
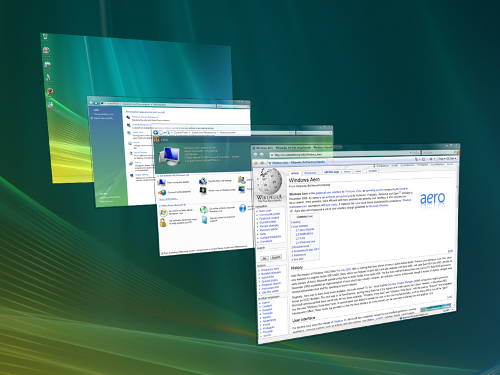
Windows 10: ssä, paina Windows-näppäin + TAB tuo nyt sinut tehtävänäkymään. Täällä näet kaikki ikkunasi rinnakkain, ja sinulla on mahdollisuus vasen painallus esikatselu siirtyäksesi siihen ikkunaan. Voit myös napsauta ristiä kunkin ikkunan vieressä sulkeaksesi sen. Tässä voit hallita myös virtuaalisia työpöytäsi, joita käsittelemme tarkemmin myöhemmin.
Oletuksena tehtäväpalkissa on painike Task View. Voit poistaa tämän käytöstä tai ottaa sen käyttöön seuraavasti: oikealla painikkeella tyhjä tila tehtäväpalkissa ja napsauta Näytä Tehtävänäkymä-painike. Huomaa, että et voi siirtää painikkeen sijaintia tehtäväpalkissa.
4. ALT + TAB
ALT + TAB pikakuvake on ollut ominaisuus Windows 3.0: n jälkeen - se oli yli 25 vuotta sitten. Sen toimivuus on pysynyt olennaisesti samana vuosien varrella, vaikka sitä onkin parannettu ja parannettu. Yksinkertaisesti sanottuna se antaa sinun vaihtaa nopeasti avoimien ikkunoiden välillä. Voit käyttää sitä pitämällä -näppäintä painettuna ALT + TAB, sitten osuma TAB selata ikkunoiden läpi. Voit vapauttaa ALT siirtyäksesi korostettuun ikkunaan.
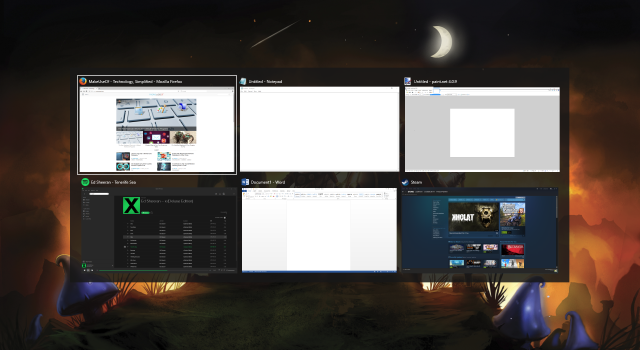
Tämä ominaisuus voi olla erityisen kätevä, kun joudut jatkuvasti vaihtamaan edestakaisin kahden ikkunan välillä. Voit vain napauttaa ALT + TAB liikkua heidän välillä.
Tässä ominaisuudessa on enemmän oikopolkuja kuin luulet ensin uskovan. Paina esimerkiksi ALT + VAIHTO + TAB liikkua ikkunoiden läpi taaksepäin. Voit myös painaa ALT + CTRL + TAB avataksesi ikkunavaihtajan pitämättä näppäimiä painettuna. Katso lisää hyödyllisiä pikakuvakkeita ja temppuja opas ALT + TAB -kytkimeen Saa enemmän Windows 7 ALT + TAB -sovelluksen vaihtamisesta: temppuja, joista et tiennytAlt + Tab -sovelluksessa on muutakin kuin vain Alt + Tab -painikkeen painaminen vaihtaaksesi ikkunoiden välillä. On olemassa useita piilotettuja pikanäppäimiä, jotka tekevät Alt + Tab-kytkimen nopeammaksi ja helpommaksi käyttää. On myös tapoja ... Lue lisää .
5. Virtuaaliset työpöydät
Se on ollut ominaisuus muissa käyttöjärjestelmissä jo kauan sitten, mutta Windows sai lopulta kiinni, kun se sisälsi virtuaaliset työpöydät alkuperäisesti Windows 10: ään. Tämän ominaisuuden avulla sinulla voi olla useita työasemia käytännössä - toisin sanoen ilman fyysistä vaatimusta, että sinulla on useita näyttöjä. Voit luoda rajoittamattoman määrän virtuaalisia työpöytiä, ja ne ovat käteviä sovellusten erottamiseen. Sinulla voisi olla esimerkiksi virtuaalinen työpöytä työtäsi varten ja toinen vapaa-aikaan.
Voit luoda virtuaalisia työpöytiä painamalla -näppäintä Windows-avain + TAB siirtyäksesi Tehtävänäkymään. Napsauta sitten Uusi työpöytä. Jos sinä häilyä työpöydän pikkukuvan päällä, vaihtaat sen käytännöllisesti. Yllä, näet kaikkien kyseisellä työpöydällä avoimien ikkunoiden esikatselut, jotka voit sitten vasen painallus navigoida heti. Voit myös Vasen napsauta ja vedä nämä ikkunan pikkukuvat toiselle työpöydän pikkukuvalle siirtääksesi sitä tai Uusi työpöytä -painiketta erottaaksesi sen omalle työpöydälleen.
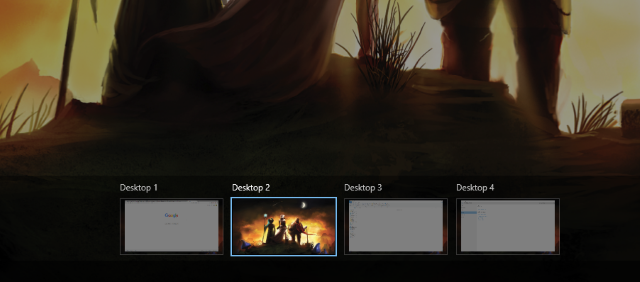
Voit painaa Windows-avain + CTRL + vasen nuoli / oikea nuoli vaihtaa pöytien välillä, Windows-avain + CTRL + D luoda uuden, ja Windows-avain + CTRL + F4 sulkea nykyinen. Valitettavasti et voi tällä hetkellä järjestää uudelleen työpöytiä tai nimetä niitä uudelleen, mutta siitä lähtien Windows 10 on jatkuvasti kehittyvä Uusin Windows 10 -versio ei ole viimeinenMikä on uusin Windows 10 -versio? Kuinka kauan sitä tuetaan? Ja miksi Microsoft siirtyi palvelumalliin? Vastaukset sisällä! Lue lisää tämä ominaisuus saattaa tulla tulevaisuudessa.
Jos sinulla on aikaisempi Windows-versio tai et vain pidä nykyisestä toteutuksesta, voit asentaa kolmannen osapuolen ohjelman saadaksesi virtuaalisia työpöytiä. Kaksi parhaimmista ovat VirtuaWin ja Dexpot. Molemmat ovat ilmaisia, tosin jälkimmäiset vain henkilökohtaiseen käyttöön. VirtuaWin tukee kaikkia Windows-versioita, kun taas Dexpot on saatavana Windows XP: lle tai uudemmalle. Katso lisää ehdotuksia luettelo virtuaalipöytäohjelmista Kuinka lisätä virtuaalisen työpöydän tilaaTuntuuko sinusta hukkaan kaikki tarvitsemasi ikkunat eri tehtäviä tai töitä varten? Jos tämä Windows-häiriö aiheuttaa stressiä, virtuaaliset työpöydät ovat sinulle. Lue lisää .
6. Windowsin sulkeminen
Me kaikki tiedämme, että voimme sulkea ikkunan napsauttamalla oikeassa yläkulmassa olevaa punaista ristiä. Se on Windows 101. Tiesitkö myös, että voit painaa CTRL + W sulkeaksesi välilehden tai ALT + F4 sulkea ikkuna? Voit myös painaa ikkunan ristiä, kun käytät Task View- ja ALT + TAB. Otetaan kuitenkin yksi askel pidemmälle energiankäyttäjien kannalta.
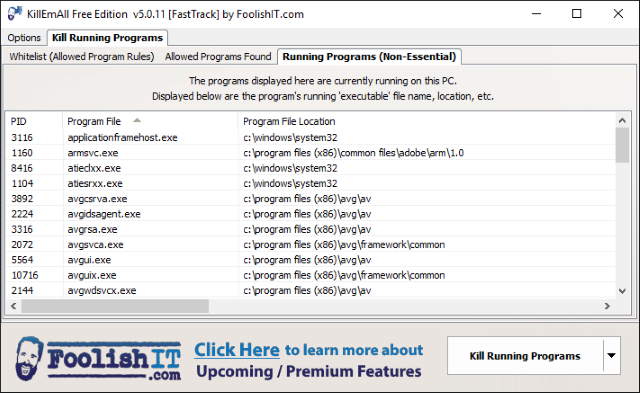
Löydätkö sinun koskaan sulkevan joukot ikkunoita kerralla? Ehkä istunnon lopussa haluat vain päästä eroon kaikesta tai haittaohjelmaikkuna aiheuttaa loputtomia ponnahdusikkunoita. Näissä tilanteissa olisi hyödyllistä pystyä tappamaan kaikki nämä prosessit kerralla.
Käyttämällä kolmannen osapuolen työkalua kuten Tapa ne kaikki tai Sulje kaikki, Tämä on mahdollista. Ne sulkevat kaikki ikkunat väkisin painikkeen napsautuksella, vaikka voit määrittää, haluatko joidenkin jäävän. Jotta käyttö olisi äärimmäisen helppoa, kiinnitä apuohjelma tehtäväpalkkiin prosessin lopettamiseksi yhdellä napsautuksella.
7. Tehtäväpalkin hienosäädöt
Tehtäväpalkilla pääset käsiksi Käynnistä-valikkoon, ohjelmiin ja ilmoitusalueeseen yhtä paljon kuin työpöydälle kuin itse ikkunoihin. On hienoa käyttää tätä aluetta apuohjelmien ja pikakuvien tallentamiseen asioille, joihin tarvitset jatkuvaa pääsyä. Voit esimerkiksi oikealla painikkeella pikakuvakkeen ja Kiinnitä tehtäväpalkkiin jotta ohjelma olisi käytettävissä aina ja sitten Napsauta hiiren vasemmalla painikkeella ja vedä tilata ne uudelleen.

Jos haluat usein löytää asioita järjestelmästäsi, oikealla painikkeella siirrä hiiren osoitin tehtäväpalkin tyhjään kohtaan Hae ja valitse sitten jompikumpi Näytä hakukuvake tai Näytä haku laatikko. Jos et näe jälkimmäistä vaihtoehtoa, oikealla painikkeella valitse tehtäväpalkki ominaisuudet, poista valinta Käytä pieniä tehtäväpalkin painikkeita ja napsauta sitten kunnossa.
Muita tehtäväpalkkivaihtoehtoja, kuten työkalurivien lisääminen tai ilmoitusalueen säätäminen, muista tutustua vinkkejä tehtäväpalkin mukauttamiseen 7 Vinkkejä Windows 10: n tehtäväpalkin mukauttamiseenTehtäväpalkki on katkottu ominaisuus Windows 10: ssä. Sille on annettu uusi ilme ja uusia ominaisuuksia, kuten Cortana. Näytämme sinulle kaikki tehtävät, jotta tehtäväpalkista tulee oma. Lue lisää ja hieman edistyneempiä tehtäväpalkin mukautuksia 6 Edistyneet tehtäväpalkin mukautukset Windows 10: lleWindows 10 on tuonut monia muutoksia eikä tehtäväpalkkia ole säästynyt. Silti monet pienet parannukset voivat parantaa kokemustasi. Näytämme sinulle, kuinka voit mukauttaa sen täydellisyyteen. Lue lisää .
Organisoinnin kanssa eteenpäin
Nämä kaikki seitsemän vaihetta on helppo suorittaa. Vaikka käytätkin vain muutamia niistä, kokemus on mielestäsi parantunut paljon. Mahdollisuus nopeasti välilehtiä ikkunoiden välillä tai napsauttaa ne työpöydän kulmiin tulee pian toiseksi luonteeksi, vähentäen ylimääräiset napsautukset ja helpottamalla tehtävien suorittamista.
Nämä eivät ehdottomasti ole ainoat vinkit, jotta saat parhaan hyödyn työpöydältäsi. Tutustu esimerkiksi oppaamme tuo gadgetit takaisin Windows 10: ään Kuinka saada Windows 10-Gadgetit työpöydällesiPöytätietokoneet vedettiin pois Windows 8: ssa. Näin voit palauttaa widgetit takaisin Windows 10 -työpöydälle. Lue lisää ja kuinka saada minimalistinen työpöytä 7 yksinkertaista vaihetta mahtavaan minimalistiseen työpöydälle Lue lisää .
Käytätkö jotain yllä olevista vinkkeistä? Onko sinulla omia menetelmiä Windows-työpöydän organisoimiseksi ja hallitsemiseksi?
Joe syntyi näppäimistöllä kädessään ja alkoi heti kirjoittaa tekniikasta. Hän on nyt kokopäiväinen freelance-kirjailija. Kysy Loomilta.