Mainos
Kaksi näyttöä on yksi niistä asioista, jonka ensimmäistä kertaa kokeilet, et koskaan palaa takaisin. Kahden näytön kanssa työskentelemiseen on paljon etuja, mutta nämä edut moninkertaistuvat entisestään, kun käytät ohjelmistoja kuten Todellinen useita näyttöjä.
Jonkin aikaa taaksepäin, käyin läpi prosessin laajentaa sinun kannettava tietokone kahdella ulkoisella näytöllä 3 helppoa vaihetta kaksoisnäytön asennukseen ja laajennettuun työpöydälleKaksoisnäytön asennus on upea. Tukeeko tietokoneesi useita näyttöjä? Näytämme sinulle, kuinka käyttää kahta tai useampaa näyttöä. Lue lisää , mikä on upeaa. Vaikka kaksi näyttöä antaa sinulle kaksinkertaisen työtilan ja lisää tuottavuutta, kahden näytön käyttö ei ole koskaan ollut täydellistä. Joskus tausta tai näytönsäästäjä ei vain toimi oikein - esimerkiksi se toimii ensisijaisessa näytössä, mutta ei toissijaisessa. Erez yritti käyttää joitain useita näyttötyökaluja 3 ilmaista ja mahtavaa työkalua kahden näytön asetusten optimoimiseksi [Windows] Kuten jotkut uskollisemmista lukijoistani saattavat tietää, olen käyttänyt kahden näytön asetuksia jo vuosia. Ajan myötä olen kokeillut kymmeniä erilaisia työkaluja, sekä ilmaisia että kaupallisia, jotta ... Lue lisää korjata nämä ongelmat, mutta silloinkin työkalut eivät ole täydellisiä.
Minun on täytynyt kokeilla melkein kaikkia ilmaisia useita työpöytäsovelluksia, mutta jotkut yrittävät uskaliaita antaa sinulle tunteen, kuin käytät kahta erillistä, toisistaan riippumatonta tietokonejärjestelmää, ne putoavat aina lyhyt. Loppujen lopuksi joko näytönsäästäjä tai taustat eivät toimi oikein, virtuaalinen työpöytä asetetaan yksinkertaisesti kuluttaa liian paljon muistia ja resursseja, tai ohjelmistotyökalu on erittäin viallinen ja lopulta jäädyttää järjestelmään. Itse luopui minkä tahansa työkalun käytöstä ja pysyin vain vakiona laajennetun työpöydän asennuksessa ja kutsuin sitä hyväksi.
Se on, kunnes löysin Todellinen useita näyttöjä. Käsittelimme lyhyesti aiemmin täällä MakeUseOf-palvelussa julkaistujen todellisten useiden näyttöjen ilmaisen kokeiluversion, mutta se vain naarmutti pintaan, mitä tämän hämmästyttävän ohjelmiston pro-versio (24,95 dollaria) voi tehdä. Tässä artikkelissa aion näyttää sinulle, kuinka tämä vaikuttava ohjelmisto voi muuttaa yhden tietokoneesi kaksoisnäyttöjärjestelmäksi, joka toimii kuin sinä olet kahden itsenäisen tietokoneen käyttäminen, jossa voit heittää ikkunat ja sovellukset yhdeltä työpöydältä toiselle hiiren napsautuksella (tai näppäimistö).
Ainoa syy edes vaivautua kokeilemaan tämän ohjelmiston maksettua versiota johtuu lupauksesta, että se tarjosi kaksi täysin toiminnallista työpöytää, joissa on itsenäiset aloitusvalikot ja tehtäväpalkit. Olin etsinyt tällaista ohjelmistoa niin kauan, etten oikeasti uskonut sellaisen olevan mahdollista. Tosiaan se on.
Kun asennat todelliset useat näytöt ensimmäistä kertaa, löydät uuden kuvakkeen järjestelmälokerosta. Kun napsautat sitä hiiren kakkospainikkeella, näet kaikki kaksoisasetuksiin sisällytetyt ominaisuudet. Näytän sinulle kaikki tässä arvostelussa mainitut.

Tärkeintä tässä on, että vaikka kahta työpöytää kuvataan kahdella erillisellä tietokoneella, ne tarjoavat silti mukavuuden olento sama tietokone. Tämä tarkoittaa samaa tiedostojärjestelmää, kun avaat tiedoston tutkijan, samoja sovelluksia, kun napsautat Käynnistä-valikkoa, ja mikä tärkeintä, kyky pomppia avoimia sovellusikkunoita edestakaisin kahden työpöydän näytön välillä käyttämällä kahta uutta kuvaketta jokaisen yläreunassa ikkuna.

Molemmat työpöydät tuovat sinulle täydet Windows 7 -toiminnot, mukaan lukien Käynnistä-painike ja työkalurivi, jossa on järjestelmälokero, mutta myös kiinnitä, kurkista ja hyppyluettelot, riippumattomat ilmoitukset (riippuen siitä, mistä työpöydältä olet käynnistänyt sovelluksen) sekä Näytä työpöytä -painike oikealla puolella tehtäväpalkissa. Huomasin kuitenkin, että Näytä työpöytä -painike toimi molemmilla työasemilla, ei vain yhdellä. On mahdollista, että tätä voidaan mukauttaa, mutta en löytänyt tätä asetusta mistään.
Tehtäväpalkki
Tässä on mitä todella rakastan. Sen mukaan, mistä työpöydältä käynnistät sovelluksen, näet sovellusten tehtäväpalkkikuvakkeet vain kyseisen työpöydän tehtäväpalkissa, ei molemmissa.

Tämä on todella siistiä, koska sen avulla voit käyttää kutakin työpöytää hyvin erilaisiin tarkoituksiin, melkein kuin käyttäisit kahta erillistä tietokonejärjestelmää, jotka käyttävät omia ohjelmistojaan itsenäisesti. Yllä oli, miltä Käynnistä-valikko ja tehtäväpalkki näyttivät näytöltä # 1. Alla on miltä näytti näytöltä # 2.

Kuten voitte nähdä, vain kyseisellä työpöydällä olevat sovellukset näytetään.
taustakuvat
Toinen todella suloinen Actual Multiple Monitos -ominaisuus, joka korjaa pitkäaikaisen naurauksen, joka minulla on ollut kaksoisnäyttöasetus on, että sen avulla voit luoda yksilölliset asetukset työpöydälle ja näytönsäästäjälle työpöydälle. Tässä olen asettanut näytön 1 taustan kukkakentäksi ja näytön 2 taustan kanjoniksi.

Voit myös säätää kunkin näytön tarkkuutta (ei mitään uutta), mutta lisäksi voit muuttaa asettelu, jos työskentelet epätavallisissa olosuhteissa, joissa saatat joutua käyttämään näyttöä pystysuunnassa.
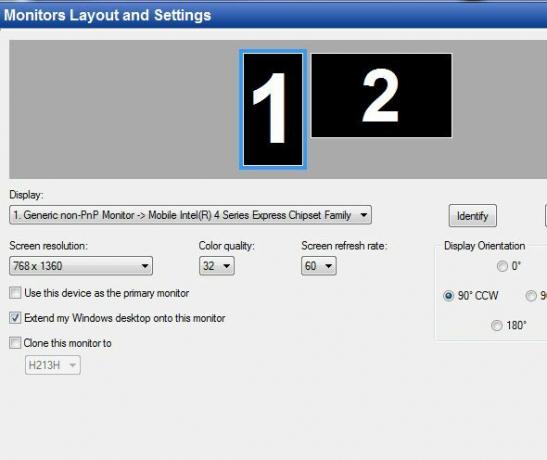
näytönsäästäjiä
Mikä parasta, voit asettaa kaksi erillistä näytönsäästäjää. Ei ollut mitään pahempaa kuin silloin, kun testasin tietoturvanäytönsäästäjän, jonka piti olla lukita tietokone 4 yleistä tapaa suojata salasanasi Windows-käyttäjätiliäsiTietokoneesi suojaaminen salasanalla tulisi olla yleinen käytäntö, varsinkin jos monilla ihmisillä on mahdollisuus käyttää sitä fyysisesti. Windows tarjoaa useita tasoja, joilla voit asettaa salasanoja käyttäjätilisi lukitsemiseksi ... Lue lisää salasanalla, kun se otettiin käyttöön, mutta se toimi vain yhdellä näytöllä - jättäen kaikki kävelevät tietokone, jolla on kyky käyttää sitä napsauttamalla hiiren oikealla painikkeella lukittua näyttöä ja selaamalla tietokonetta kaikilla haluta. Niin paljon turvalliselle näytönsäästäjälle! No, todellinen usean näytön kanssa, tällainen näytönsäästäjä tosiasiallisesti toimisi, koska se voitaisiin asettaa ajamaan molemmille työpöydille.

Pöytäleikkaus
Yksi parhaista ominaisuuksista, jonka tapasin testattaessa todellisia useita näyttöjä, oli kyky jaa työpöydältä itsenäisiksi työalueiksi Muuta Windows-työpöytäsi sotkuisesta hyödylliseksi ilmaiseksi aitojen avullaHaluan aloittaa tämän viestin pienellä pyynnöllä: Hit Win + D minulle. Odotan täällä. Mene eteenpäin, tee se. Okei, valmis? Mitä näit? Oli se kuumaa sotkua sotkuisia kuvakkeita ... Lue lisää . Tämä on jonkin verran samanlaista kuin aidat, koska olet määrittänyt työpöydän alueet ennalta ja mihin haluat käyttää näitä alueita. Todellisten moninäyttöjen tapauksessa voit jakaa jokaisen osan puoliksi vaaka- tai pystysuunnassa napauttamalla yhtä jaetun viivan painikkeista.
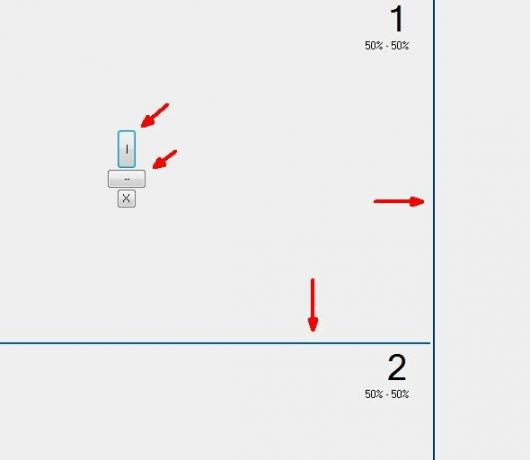
Näihin ”laattoihin” voit sijoittaa sovelluksesi. Voit myös luoda useita asetteluja. Oletetaan esimerkiksi, että tiedän, että kun kirjoitan MakeUseOf-artikkelia, minulla on aina WP-editori iso alaikkuna, laitsin selaimen vasempaan yläkulmaan ja muistio-sovellukseni oikealle yläosaan ikkuna. Hyvin näiden asettelujen avulla voin määritellä tämän asennuksen kerran ja pitää sen aina valmiina, kun haluan kirjoittaa MakeUseOf-artikkelin.

Voit myös määrittää sille pikanäppäimen, joten kun olet työpöydällä, voit napauttaa jotain kuten Cntrl-Alt-3 ja saada 3-ruudun asettelu, jonka olet aiemmin määrittänyt. Voit vaihtaa nopeasti aktiivisten asettelujen välillä käyttämällä niille määrittämiäsi pikanäppäimiä. Ikkunan määrittäminen laattojen laatimiseen on todella helppoa - käynnistät vain sovelluksen ja vedät sitten ikkunaa lähellä. Laatta muuttuu kiinteäksi punaiseksi, kun se on valmis hyväksymään ikkunan. Pudota se vain, ja ikkunan koko muuttuu laattojen koon mukaan.

Työpöydän määritysprofiilit
Menemällä vielä pidemmälle, voit luoda kokonaisia työpöytämääritysprofiileja. Oletetaan siis, että yksi tietokonetta käyttävä henkilö tykkää tietystä näytön resoluutiosta, tietyistä taustoista ja tietyistä näytönsäästäjistä. Voit määrittää kaiken tämän ja tallentaa sen sitten profiiliksi ja määrittää sille pikanäppäimen.

Muutamalla näppäinpainalluksella voit vaihtaa haluamasi monen työpöydän asetuksiin murehtimatta sekaamaan kaikki seuraavaa tietokonetta käyttävän käyttäjän asetukset. Jos joudut koskaan vaihtamaan edestakaisin ulkoisen projektorin välillä kokouksiin ja sitten takaisin moninäyttöasetuksiin, tiedät, että joskus tämä voi olla todellinen kipu. Nämä projektorit vaativat joskus erittäin ainutlaatuisia tarkkuusasetuksia näyttääkseen oikealta. Nyt voit luoda vain tietyn profiilin projektoria käytettäessä, ja olet valmis.
johtopäätös
Kuten näet, Todellinen useita näyttöjä elää nimensä edessä. Se antaa sinulle todellinen useita näyttöjä, ei huono tekosyy laajennetulle näytön asennukselle. Nyt voit nauttia kahden tietokoneen työpöydän mukavuudesta joutumatta käyttämään kahta tietokonetta.
Todellinen useita näyttöjä tarjoaa ilmaisen 30 päivän kokeilujakson, joka aktivoidaan, kun lataat ja asennat ohjelmiston. Tämä on täysin toimiva kopio, ja jos pidät siitä, voit ostaa lisenssin pitää se aktivoituna pysyvästi.
Haluatko houkutella investoimaan ohjelmistoihin kahden näytön asetusten optimoimiseksi? Mitä käytät nyt useiden näyttöjen hallintaan?
Kuvapisteet: Kotitoimisto Shutterstockin kautta
Ryanilla on BSc-tutkinto sähkötekniikasta. Hän on työskennellyt 13 vuotta automaatiotekniikassa, 5 vuotta IT: ssä ja on nyt sovellusinsinööri. MakeUseOfin entinen toimitusjohtaja, hänet puhutaan kansallisissa konferensseissa datan visualisoinnista ja hänet on esitelty kansallisessa televisiossa ja radiossa.