Mainos
Supernopean Internetin tulo mukanaan antoi joukon tiedostoja ladattavaksi. Olemme havainneet samanlaisen räjähdyksen tiedostoissa kuvattaessa digitoitiin yhä enemmän 7 keskeistä valokuvausvihjettä ehdottomille aloittelijoilleNämä valokuvausvinkit auttavat sinua ottamaan parempia kuvia riippumatta siitä, oletko aloittelija vai sinulla jo jonkinlaista harjoittelua. Lue lisää . Yhtäkkiä tarvittiin 1 Tt: n kiintolevy rakkaiden muistojen keräilykappaleiden tallentamiseksi toisella tallenna heidän mukanaan olevat ääniraidat Kuinka parhaiten käyttää 15 Gt ilmaista OneDrive-tallennustilaaOneDrive antaa sinulle terveellisen annoksen pilvitallennusta ilmaiseksi. Katsotaanpa mitä voit tehdä sillä. Lue lisää .
Aina silloin tällöin haluat nimetä kaikki kuvatiedostot uudelleen. Muina aikoina haluat Poista kaikki musiikkitiedostot 4 fantastista työkalua massiivisen MP3-kokoelmasi hallintaanMusiikkikirjaston hallinta voi olla täysin turhauttava kokemus, varsinkin jos sinulla on vuosia järjestämätöntä musiikkia, joka odottaa lajittelua ja merkitsemistä oikein. Huono musiikkikirjaston hallinta palaa takaisin ja puree sinua myöhemmin ... Lue lisää . Osoitamme sinulle, kuinka se tehdään, sekä muutama muu kätevä tiedostoon liittyvä asia.
Erä Nimeä uudelleen
Siellä on muutama tapa erottaa uudelleennimeäminen Upota varpaasi Windows-eräohjelmien ohjelmoinnissaMiksi annat yksinkertaisten, toistuvien tehtävien kantaa sinua? Jos et voi delegoida, tee innovaatioita! Windowsin avulla voit luoda yksinkertaisia pieniä ohjelmia, nimeltään erätiedostoja, jotka hoitavat nämä väsyttävät tehtävät. Lue lisää tiedostoja Windowsin avulla. Se voidaan tehdä File Explorerilla, komentorivillä tai PowerShellillä, ja molemmat ovat hyödyllisiä eri tehtävissä.
File Explorer
File Explorer (aiemmin tunnettu nimellä Windows Explorer) 10 Windows File Resurssin vähän tunnettuja ominaisuuksiaÄlä anna Windows File Explorerin huijata sinua pelkän ulkoasun avulla. Se pystyy suorittamaan paljon enemmän toimia ja parannuksia kuin se sallii! Näytämme sinulle joukon heitä. Lue lisää tarjoaa yhden helpoimmista uudelleennimeämisvaihtoehdoista, mutta tarjoaa myös vähiten joustavuutta siihen, mitä voimme nimetä uudelleen. Aloita ottamalla kaikki tiedostot, jotka haluat nimetä uudelleen Kuinka nimetä useita tiedostoja Windowsissa helpostiTässä on nopea ja yksinkertainen tapa nimetä tiedostoja nopeasti uudelleen Windowsissa - täydellinen rumajen tiedostojen nimien korjaamiseen. Lue lisää ja sijoita ne samaan kansioon. Voit painaa CTRL + A valitaksesi kaikki tiedostot. Tilaa heidät miten haluat heidän seuraavan uudelleennimeämisen. Valitse kaikki tiedostot, jotka haluat nimetä uudelleen, napsauta hiiren kakkospainikkeella ja valitse Nimeä uudelleen. Kun olet kirjoittanut uuden tiedostonimen, paina Tulla sisään ottaa kannan nimen (”pirateday” ensimmäisessä kuvassa) ja lisää numeron jokaiseen seuraavaan tiedostoon.

Kuten huomaat, se tekee työtä, mutta ei tarjoa paljon joustavuutta.
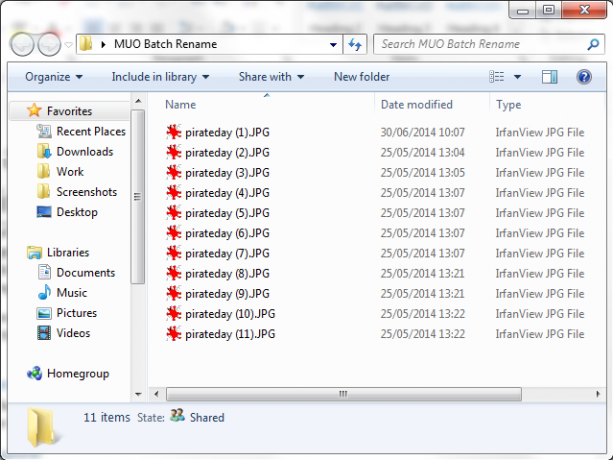
Komentokehote
Hieman joustavammaksi voimme käyttää Komentokehotteet nimeä uudelleen komento. ren komento antaa meille mahdollisuuden nimetä useita tiedostoja kerralla, hyväksyy jokerimerkit “*” ja “?” ja antaa meille mahdollisuuden muuttaa tiedostotunnisteita jatkuvasti. Komentorivi tarjoaa huomattavasti enemmän vaihtoehtoja uudelleennimeämiseksi kuin File Explorer.
Kerää tiedostot, jotka haluat nimetä uudelleen. Samassa kansiossa Vaihto + oikea napsautus ja valitse Avaa komentoikkuna täältä. Tämä avaa komentokehotteen, jolla on järjestelmänvalvojan järjestelmäoikeudet, keskittyen kansioon. Nimeämme yhden tiedoston uudelleen käyttämällä tätä komentoa:
ren tiedostonimi.jpg uusi tiedostonimi.jpg
Jos haluat nimetä useita tiedostoja, meidän on lisättävä komentoon yleismerkkien avulla. Jos sinulla on esimerkiksi useita tiedostoja nimetty järjestyksessä, kuten document01.txt, document02.txt, document03.txt, voimme muuttaa tätä numeroa numerolla:
ren document... txt document3? .txt
Komento muuttaa kansion jokaisen tiedostonimen numeroita. Voimme myös poistaa pienet osat tiedostonimestä käyttämällä toista hieman erilaista komentoa. Jos sinulla on sarja asiakirjoja nimeltä “jan-budget.xlsx”, “feb-budget.xlsx”, “mar-budget.xlsx” ja niin edelleen, voimme poistaa -budjettiosuuden.
ren??? - budjetti.xlsx... xlsx
Viimeiseksi tälle osiolle voimme nimetä itse tiedostotyypin käyttämällä batch rename -komentoa. Esimerkiksi, jos sinulla on useita .txt-tiedostoja ja haluat nimetä ne kaikki .rtf-tiedostoksi, voit käyttää tätä komentoa:
ren * .txt * .rtf
* jokerimerkki tarkoittaa tiedostonimiä, jolloin voit muuntaa jokaisen tiedostotyypin tarpeen mukaan.
PowerShell
Windows PowerShell tarjoaa suurimman joustavuuden Komentorivi vs. Windows PowerShell: Mikä ero on?Windows-käyttäjät voivat selviytyä käyttämättä komentokehoteä tai PowerShelliä. Mutta Windows 10: n ja uusien ominaisuuksien kanssa nurkan takana, ehkä on aika oppia. Lue lisää batch-tiedostojen uudelleennimeämiseen, ja se on tehokkain Windowsiin rakennettu uudelleennimeämistyökalu. Avaa Aloitusvalikko ja etsiä Windows PowerShell. Valitse ensimmäinen vaihtoehto. Kun olet auki, sinun täytyy Käytä CD komento siirtyäksesi hakemistoon, joka sisältää tiedostot, jotka haluat nimetä uudelleen, kuten:
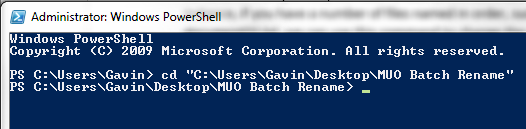
Voimme nyt nimetä tiedostonimien osia uudelleen. Esimerkiksi, jos haluamme muuttaa kunkin tiedoston alaviivan yhdysmerkiksi, voimme käyttää tätä komentoa:
Rež | Nimeä tuote uudelleen - Uusi nimi {$ _. Nimi - korvaa "_", "-"}
Tämä toimii erityisen hyvin digitaalikamerasta vedettyjen kuvatiedostojen kanssa. Voit muuttaa nimeä kokeilemalla tätä komentoa:
Rež | Nimeä nimike uudelleen - Uusi nimi {$ _. Nimi - korvaa "DSC", "pirateday"}
Missä DSC on osa alkuperäistä tiedostonimeä.
Koska PowerShell on yksi tehokkaimmista käytettävissä olevista työkaluista, voimme käyttää sitä nimeämään tiedostoja koko hakemistossa. Jos sinulla on kansio, joka sisältää useita tiedostoja, joissa on tietty merkkijono - esimerkiksi ”workbook-current” - PowerShell-komento voi muuttaa kutakin tiedostonimeä hakemistossa. Sinun on siirryttävä kansioon, joka sisältää tiedostot, käyttämällä CD -komennolla, voit suorittaa tämän komennon:
Get-ChildItem -Suodatin "* nykyinen *" -Kurssi | Nimeä nimi uudelleen -NewName {$ _. Nimi -korvaa 'nykyinen', 'vanha'}
Tämä muuttaa jokaisen tiedostonimen, joka sisältää ”nykyinen”, “vanhaksi”, ja komento koskee kaikkia sovellettavia tiedostoja.
Jos tarvitset lisäapua, voit aina tutkia sisäänrakennettuja PowerShell-esimerkkejä tällä komennolla:
get-help Nimeä tuote uudelleen - esimerkkejä
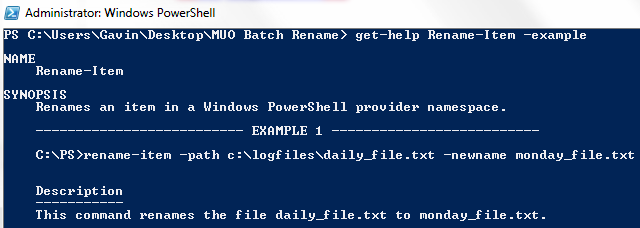
Lopuksi, toinen kätevä PowerShell-parametri on -Mitä jos. Parametri –WhatIf määrittelee suoritettavan komennon Vain raportti -tila, eli voit arvioida komennon tekemät muutokset ennen lyömistä kunnossa. Esimerkiksi yksi aikaisemmista komennoistamme näyttäisi nyt tältä:
Get-ChildItem -Suodatin "* nykyinen *" -Kurssi | Nimeä nimi uudelleen -NewName {$ _. Nimi -korvaa 'nykyinen', 'vanha'} - mikä
Kolmannen osapuolen nimeämistyökalut
Jos File Explorer -vaihtoehto ei ole tarpeeksi tehokas, mutta et halua leikkiä toisinaan monimutkaisilla komennoilla, käytettävissäsi on muutama kätevä uudelleennimeämistyökalu.
Bulk Rename Utility on yksi näistä. Hieman hektinen käyttöliittymä on visuaalinen näyttö valtavista vaihtoehdoista komentorivin käyttäjille. Mutta jos käytät aikaa, selvittää nopeasti, mitkä vaihtoehdot vaihtavat. Bulk Renaming Tool -työkalun avulla voit muuttaa tiedostonimiä, lisätä tai poistaa numeroita ja kirjaimia, vaihtaa laajennuksia ja nimetä tiedostoja EXIF- tai ID3-tietojen perusteella.
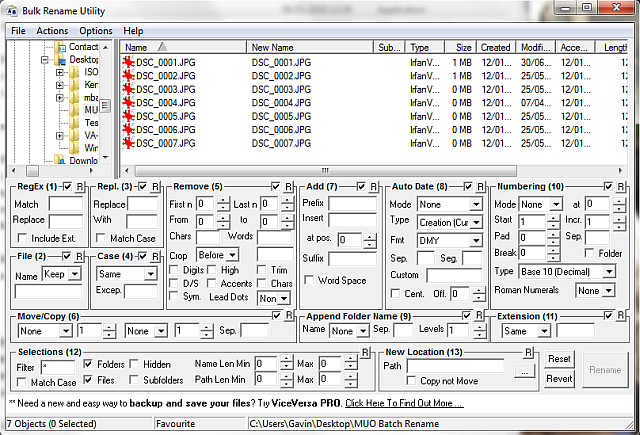
Sen mukana tulee melko kattava ohjeasiakirja, ja voit myös etsiä useita opetusohjelmia.
Toinen erinomainen työkalu on AdvancedRenamer, ja siinä on paljon puhtaampaa käyttöliittymää. Voit valita joukosta "menetelmiä" ja seurata mahdollisia tuloksia ennen sitoutumista muutokseen. Menetelmät voidaan konfiguroida laajasti, joten työkalu voi olla tarpeeksi yksinkertainen tai kattava, plus tiedostot voidaan kopioida tai siirtää uuteen sijaintiin niiden erän uudelleennimeämisen jälkeen.

Eräpoisto
Nyt useimpien ihmisten ei tarvitse poistaa säännöllisesti 500 000 tiedostoa, jotka jakautuvat yli 45 000 kansioon, mutta olen varma, että meillä kaikilla on ollut hetki, jolloin musiikkikokoelmasi ei enää ole tyhjästä. Poistamalla muuta kuin muutama tiedosto Kuinka poistaa toisen ohjelman käyttämä tiedostoWindows sanoo, että tiedostosi on käytössä, koska se on avoinna toisessa ohjelmassa? Näytämme sinulle, kuinka pakottaa tiedoston nimeäminen uudelleen, poistaminen tai siirtäminen. Lue lisää File Explorer -sovelluksen käyttämisestä voi tulla pitkä prosessi, kun Windows päättää luetella jokaisen tiedoston ennen pakkauksen lähettämistä.
Voimme käyttää muutamaa työkalua tiedostojen eräpoisto Kuinka asentaa ja poistaa Windows-ohjelmat irtotavaranaJoukkoasentaja tai asennuksen asentaja voi säästää kasoja. Muistatko viimeksi, kun asetit uuden tietokoneen? Aiomme opettaa sinulle, kuinka nämä tehtävät suoritetaan hetkessä. Lue lisää . Joissakin tehtävissä komentorivin käyttö on yksinkertainen ja tehokas menetelmä. Muille käytämme .bat-eräajotiedostoa. Saatavana on myös joukko kolmansien osapuolien sovelluksia.
Komentokehote
Voimme käyttää kahta tehokasta komentoa: DEL ja rmdir. DEL on toivottavasti itsestään selvä, kun taas rmdir on hakemiston poistamisen syntaksi. Voimme lisätä komentoon lisäparametreja, jotta tietyn hakemiston tiedostoja voidaan hallita paremmin.
Lehdistö Win + R, kirjoita cmdja paina Tulla sisään. Voit poistaa yhden kansion käyttämällä tätä komentoa:
del C: \ kirjoita \ polkusi \ tähän / f / s
Peruskomento etsii määritetyn kansion, kun taas / s -parametri poistaa kaikki hakemiston alikansioiden ja / f parametri ohittaa kaikki vain luku -asetukset. Tämä komento jättää tiedostorakenteet taakse, mikä voi olla hieman ärsyttävää. Tässä tapauksessa voimme muodostaa parin del komento rmdir, niin kuin:
del / f / s / q C: \ kirjoita \ polkusi \ tähän> nul
rmdir / s / q C: \ kirjoita \ polkusi \ tähän
Olemme myös lisänneet pari muuta parametria. / q valitsee ”hiljaisen tilan”, mikä tarkoittaa, että sinua ei kehoteta Kyllä / Ei, ennen kuin tiedostosi palavat. NUL on erityinen tiedosto, joka hylkää kaikki sille kirjoitetut tiedot, eli Windowsin jonkin aikaa vievää luettelointiprosessia ei kirjoiteta tiedostoon. Huomaa, että tämä tapahtuu poistaa lopullisesti tiedostosi.
Erätiedosto
Erätiedostot ovat lähinnä skriptejä, jotka voit suorittaa tiettyjen järjestelmän tehtävien suorittamiseksi. Jos osaat rakentaa komentosarjan, voit tehdä sen rakenna pitkiä komentosarjoja, jotka automatisoivat tehtäviä Parempi kuin erä: Windows-komentosarjojen isäntäohjelma Lue lisää ja prosessit säästää aikaa. Tässä tapauksessa käytämme eräitä peruskäskyjä komentoimaan erän poiston.
Poistan tässä esimerkissä aiemmille esimerkeille luodun MUO Batch Rename -kansion. Napsauta hiiren kakkospainikkeella työpöytääsi ja luo uusi Tekstiasiakirja. Nimeä se BatchDelete, ja avaa se.
Meidän on valittava oikea kansio painikkeella CD komento. Jos et ole varma kansion oikeasta polusta, voit aina napsauttaa hiiren kakkospainikkeella, valita Ominaisuudet ja tarkastella sen sijaintia. Tai voit selata kansiota ja paljastaa suoran kansion polun napsauttamalla osoitekenttää yhdellä napsautuksella. Kummassakin tapauksessa varmista, että sinulla on oikea kansio, koska se on pian pyyhittävä puhtaana järjestelmästä.
Nyt kun tiedämme polun, voimme luoda komentojonotiedoston. Käytä näitä komentoja:
cd C: \ kirjoita \ polku \ tähän
del * / S / Q
rmdir / S / Q "C: \ kirjoita \ polkusi \ tähän"
Nyt voit Tallentaaja poistuminen. Etsi BatchDelete.txt-tiedosto ja paina F2. Tällä kertaa aiomme muuttaa tiedostotunnistetta. Muuttaa .txt että .batja paina Tulla sisään kun kohtaat varoituksen. Onnittelut, olet juuri tehnyt ensimmäisen eräntiedostosi!
HUOM: Sinun on päivitettävä eräajotiedoston polku joka kerta, kun sinulla on joukkolähetysistunto. Tai voi olla yksi poistettava kansio ja upottaa kaikki tiedostosi sinne ja suorittaa eräajo uudelleen. Poistettavien tiedostojen lukumäärästä ja koosta riippuen niiden siirtäminen voi kuitenkin olla (todennäköisesti tapahtuu!) enemmän aikaa vievää 6 tapaa kopioida tiedostoja nopeammin Windows 10: ssäMietitkö kuinka kopioida tiedostoja nopeammin? Tässä on parhaat tavat nopeuttaa tiedostojen siirtoa Windowsissa. Lue lisää .
Häiriötiedostojen poistaminen
Windows voi törmätä joitain tiedostonimiin liittyviä ongelmia Kuinka avata omia tiedostotyyppejä WindowsissaTietokoneet tuntevat tuhansia erilaisia tiedostomuotoja. Joskus sekä sinä että Windows ette tiedä miten avata outo tiedosto. Näin voit selvittää, kuinka avata nämä tiedostot. Lue lisää , jolloin tiedostoja, joita ei voi poistaa. Joissain tapauksissa alkuperäinen tiedosto voi olla vioittunut, ja sen päätyttyä on naurettava merkkijono jo valitsemasi tiedoston sijasta. Olet saattanut törmätä myös tähän virhesanomaan:
[Tiedoston nimeä] ei voi poistaa: Määrittämäsi tiedostonimi ei ole kelvollinen tai liian pitkä.
Määritä toinen tiedostonimi
Kohdepolun virhe voidaan korjata nopeasti melkein millä tahansa arkistointityökalulla, kuten WinZip tai 7-Zip. Avaa kansion sisältävä tiedosto. Luo uusi arkisto samaan kansioon ja siirrä sitten tasoa hakemistopuuta ylöspäin pienellä nuolella. Tämä on esimerkiksi nuoli 7-Zip-tiedostossa:
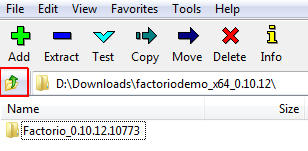
Kun olet tehnyt sen, sinun pitäisi voida nimetä tiedosto normaaliksi arkisto-ohjelmistosta, ja poistaa se sitten, kun olet valmis. Katso tämä video, jos olet hukassa:
Voimme myös käyttää komentokehotetta poistaaksesi virheeseen liittyviä tiedostoja, vaikka se onkin riippuvainen sisältävä kansio jolla on oikeus polku pituus. Jos ei, päädyt kokonaan uuteen numeroon. Selaa hakemistoon, Vaihto + oikea napsautus ja valitse Avaa komentoikkuna täältä. Käytä nyt dir / X nähdäksesi luettelon kyseisen kansion lyhentetyistä tiedostonimistä. Tämän jälkeen sinun pitäisi pystyä poistamaan tiedostot käyttämällä samaa komentoikkunaa käyttämällä niiden lyhennettyä tiedostonimeä, kuten:
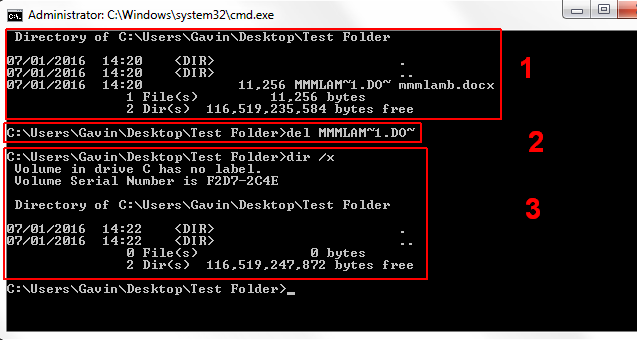
- Olen käyttänyt dir / x näyttää lyhennetyt tiedostonimet
- Olen käyttänyt del komento poistaa tiedosto lyhennetyllä tiedostonimellä
- Olen käyttänyt dir / x tarkistaaksesi tiedoston on poistettu
Nimeä uudelleen vai poistetaan?
Toivomme, että olemme valaistaneet ongelmaasi, olitpa sitten nimeämässä uudelleen, poistomassasi tai uudelleennimeämässä poistoa. Voit olla varma, että kuten useimmissa tietokoneissa, jos joku muu on jo olemassa, mahdollisuudet ovat, jos vedät hiuksesi pois kalju, ja he saattoivat olla vain laatineet siitä foorumifoorumin jonnekin (heidän tiedostojulkaisunsa, ts. ei heidän kaljuuntuminen!).
Olemmeko auttaneet? Mitkä ovat suosikki eräpoistomenetelmäsi? Onko ylimääräisiä vinkkejä tiedostojen uudelleennimeämiseen? Kerro meille alla!
Gavin on MUO: n vanhempi kirjoittaja. Hän on myös toimittaja ja SEO Manager MakeUseOfin salaustekniselle sisaryritykselle Blocks Decoded. Hänellä on nykyaikainen BA (Hons) -kirjallisuus digitaalisen taiteen käytännöllä, joka on repiä Devonin kukkuloilta, sekä yli kymmenen vuoden ammattikirjoittamisen kokemus. Hän nauttii runsasta määrää teetä.


