Mainos
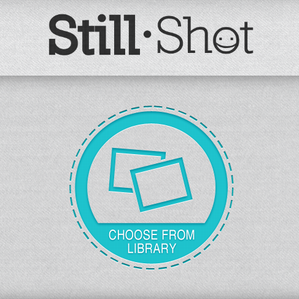 Nauhoitatko paljon videoita iPhonellasi? Laitteen uusimmat versiot voivat tallentaa videota 1080P-muodossa, joten jos et ole, puuttuu yksi laitteen hienoimmista ominaisuuksista. Kun hienoja asioita tapahtuu maailmassa, haluat tehdä niistä muistoja, ja yksi parhaista tavoista tehdä tämä on ottaa video.
Nauhoitatko paljon videoita iPhonellasi? Laitteen uusimmat versiot voivat tallentaa videota 1080P-muodossa, joten jos et ole, puuttuu yksi laitteen hienoimmista ominaisuuksista. Kun hienoja asioita tapahtuu maailmassa, haluat tehdä niistä muistoja, ja yksi parhaista tavoista tehdä tämä on ottaa video.
Entä jos videossa olisi yksi tietty hetki, jonka halusit tehdä pysäytyskuvalle? Ehkä hiihtäessäsi tai pelatessasi koripalloa tapahtui jotain mahtavaa, mikä mielelläsi olisi Facebook-kuvasi, mutta nauhoitit vain videon. Kuinka voit ottaa videon ja tehdä siitä valokuvan?
Prosessi on todella helppo, kunhan StillShot on asennettu laitteellesi. Sen avulla voit valita minkä tahansa kehyksen videosta ja tehdä siitä valokuvan.
Kuinka käyttää still-kuvaa
StillShotin käyttö on uskomattoman helppoa. On selvää, että ensimmäinen askel on sovelluksen ostaminen iTunes App Store. Se asettaa sinulle takaisin 0,99 dollaria, mutta jos olet henkilö, joka ottaa paljon videoita, se on maksamisen arvoinen hinta.
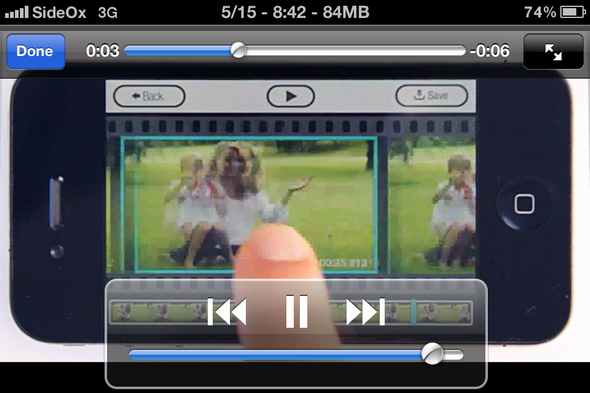
Kun avaat sovelluksen ensimmäisen kerran, siellä on kätevä video, joka selittää, miten StillShot toimii. Se on vain yhdeksän sekuntia pitkä, joten sitä ei ole suunniteltu opetusohjelmaksi, vaan se on vain lyhyt johdanto sovelluksen toimintaan. Jos haluat nähdä videon uudelleen milloin tahansa, napauta yksinkertaisesti painiketta, jossa on toistosymboli näytön alareunassa.
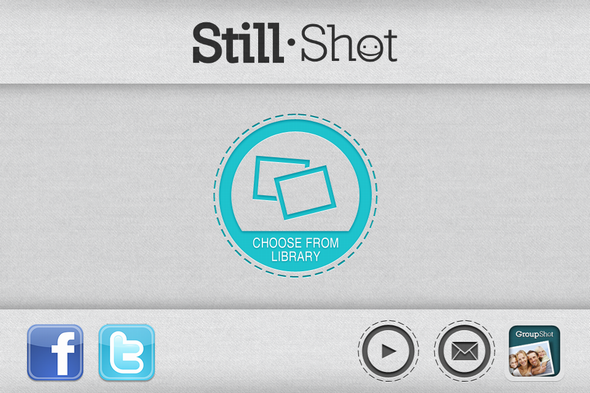
Kun olet valmis tekemään ensimmäisen kuvan, kosketa sinistä “Valitse kirjastosta”-Painiketta näytön keskellä.
![Käytä StillShot-kuvaa kuvan luomiseen videoistasi [iPhone] Stillshot 5](/f/828fd9ffde4e692b5f43147b146f247a.png)
StillShot vie kameranäyttöön, jossa voit valita videon, josta haluat kuvan poimia. Napsauta videota, ja sovellus kestää sekunnin tai kaksi videon analysoimiseksi ja erottaa sen kehyksittäin, jotta voit valita kuvan, jota haluat käyttää.
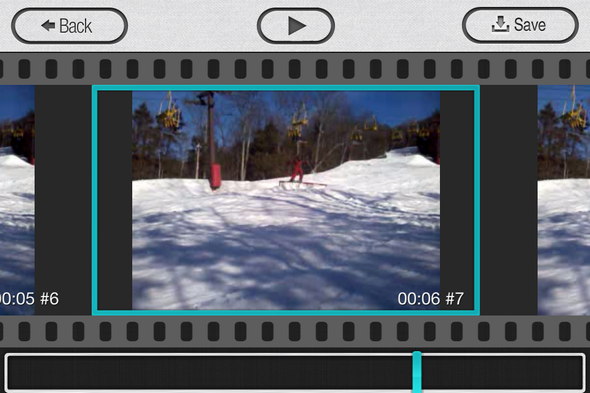
Videoissa navigoinnissa on kolme vaihtoehtoa valitaksesi, mistä lopulta tulee valokuvasi. Voit painaa toistonäyttöä ruudun yläosassa ja se toistaa videon normaalisti. Voit myös vetää alareunassa olevaa palkkia, jonka avulla voit selata videota nopeasti. Viimeisenä voit vetää jokaista kehystä keskellä. Tämä on tarkin tapa siirtyä videosi läpi.
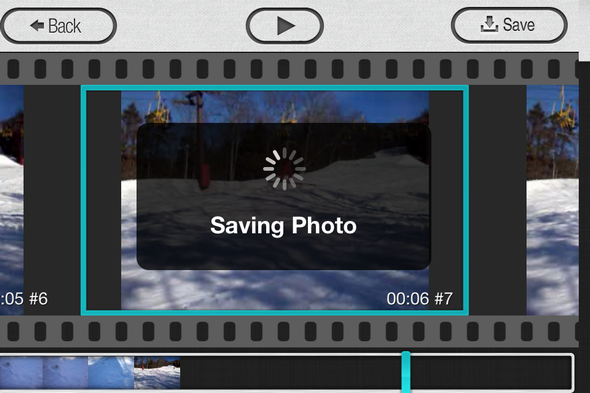
Kun lopulta päätät, mitä kehystä haluat kuvana, napsauta “Tallentaa-Painiketta, ja valokuvasi viedään kameramäärään.
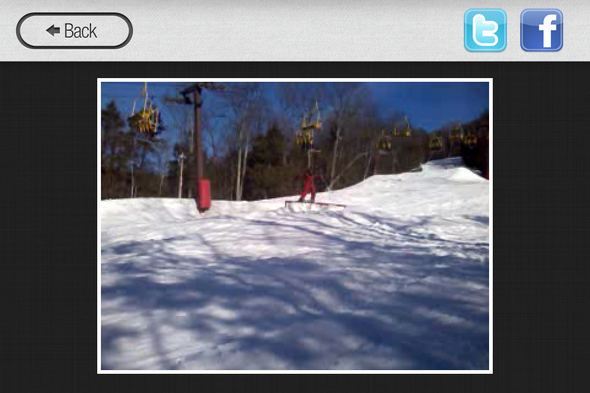
Valokuvien luomisprosessin viimeisellä sivulla näet kuvan ja jaat sen Facebookin ja Twitterin kanssa. Jos haluat jakaa sen jonkin näistä sosiaalisista verkostoista, napauta vain painiketta, niin se lähetetään kaikille ystävillesi nähdäksesi.
johtopäätös
Tämä sovellus tekee yhden ja tekee sen hyvin. Jos sinulla on video ja haluat ottaa pienen kappaleen siitä ja tehdä siitä still-kuvan, tämä on täydellinen sovellus sinulle. Prosessi ei kirjaimellisesti voinut olla tehokkaampaa. Ota tämä sovellus pyörittämistä varten, etkä tule pettymään.
Yrititkö tätä sovellusta? Kuinka pidit siitä? Kerro meille kommenteissa.
Dave LeClair rakastaa pelejä konsolissa, PC: ssä, mobiililaitteissa, kämmenlaitteissa ja kaikissa elektronisissa laitteissa, jotka pystyvät pelaamaan niitä! Hän johtaa Tarjoukset-osaa, kirjoittaa artikkeleita ja työskentelee paljon kulissien takana MakeUseOfilla.
