Mainos
Sinun on aina suojattava tietosi varmuuskopioimalla se, mutta se ylittää asiakirjat ja valokuvat. Aina käyttämäsi Windows-sovellukset ja apuohjelmat luovat myös tietoja, joten aiomme näyttää sinulle, kuinka varmuuskopioida ja palauttaa ne edes käyttämättä varmuuskopio-ohjelmistoa.
Kartat ja muistilaput, kuten apuohjelmat, kuten rekisterieditori ja tulostin, sisältävät kaikki tärkeät asetukset ja mukautustiedot. Et halua menettää tätä!
Jos sinulla on omia varmuuskopiovinkkejä jaettavaksi Windows-työkaluille ilman lisäohjelmistoja, ota meihin yhteyttä kommenteissa.
Yleinen varmuuskopio-ohje

Tiedot ovat tietokoneesi elinehto ja sinun tulisi huolehtia siitä. Tässä oppaassa kuvatut menetelmät ovat erinomaisia nopeaan Windows-sovellusten ja apuohjelmien varmuuskopiointiin, mutta täydellisen suojauksen varmista, että sinun tulee aina varmuuskopioida koko järjestelmä säännöllisesti ja noudattaa näitä vinkkejä:
- Ota useita kopioita kaikista tiedoista: Jos sinua ärsyyttää kadottaa se, tee se varmuuskopio.
- Käytä erilaisia tallennusvälineitä: Älä säilytä varmuuskopioita samassa asemassa kuin lähde - jos laite vioittuu, olet menettänyt kaiken.
- Tallenna yksi varmuuskopio ulkopuolella: Jos pidät kaikki varmuuskopiot fyysisesti lähellä, yksi luonnonkatastrofi on loppua - harkitse pilvien helppoa varastointia ulkopuolella.
Katso lisätietoja perimmäinen Windows 10 -varmuuskopio-opas Lopullinen Windows 10 -varmuuskopio-opasOlemme tehneet tiivistelmän kaikista varmuuskopiointi-, palautus-, palautus- ja korjausvaihtoehdoista, joita voimme löytää Windows 10: ltä. Käytä yksinkertaisia vinkkejä ja älä koskaan epätoivoihin kadonneista tiedoista uudelleen! Lue lisää .
1. Windows-sovellukset
Monet Windows-sovellukset tallentavat asetustiedostot ei-intuitiivisiin AppData-kansioihin. Tässä on muutama esimerkki kansiopolkuista.
- Hälytykset ja kello: % LocalAppData% \ paketit \ Microsoft. WindowsAlarms_8wekyb3d8bbwe
-
Kamera: % LocalAppData% \ paketit \ Microsoft. WindowsCamera_8wekyb3d8bbwe
- Groove-musiikki: % LocalAppData% \ paketit \ Microsoft. ZuneMusic_8wekyb3d8bbwe
- Kartat: % LocalAppData% \ paketit \ Microsoft. WindowsMaps_8wekyb3d8bbwe \ Settings
- Uutiset: % LocalAppData% \ paketit \ Microsoft. BingNews_8wekyb3d8bbwe
- Valokuvat: % LocalAppData% \ paketit \ Microsoft. Windows. Photos_8wekyb3d8bbwe
- Etätyöpöytä: % LocalAppData% \ paketit \ Microsoft. RemoteDesktop_8wekyb3d8bbwe
- Muistilaput: % LocalAppData% \ paketit \ Microsoft. MicrosoftStickyNotes_8wekyb3d8bbwe
- Sää: % LocalAppData% \ paketit \ Microsoft. BingWeather_8wekyb3d8bbwe
Paina vain Windows-näppäin + R avaa Suorita, kirjoita haluamasi kansion polku ja napsauta kunnossa. Luo varmuuskopio kopioimalla ja liittämällä tiedostot muualle.
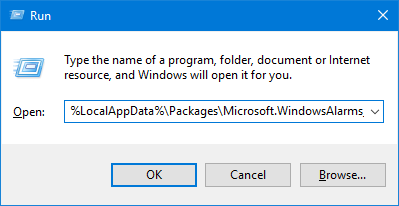
Palauta tiedostot siirtymällä sovelluksen kansiopolulle, liitä varmuuskopio ja napsauta Korvaa tiedostot kohteessa.
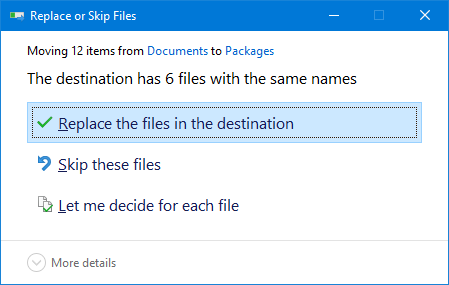
Varmista ennen aloittamista, että sovellus on täysin suljettu.
2. Aloitusvalikko
Windows 10: n Käynnistä-valikko tarjoaa paljon mukautuksia Opas Windows 10: n Käynnistä-valikkoonWindows 10 korjaa Käynnistä-valikon ongelman! Uuden Käynnistä-valikon käsitteleminen lataa Windows 10 -kokemuksesi. Tämän kätevän oppaan avulla voit olla asiantuntija hetkessä. Lue lisää ; voit kiinnittää ohjelmia, lajitella ryhmiin, asettaa live-ruuduja ja paljon muuta. Voit varmuuskopioida tämän asettelun säästääksesi aikaa sen määrittämiseen uudelleen.
Varmuuskopioi Käynnistä-valikon asettelu
Aloita painamalla Windows-näppäin + R avata Suorita. panos regedit ja napsauta kunnossa. Tämä avaa rekisterieditorin.
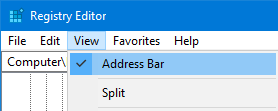
Napsauta työkalurivillä näkymä ja varmistaa Osoitekenttä on valittu. Kopioi ja liitä seuraavat osoiteriville ja paina sitten Tulla sisään:
HKEY_CURRENT_USER \ Software \ Microsoft \ Windows \ CurrentVersion \ CloudStore \ Store \ Cache \ DefaultAccount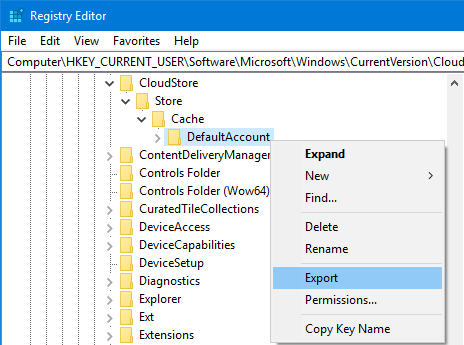
Vasemmassa ruudussa oikealla painikkeella Oletustili kansio ja napsauta Viedä. Siirry mihin haluat tallentaa sen, anna reg kirjoita nimi ja napsauta Tallentaa. Sulje rekisterieditori.
Paina uudelleen Windows-näppäin + R. panos % LocalAppData% \ Microsoft \ Windows \ Shell ja napsauta kunnossa. Tämä avaa kansion File Explorer -sovelluksen avulla.

Tässä kansiossa on tiedosto nimeltään DefaultLayouts.xml. Kopioi ja liitä tämä tiedosto samaan paikkaan, johon tallensit reg tiedosto.
Palauta Käynnistä-valikon asettelu
Voit palauttaa aiemmin luomasi varmuuskopion avulla Windows Key + R avata Suorita, syöttö regeditja napsauta OK.
Siirry samalle polulle kuin ennen:
HKEY_CURRENT_USER \ Software \ Microsoft \ Windows \ CurrentVersion \ CloudStore \ Store \ Cache \ DefaultAccountVasemmassa ruudussa oikealla painikkeella Oletustili kansio ja napsauta Poistaa. Klikkaus Joo vahvistaa. Sulje rekisterieditori.
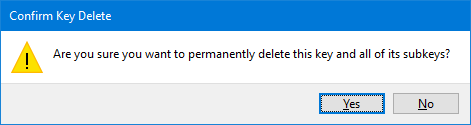
Seuraavaksi selaa mihin olet tallentanut reg tiedosto ja kaksoisnapsauta sitä. Rekisterieditori kysyy, haluatko varmasti jatkaa. Klikkaus Joo ja sitten kunnossa.
Kopioi varmuuskopioitu versio DefaultLayouts.xml. Lehdistö Windows-näppäin + R, syöttö % LocalAppData% \ Microsoft \ Windows \ Shellja napsauta kunnossa. Liitä tiedosto tähän. Klikkaus Korvaa tiedosto määränpäässä.
Kirjaudu ulos ja kirjaudu takaisin tiliisi suorittaaksesi prosessin loppuun.
3. Tulostimet
Pelasta itsesi tulostimien asennus Tulostimen asentaminen Windows 10: ssäTulostimien maine on vaikea perustaa. Windows 10: ssä se on kuitenkin todella helppoa. Osoitamme sinulle, kuinka saat Windows 10: n tunnistamaan tulostimen ja muodostamaan yhteyden siihen. Lue lisää varmuuskopioimalla heidät. Tämä vangitsee jonot, ohjaimet, portit ja muut.
Tässä prosessissa käytetään Tulostimen siirto -sovellusta, joka on käytettävissä vain, jos sinulla on Windows 10 Pro -versio.
Varmistustulostimen asetukset
Lehdistö Windows-näppäin + R avata Suorita. panos PrintBrmUi.exe ja paina kunnossa. Tämä avaa Printer Migration -sovelluksen.
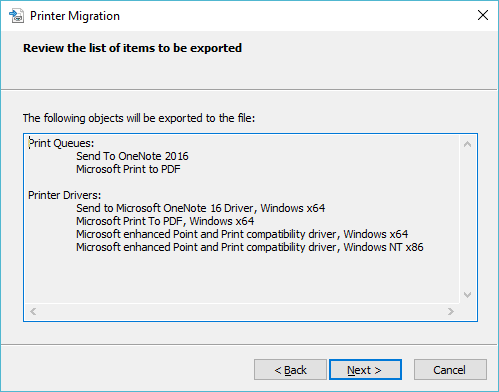
valita Vie tulostinjonot ja tulostinohjaimet tiedostoon ja napsauta Seuraava. valita Tämä tulostuspalvelin ja napsauta Seuraava kahdesti.
Klikkaus Selaa ... valitaksesi mihin haluat tallentaa .printerExport arkistoida. Kun olet valmis, napsauta Seuraava, sitten Viedä loppuun.
Palauta tulostimen asetukset
Lehdistö Windows-näppäin + R, syöttö PrintBrmUi.exeja paina kunnossa.
valita Tuo tulostinjonot ja tulostinohjaimet tiedostosta. Klikkaus Seuraava, napsauta sitten Selaa ... ja etsi aiemmin tekemäsi varmuuskopiotiedosto. Klikkaus Seuraava.
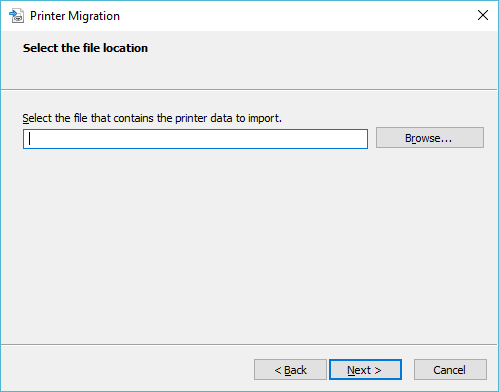
Tarkista tuotavien tuotteiden luettelo ja napsauta Seuraava. valita Tämä tulostuspalvelin ja napsauta Seuraava.
Käytä Tuo tila avattavasta valikosta Pidä olemassa olevat tulostimet tai Korvaa nykyiset tulostimet. Jälkimmäinen on luultavasti haluamasi valinta, mutta lue kunkin kuvaukset.
Klikkaus Seuraava, sitten Viedä loppuun, ja olet valmis.
4. Windows-rekisteri
Rekisteri on tietokanta Windowsin, sen laitteistojen, sovellusten, käyttäjien ja muun asetuksen asetuksista. Se voi olla tehokas työkalu tietokoneen määrittämiseen, mutta se on myös tärkeä olla kiertämättä mitään rekisteriin Kuinka ei vahingossa korjata Windows-rekisteriäTyöskenteletkö Windows-rekisterin kanssa? Ota huomioon nämä vinkit ja saat paljon vähemmän todennäköisesti vahingoittaa tietokonettasi. Lue lisää . Turvataksesi itsesi, varmista, että olet varmuuskopio rekisteristäsi, ennen kaikkea ennen muutosten tekemistä siihen.
Aloita painamalla Windows-näppäin + R avata Suorita. panos regedit ja napsauta kunnossa. Tämä avaa rekisterieditorin.
Varmuuskopioi Windows-rekisterin
Varmuuskopioida koko rekisteri, oikealla painikkeella päällä Tietokone napsauta vasemmassa ruudussa Viedä. Siirry mihin haluat säilyttää varmuuskopion, syötä a Tiedoston nimi ja napsauta Tallentaa.

Voit myös varmuuskopioida tiettyjä rekisterin kansioita koko tiedoston sijasta. Käytä yllä olevia ohjeita, mutta vaihda se Tietokone millä kansiolla tahansa on.
Palauta tulostimen asetukset
Palauta avaamalla rekisterieditori ja siirry kohtaan Tiedosto> Tuo ... Siirry varmuuskopion sijaintiin ja tuplaklikkaus se kääntää aikaa takaisin.
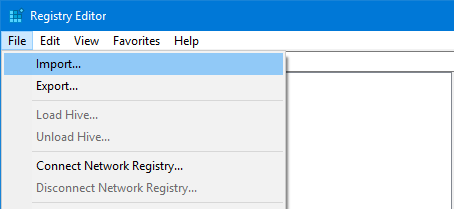
Varmista tietosi
Käytätkö sinua kolmannen osapuolen ohjelmisto varmuuskopiointia varten tai käytä yllä olevia käteviä vinkkejämme, tärkeä asia on, että sinä itse käytät olemme varmuuskopiointi. Älä viivytä: pelasta itsellesi päänsärky tulevaisuudessa ja jatka nyt.
Sinun ei pitäisi varmuuskopioida vain Windows-sovelluksiasi. Sinun tulisi ryhtyä toimiin varmuuskopioida Outlook-sähköpostisi (Outlook) -sähköpostin varmuuskopiointi Windows 10 -historiaa käyttämälläWindows 10: ssä on sisäänrakennettu varmuuskopio-apuohjelma nimeltä File History. Voit käyttää sitä kopioiden tekemiseen Outlook-tiedostoista. Näytämme sinulle, kuinka se tehdään oikein. Lue lisää myös säännöllisessä aikataulussa.
Joe syntyi näppäimistöllä kädessään ja alkoi heti kirjoittaa tekniikasta. Hän on nyt kokopäiväinen freelance-kirjailija. Kysy Loomilta.


