Mainos
 Onko vanha Apple-kannettava tietokone alkamassa kamppailemaan? Onko käynnistysaika niin pitkä, että voit todella mennä ulos ostamaan kahvia? Jos näin on, ehkä on aika miettiä pääjärjestelmän aseman päivittämistä edulliselle SSD-levylle ja päästä eroon tästä turhasta vanhasta DVD-asemasta. Jos se on vanhempi MacBook, älä murehdi. Tämä opas on täydellinen sinulle.
Onko vanha Apple-kannettava tietokone alkamassa kamppailemaan? Onko käynnistysaika niin pitkä, että voit todella mennä ulos ostamaan kahvia? Jos näin on, ehkä on aika miettiä pääjärjestelmän aseman päivittämistä edulliselle SSD-levylle ja päästä eroon tästä turhasta vanhasta DVD-asemasta. Jos se on vanhempi MacBook, älä murehdi. Tämä opas on täydellinen sinulle.
Selitimme aiemmin miten SSD-levyt toimivat Kuinka puolijohdeasemat toimivat?Tässä artikkelissa opit tarkalleen, mitkä SSD-levyt ovat, kuinka SSD-levyt tosiasiallisesti toimivat ja toimivat, miksi SSD-levyt ovat niin hyödyllisiä ja mikä on SSD-levyjen suurin haittapuoli. Lue lisää . Periaatteessa ne ovat solid-state-muistia, mikä tarkoittaa, että siinä ei ole liikkuvia osia ja huomattavasti parempi suorituskyky. Ohjelmat käynnistyvät paljon nopeammin, käynnistysaikasi lyhenee dramaattisesti ja se tuntuu uudelta koneelta. Mikä parasta, et uhraa tallennustilaa, koska laitamme vanhan aseman DVD-aseman sijaintiin.
Yleiskatsaus
Nykyään avaamme kannettavan tietokoneen, poistamme DVD-aseman ja korvaamme sen kiintolevy-caddilla. Siirrämme sitten nykyisen kiintolevyn yli siihen ja asetamme SSD: n ensisijaiseen kiintolevyn asentoon. Tämä johtaa erinomaisiin käynnistys- ja sovellusaloitusaikoihin, ja kuka tarvitsee DVD-aseman joka päivä tänä päivänä?
Tarvitset
- Sarja pienoisruuvitalttaa.
- T6 Torx -ruuvimeisseli - vaikka pääsetkin pois pienoislevyllä (minä).
- Pieni muovislaatta nauhakaapeleiden poistamiseksi.
- Antistaattinen rannehihna tai paljon koskettavia pattereita.
- SSD - 60 Gt + on hieno, minun oli noin 100 dollaria Amazon, halvin heillä oli.
- DVD-kiintolevy-caddy-muunnospaketti - Optibay on paras vaihtoehto 49 dollarilla, mutta menin eBayn vielä halvempaan geneeriseen malliin, joka vaati pieniä muutoksia sopiakseen oikein (Tarkenan tätä myöhemmin). Lopullinen valinta on HardWrk-sovitin, joka toimitetaan työkaluilla ja ulkoisella caddy-levyllä DVD-asemallesi, jonka poistat.
Kun ostat DVD-caddyn, muista hankkia sellainen, joka muuntaa SATA aja PATA käyttöliittymä, jota käytetään DVD-asemaan vanhoissa Mac-koneissa. Uudemmissa MacBook-malleissa on SATA-yhteys molempiin, joten tarkista ensin tarkka mallisi.
teardown
Työskentelen tänään vuoden 2006 lopulla MacBook Pron kanssa - se on ei-yksiosainen, alumiinisuunnittelu. Tämä voidaan kuitenkin tehdä myös muilla MacBook-malleilla. Jos käytät toista mallia, tutustu kiintolevyn ja DVD-levyjen poisto-oppaisiin iFixit.com-sivustossa.
Aloita poistamalla akku kahden pidikkeen kautta. Poista sitten 3 ruuvia, jotka pitävät muistikorttia paikoillaan, ja liu'uta se ulos levystä. Voit myös poistaa muistin, mutta se ei ole välttämätöntä.
Ruuvaa kotelon alapinta irti. Takana on 4 Phillips-ruuvia, muistin vieressä 2 Torx ja paristokotelon sisäseinämässä 2 Phillips-ruuvia.

Vihje: Laitan kaikki irrotetut ruuvit sellaiseen minikaavioon, mihin niiden tulisi palata - pituudet ja kierteet ovat erilaiset, joten on tärkeää, ettet sekoita niitä. Piirrä MacBookin ääriviivat ja erottelevia ominaisuuksia paperilla, jos se auttaa.
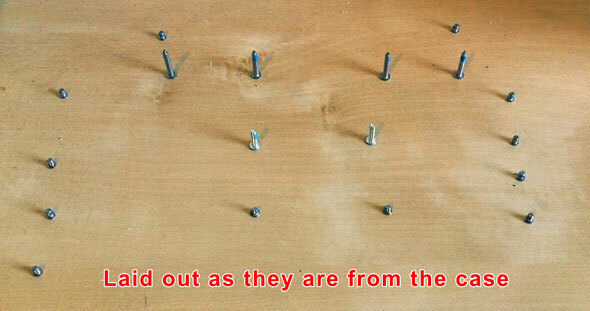
Seuraavaksi poista ruuvit kotelon reunasta; niitä on 4 vasemmalla ja oikealla puolella sekä kaksi takasaranassa.
Käännä kone ympäri ja nosta näyttö varovasti auki. Takaa nostettaessa sinun pitäisi nyt pystyä poistamaan koko näppäimistön osa. Ole kuitenkin erittäin varovainen emolevyyn kytketyn nauhakaapelin alla. Älä nosta niin paljon, että se vetää pois, tai päädyt oventasolle. Etuosaa voi olla vaikea poistaa - "heilahtaminen" voi olla tarpeen. Kun pystyt, vedä nauhakaapeli varovasti emolevyltä muovisella lastalla.

DVD-aseman ja kiintolevyn poistaminen
DVD-levyä on paikallaan 4 ruuvia - T6 vasemmalla ylhäällä (kaapelin vieressä), 2 pientä Phillips-ruuvia edessä ja vielä yksi takana.

Ehdotan myös nykyisen kiintolevyn poistamista tässä vaiheessa, jotta voimme sovittaa SSD: n pääaseman sijaintiin ja olemassa olevan aseman ylimääräiseen caddyyn, johon nyt asennamme. Tämä ei kuitenkaan ole ehdottoman välttämätöntä - SSD-levysi toimii uudessa caddyssa, mutta se ei välttämättä ole paras mahdollinen suorituskyky.
Seuraavissa kuvissa en ole tehnyt tätä. Vasta sen jälkeen, kun kaikki oli koottu takaisin, tajusin, että DVD-asema caddy (PATA) -rajapinta voi olla hitaampi kuin varsinainen SATA-rajapinta, josta pääasema loppuu. Siksi avasin sen uudelleen ja vaihdan kaiken ympäri.
Jos haluat poistaa nykyisen aseman, ota ensin pois lämpötila-anturi ja nauhakaapelit, jotka istuvat päällä. Veitsi tai lappa on tässä välttämätöntä - varmista, ettet rypistä mitään.
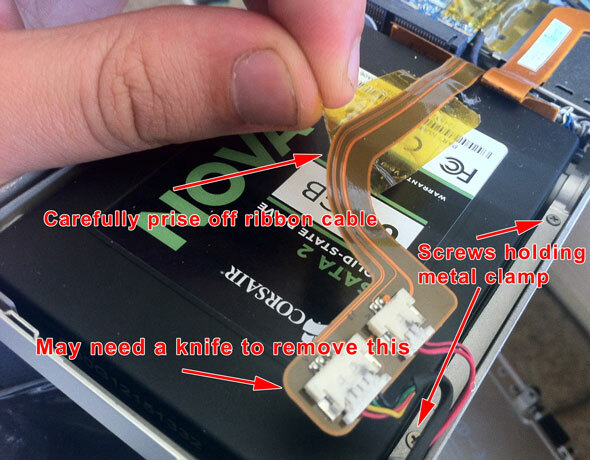
Vasemmalla puolella on vain kaksi ruuvia, jotka kiinnittävät taajuusmuuttajan paikoilleen. Nämä pitävät metallista puristinta. Kierrä ja vedä puskuri irti, vedä ja nosta sitten oikealle vetääksesi auto pois - älä unohda myöskään irrottaa datakaapelia varovasti. Huomaat, että asemassa on kumiruuvit tärinän ja iskujen vaurioiden vähentämiseksi. Vaikka uusi SSD-levysi ei todellakaan tärise, sinun on siirrettävä nämä yli turvallisen istuvuuden vuoksi (ei ole muuta tapaa varmistaa levyasema).
Käännä prosessi sopimaan uusiin SSD-levyihin; sovita datakaapeli, liu'uta se sisään, kiristä alas ja teippaa anturit ja nauhakaapeli.
Generic Drive Caddy -sovelluksen muokkaaminen
Jos et ostanut samaa yleistä halpaa caddia kuin minä, voit ohittaa tämän vaiheen.
Kuitenkin caddy on hiukan liian suuri sopimaan. Tämän korjaamiseksi poista molemmin puolin olevat metallilevyt ja avaa sitten 1 mm paksu musta muovikehys edestä. Se tulee pois puhtaasti, ja voit laittaa caddy takaisin yhteen.

Ennen kuin yrität sijoittaa vanhan aseman caddyyn, sinun on irrotettava musta muoviväli. Ota tämä ulos, aseta taajuusmuuttaja sisään ja liu'uta sitä, kunnes yhteys on muodostettu, ja aseta sitten välike takaisin.
Aseman kiinnikkeet
Poistamasi DVD-aseman ulkopuolella on 3 metallilevyä, joiden läpi se on kiinnitetty MacBook-koteloon. Vaikka nämä eivät ole ehdottoman välttämättömiä. Voit vain "istua" caddy-kotelossa olematta turvassa, mutta suosittelen, että poistat ne ja kiinnität ne caddyyn.

Valitettavasti sekä caddin mukana toimitetut ruuvit että alkuperäiset ruuvit, jotka pitivät levyjä DVD-asemaan, eivät sopineet. Raidetin osia laatikkoani tarttuakseni pieniin Apple-ruuveihin ja kiinnitin sitten caddy oikein siihen tilaan, jossa DVD-asema oli. Jos ostit oikeat sarjat, ruuvien pyöriminen ei todennäköisesti ole tarpeen.
Viimeistellä
Sulje kotelo päinvastaisessa järjestyksessä kuin avasit. Aseta emolevyn nauha takaisin paikalleen ja kiinnitä näppäimistö taaksepäin asettamalla se eteen etuosaan. Sulje kansi, aseta sivuruuvit takaisin, käännä ja kiinnitä takaluuvit. Kiinnitä muistikortti, kiinnitä akku takaisin paikalleen ja olet valmis.
Käynnistä MacBook ja asioiden pitäisi käynnistyä hienosti kuten aina - se tunnistaa ja lukee nykyisen käyttöjärjestelmän asennuksen, jota ei ole DVD-asema-caddy-tiedostossa. SSD-tietokonettasi ei vielä formatoida.
Käynnistyksen jälkeen haluat ottaa TRIM: n käyttöön SSD: llä, koska Apple ei ota sitä oletuksena käyttöön muissa kuin Applen hyväksymissä asemissa. TRIM mahdollistaa paremman suorituskyvyn optimoimalla tiedostojen poistamisprosessin, ja sillä on huomattava ero. Voit tehdä tämän ilmaisella TRIM-käyttöönottaja apuohjelma. Suorita vain suorita se, ota TRIM käyttöön ja käynnistä uudelleen.
Seuraava vaihe on alustaa uusi asema; avata Levytyökalu, valitse asema ja alusta se yhdellä osiolla ja tavallisella avatulla tiedostojärjestelmällä (oletusasetukset). Vaihda vain nimi.
Tietojen kopiointi
Koska asennukseni oli jo alle 70 Gt, latausten nopea puhdistus antoi minulle mahdollisuuden alle 60 Gt ja kopioi koko aseman käynnistyskopio SSD: lle kokeiluversion avulla versio SuperDuper. Jos näin ei ole sinulle, ehdotan, että siirrät datatiedostot väliaikaisesti ulkoiseen asemaan, kopioi sitten sitten uuteen data-asemaan, kun olet saanut OSX: n käynnistyksen SSD: ltä. Asenna vaihtoehtoisesti uusi kopio OSX: stä (USB-asennuksen tai ulkoisen DVD-aseman avulla). Siellä on todennäköisesti vuori apuohjelmia, joita et todella tarvitse, ja kevätpuhdistus on aina hienoa.
Kun olet varma, että käynnistät uudesta asemasta, voit jatkaa ja alustaa vanhan levyn. Varmista pitämällä ALT-näppäintä painettuna käynnistyksen yhteydessä - sen pitäisi näyttää sinulle kaksi mahdollista järjestelmää, josta käynnistät. Valitse asema, jonka nimi on SSD, ja käynnistä siitä. Jos kaikki menee hyvin, et enää tarvitse vanhaa järjestelmäasemaa, joten alusta ja käytä tietoja.
Yhteenveto
Tämä toimenpide ei ole sydämen heikko. Tämä ei ole myöskään ensimmäinen kerta, kun avaan sen - olin jo päivittänyt pääaseman 500 Gt: n malliin vuosia sitten. Tällä kertaa ruuvin kaiken takaisin yhteen ja se ei onnistunut käynnistymään. Ongelma - unohdin kytkeä uudelleen (tai vahingossa vetää irti) emolevyn nauhakaapelin. Kaapeleille ei onneksi vaurioitunut, mutta ruuveja oli paljon ja työn tekoa sen avaamiseksi uudelleen. Paras nyrkkisääntö ennen kuin yrität tehdä vakavia muutoksia kannettavalle tietokoneelle (tai mistä tahansa laitteesta) on, jos sinulla ei ole varaa rikkoa sitä, älä tee sitä.
Siellä on myös muotoiluongelma - älä aloita tietojen poistamista, ennen kuin sinulla on täydellinen ulkoinen varmuuskopio jossain; ja älä unohda, kun kaikki on työskennelty uudelleen oikean asennuksen luomiseksi kolminkertainen varmuuskopioratkaisu Äärimmäinen kolminkertainen varmuuskopioratkaisu Macillesi [Mac OSX]Koska täällä MakeUseOfin kehittäjä ja joku ansaitsee koko tulonsa verkossa työskentelemisestä, on reilua sanoa, että tietokoneeni ja tietoni ovat melko tärkeitä. Ne on perustettu täydellisesti tuottavuudelle ... Lue lisää (itse asiassa voit käyttää varaosaa sisäisessä asemassa päivittäin käynnistettävänä varmuuskopiona joka tapauksessa.)
Toisin sanoen, jos harkitset MacBookin korvaamista vain siksi, että se on hidastunut, tämä SSD-päivitys voisi todella auttaa. Ylimääräinen asema-caddy antaa meille mahdollisuuden pitää kustannukset minimaalisena tarvitsemalla vain pienimmän SSD-levyn käynnistykseen, kun taas tiedot voidaan siirtää vara-asemaan.
Onko sinulla ongelmia tai kysymyksiä? Ota yhteyttä kommentteihin ja teen parhaani vastatakseni, vaikka en tietenkään voi ottaa vastuuta, jos olet onnistunut rikkomaan jotain prosessissa. Ole varovainen, ihmiset!
Jamesilla on teknisen älykunnan kandidaatin tutkinto ja hän on CompTIA A + ja Network + -sertifioitu. Hän on MakeUseOfin johtava kehittäjä ja viettää vapaa-aikansa pelaamalla VR-paintballia ja lautapelejä. Hän on rakennettu tietokoneita lapsuudestaan asti.