Mainos
VirtualBox ja VMWare, joka voi käyttää useita käyttöjärjestelmiä Suorita useita käyttöjärjestelmiä kerralla VMware Player -sovelluksellaOlemme huomanneet huomion VirtualBoxiin täällä MakeUseOfissa, ja hyvästä syystä. VirtualBox ei kuitenkaan ole ainoa vaihtoehtosi ilmaisten virtuaalikoneiden luomiseen ja käyttämiseen. VMware Player, ilmainen VMwaren tuote, on aivan yhtä hyvä ... Lue lisää nykyisen käyttöjärjestelmän lisäksi, ole ainoat kaksi virtualisointivaihtoehtoa, jotka Linux-käyttäjille on saatavana. Jos olet Gnome Shell -käyttäjä (kuten vuonna), käytät Gnome 3 -työpöydän päärajapinta GNOME 3 Beta - Tervetuloa uuteen Linux-työpöydällesi Lue lisää ), voit käyttää jotain nimeltään Gnome Boxes kaikkiin virtualisointitarpeisiisi.
Tietoja Gnome-laatikoista
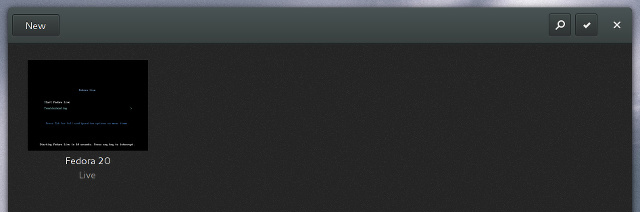
Gnome Boxes on yksinkertainen virtualisointityökalu, joka suosii helppoutta ja mukavuutta lukuisten mukautusvaihtoehtojen sijaan. Gnome Boxes -laitteet teknisesti taipuvaisia varten QEMU, joka on täysin avoimen lähdekoodin koneemulaattori ja virtualisointityökalu, jonka väitetään saavuttavan lähes alkuperäisen suorituskyvyn käytettäessä virtualisoijana.
Gnome-laatikot tulisi olla saatavana kaikissa levityksissä, jotka toimitetaan Gnome Shell -sovelluksen mukana. Jos sinulla on äskettäinen Gnome Shell -julkaisu ja sinulla ei ole jo Gnome Box -sovelluksia jo asennettuna, voit tehdä niin asentamalla gnome-boxes-paketin diskon paketinhallinnan kautta.
Päästä alkuun
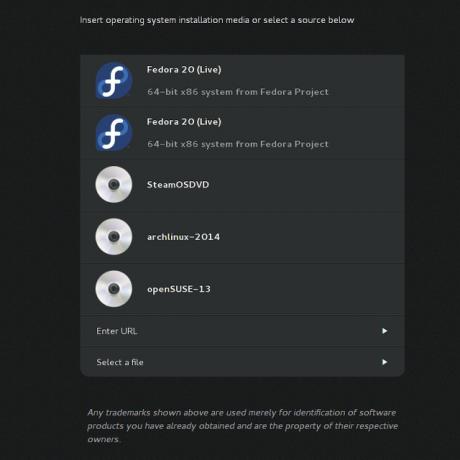
Gnome Boxes -sovelluksen käyttö on helppoa, jos sinulla on ISO-kuvatiedosto siitä käyttöjärjestelmästä, jonka haluat suorittaa tai asentaa. Avaa vain sovellus ja napsauta sitten ”Uusi” vasemmassa yläkulmassa. Voit sitten valita ISO-tiedoston, josta haluat käynnistyä - se jopa luettelee ISO-tiedostot, jotka se löytää Lataukset-kansiostasi. Voit myös valita toisen hakemiston tai jopa kirjoittaa URL-osoitteen, jotta Gnome-ruudut voivat ladata itse ISO-tiedoston.
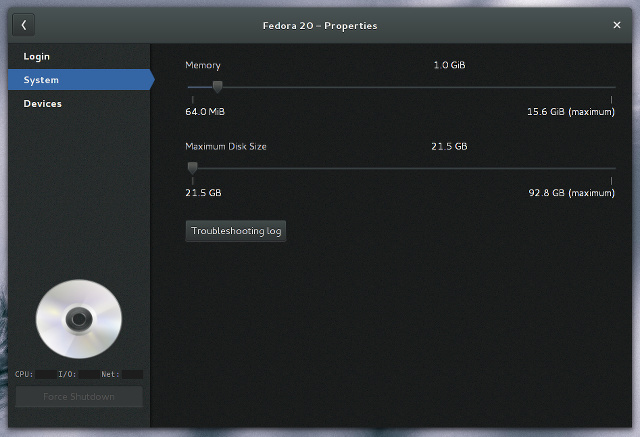
Ennen ohjatun toiminnon lopettamista voit mukauttaa RAM-muistin ja levytilan napsauttamalla ”Mukauta” -painiketta. Täällä voit liikkua liukusäätimissä antaaksesi tai vähemmän niistä. Saatat huomata myös muutamia luokkia ikkunan vasemmalla puolella. Nämä ovat kirjautuminen, järjestelmä ja laitteet, joissa olet tällä hetkellä järjestelmässä. Sisäänkirjautumisen tai laitteiden valitseminen antaa sinulle vain vähän tietoa eikä mitään määritettävää - odotan tämän muuttuvan ajan kuluessa.
Kuinka se toimii?
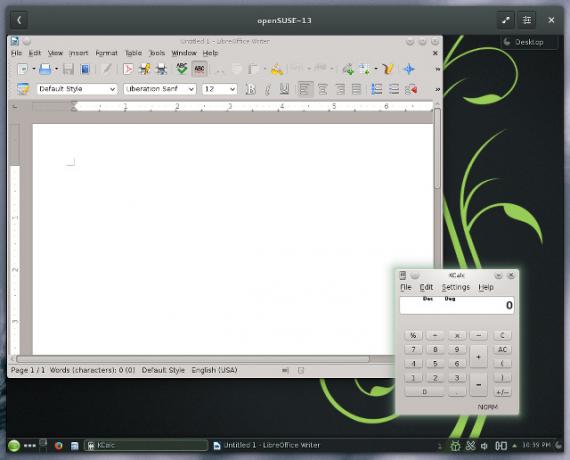
Gnome Boxes -käyttöjärjestelmät toimivat hyvin yhdellä virtuaalikoneella - voit odottaa suunnilleen saman reagoivan suorituskyvyn kuin VirtualBoxilla. Se jopa tekee melko hyvin Windowsin vierasjärjestelmänä (kaikkea mainitun artikkelin kahden ensimmäisen kappaleen ohi tulee merkityksettömäksi Gnome Boxesille). Suorituskyky heikkenee yleensä aina, kun käynnistät useita virtuaalikoneita, vaikka resursseja olisi enemmän kuin tarpeeksi. Tämä on jotain, josta VirtualBox menestyy - se pyrkii menemään paljon paremmin, kun sinulla on vähintään kolme virtuaalikonetta.
Vaikka reagoitavuus on vaikuttava yksittäisillä virtuaalikoneilla, et saa kovinkaan monia muita etuja. Esimerkiksi VirtualBox antaa sinulle mahdollisuuden asentaa vierasjärjestelmään joukon työkaluja ja ohjaimia, joiden avulla se integroituu hyvin. Kun ne on asennettu, vierasjärjestelmän kokoa voidaan muuttaa ikkunan koon mukaan ja toimia saumattomassa tilassa.

Niitä ei ole Gnome Boxes -tuotteissa. Ainoa tapa nähdä parannus on, jos käytät Linux-järjestelmää vierasjärjestelmänä, johon on asennettu QEMU-työkalut. Vaikuttaa siltä, että oletusarvoisesti Fedora on ainoa merkittävä jakelu, joka sisältää ne. Ainakin tämä sallii vierasjärjestelmän koon muuttaa Gnome Boxien ikkunakokoon, mutta ei paljon muuta. Muut vierasjärjestelmät pysyvät suurimmissa oletusasetuksissa perusgrafiikkaohjaimille (yleensä 800 × 600 tai 1024 × 768).
Monitoiminta on myös hieman monimutkaisempaa Gnome Boxes -sovelluksissa. Voit olla vain yksi ikkuna auki, kun yksi virtuaalikone on aktiivisesti valittu. Sinulla voi olla useita virtuaalikoneita käynnissä samanaikaisesti (niin kauan kuin se ei ala jäätymistä), mutta sinun on mentävä ulos yhdestä ja toisesta samalla tavalla kuin a älypuhelin.
johtopäätös
Vaikka näyttää siltä, että Gnome Boxes ei voi tehdä paljon verrattuna VirtualBoxiin ja VMWareen, uskon, että se on työkalu, jota kannattaa käyttää. Kuten edellä mainitsin, saat helpon käytön vastineeksi vähemmän ominaisuuksia ja vaihtoehtoja - mikä on hienoa, jos testaat yleensä uutta Linux-jakelua tai tarvitset yksinkertaista vierasjärjestelmää mihin tahansa syyt. Se on myös fantastinen ihmisille, jotka eivät ole koskaan käyttäneet virtuaalikoneita aiemmin. Ainoa kysymys, jonka käyttäjä vaatii, on valita haluamasi ISO-tiedosto; kaikkea muuta voi hoitaa Gnome Boxes.
Monimutkaisempien asetusten ja tarpeiden kannalta voi silti olla kannattavaa tarttua VirtualBoxiin ja mukauttaa sitä. Onneksi meillä on opastaa kaikkia VirtualBoxin käytöstä Kuinka käyttää VirtualBoxia: KäyttöopasVirtualBoxin avulla voit helposti asentaa ja testata useita käyttöjärjestelmiä. Näytämme sinulle, kuinka Windows 10 ja Ubuntu Linux asetetaan virtuaalikoneeksi. Lue lisää .
Mitä käytät virtualisointitarpeisiisi? Onko sinulle tärkeää käyttää avoimen lähdekoodin virtualisointitekniikkaa? Kerro meille kommenteista!
Danny on Pohjois-Teksasin yliopiston vanhempi, joka nauttii kaikista avoimen lähdekoodin ohjelmistojen ja Linuxin ominaisuuksista.
