Mainos
Uudelleenkäynnistys voi lisätä todellisen hampaiden tuottavuuteen - tässä on joitain työkaluja ja vinkkejä, joiden avulla voit noutaa sieltä, missä lopetit, menettämättä lyöntiä.
Useimmat Windows-käyttäjät ovat todennäköisesti kokeneet tämän tilanteen; olet tekemässä työtä ja edistyt hyvin, kun yhtäkkiä tietokoneesi kertoi sinulle se täytyy käynnistää uudelleen Kuinka poistaa pakotetut uudelleenkäynnistykset käytöstä Windows-päivityksen jälkeenOletko kyllästynyt siihen, että Windows pakottaa sinua käynnistämään tietokoneesi uudelleen päivitysten asentamisen jälkeen? Ohita ponnahdusikkuna ja se käynnistyy uudelleen automaattisesti. Lopeta tämä hulluus ja käynnistä uudelleen vapaa-aikana. Lue lisää . Kun se on käynnissä ja käynnissä, kaikkia tiedostoja, kansioita ja sovelluksia, jotka olit avoinna, ei ole missään näkyvissä. Sen sijaan, että palaat töihin, sinun on koota kaikki uudelleen tarvitsemasi käsillä olevaan tehtävään.
Entä jos olisi toinen tapa? Hieman eteenpäin suunnittelemalla sinulla voisi olla tarvittavat apuohjelmat palataksesi töihin heti. Tässä on vinkkejä sen varmistamiseksi, että uudelleenkäynnistykset eivät suota työtäsi suistolta.
Anna tärkeiden tavaroiden käynnistyä järjestelmän kanssa
Joitakin tiedostoja ja sovelluksia voit käyttää joka kerta, kun istut tietokoneellasi. Sen sijaan, että ottaisit aikaa niiden avaamiseen manuaalisesti joka kerta, voi olla yksinkertaisempaa vain ajoittaa ne alustamaan järjestelmäsi kanssa.
Ensinnäkin sinun on luotava pikakuvake kaikesta, jonka haluat käynnistää käynnistyksen yhteydessä. Voit tehdä sen siirtymällä sen sijaintiin kautta File Explorer, napsauttamalla sitä hiiren kakkospainikkeella ja valitsemalla Luo pikakuvake avattavasta valikosta. Käytä sitten Windows Key + R että avaa Suorita-valintaikkuna Kaikki mitä sinun täytyy tietää ajo-valintaikkunasta ja hyödyllisimmistä komennoistaKäytätkö helpointa tapaa säästää aikaa Windowsissa? Se on Suorita-valintaikkuna. Näytämme kuinka luoda nopeasti mukautettuja komentoja minkä tahansa ohjelman tai tiedoston avaamiseksi kahdessa helpossa vaiheessa. Lue lisää ja kirjoita kuori: käynnistys. Tämä vie sinut Käynnistyskansio 10 käynnistysohjelmaa, jotka voit poistaa käytöstä Windowsin nopeuttamiseksiKäynnistetäänkö tietokone hitaasti? Sinulla on todennäköisesti liian monta ohjelmaa käynnissä käynnistyksen yhteydessä. Näin poistat käynnistysohjelmat käytöstä Windowsissa. Lue lisää .
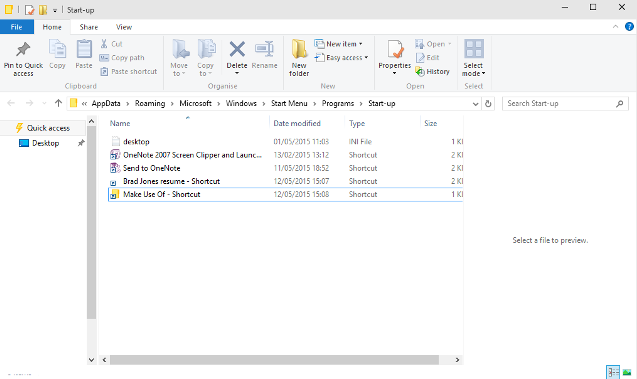
Vedä ja pudota tekemäsi pikakuvakkeet tähän kansioon, ja olet valmis. Käännä prosessi poistamalla vain vastaava pikakuvake, ja tiedosto, kansio tai sovellus ei enää aukea käynnistyksen yhteydessä.
Jos lisäät paljon ohjelmia käynnistyskansioon, käynnistys voi hidastua, etenkin jos olet vähän muistia Onko virtuaalimuistisi liian alhainen? Näin korjaat sen!Tietokoneen muistiongelmat voivat hidastaa tietokonetta ajan myötä. Näin määrität virtuaalimuistin koon ja parannat suorituskykyä. Lue lisää . Tällöin voi olla parempi luottaa kolmannen osapuolen työkaluihin, kuten Käynnistysviive, perustaa porrastettu laukaisu 3 pientä Windows-työkalua kaikkien ohjelmien viivästymiseen käynnistyksen yhteydessä Lue lisää päivittäin käyttämistäsi sovelluksista. Voit myös jatkaa hallintaa sen sijaan, että automatisoisit prosessia kokonaan käynnistä useita ohjelmia yhdestä erästä Käynnistä useita ohjelmia yhdestä pikakuvakkeesta käyttämällä eräajotiedostoaKäynnistätkö aina tietyn sovellusjoukon? Entä jos voisit käynnistää ne yhdellä napsautuksella? Asennus vie vain minuutin ja säästää niin paljon aikaa! Lue lisää .
Palauta kansiot automaattisesti käynnistyksen yhteydessä
Varmista, että kaikki tietokoneesi sammutuksen yhteydessä avoinna olevat kansiot avataan uudelleen, kun tietokone käynnistyy. Varmista, että valitset valintaruudun. Avaa ensin Ohjauspaneeli Avaa Windows-potentiaali: Ohjauspaneeli on poistettuJos haluat olla Windows-kokemuksen päällikkö, ohjauspaneeli on missä se on. Irrotamme tämän sähkötyökalun monimutkaisuuden. Lue lisää ja navigoi kohtaan File Explorer -asetukset.
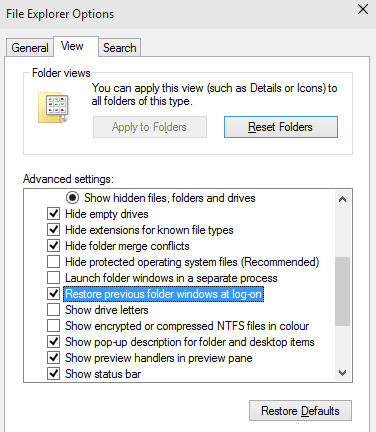
Avaa Näytä-välilehti ja vieritä alaspäin, kunnes löydät merkinnän, joka lukee Palauta edelliset kansiot ikkunat kirjautumisen yhteydessä. Varmista, että ruutu on valittu, napsauta kunnossa ja olet käynnissä seuraavan kerran uudelleenkäynnistyksen yhteydessä.
Lataa erikoistunut apuohjelma
Järjestelmätyökalut voivat auttaa sinua hyppysissäsi, mutta tyylikkäin tapa hakea työtilasi uudelleenkäynnistyksen jälkeen on ladata erikoistunut ohjelmisto. SmartClose tarjoaa helpon tavan avata määritetyt prosessit uudelleen ilmaiseksi. CacheMyWork on toiminnallisuudestaan suurin piirtein sama, mutta minimalistinen lähestymistapa käyttöliittymään on joko myyntikohta tai haitta makusi mukaan. SmartClosella on etuna säätämisasetusten suhteen, mutta suoraviivaisella CacheMyWorkilla on oma vetoomuksensa yksinkertaisuuden suhteen.
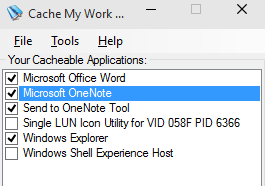
Jos etsit työkalua, joka voi avata tiedostoja ja kansioita sekä sovelluksia uudelleen, joudut maksamaan siitä. Twinsplay on hintaan 39 dollaria käyttäjää kohti, mutta saamasi lisätoiminnot voivat tehdä siitä älykkään sijoituksen. Ikkunoiden lisäksi ohjelma muistaa näkyvän sisällön - jos esimerkiksi selaimessa oli useita auki välilehtiä, nekin palautetaan. Se on erittäin tehokas työkalu, ja sillä on ehdottomasti etujaan ilmaisiin vaihtoehtoihin verrattuna; Ainoa kysymys on, käytätkö sitä tarpeeksi, jotta hinta olisi maukas.
Käytä virtuaalikonetta
Kattavin tapa säilyttää Windows-käyttökokemuksesi uudelleenkäynnistyksen avulla on käyttää a virtuaalikone Mikä on virtuaalikone? Kaikki mitä sinun tarvitsee tietääVirtuaalikoneiden avulla voit käyttää muita käyttöjärjestelmiä nykyisellä tietokoneellasi. Tässä on mitä sinun pitäisi tietää heistä. Lue lisää . Virtuaalikone on tapa jäljitellä tietokoneesi käyttöjärjestelmää - virtuaalinen tietokone, joka toimii oikealla tietokoneellasi. Tämän ohjelmiston sovellukset keskittyvät yleensä käyttämällä toista käyttöjärjestelmää Testatko uutta käyttöjärjestelmää? Pysy turvassa virtuaalikoneella Lue lisää järjestelmään asennettuun, mutta tässä tapauksessa sinun pitäisi hyödyntää säästötiloja keskeyttääksesi istunnosi ennen sen ottamista myöhemmin.
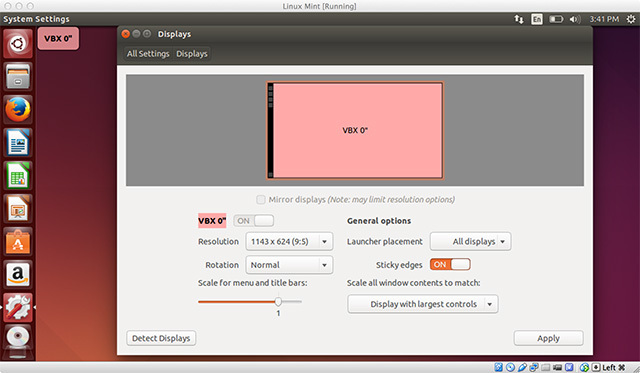
VMWare Player ja VirtualBox ovat kaksi ilmaista virtuaalikonepakettia, jotka tarjoavat tämän toiminnon ilmaiseksi. Tällä tekniikalla on kuitenkin haittapuoli: tarvitset melko tehokkaan tietokoneen kannan käsittelemiseksi. Emuloit toista Windows-esiintymää käyttämässäsi Windows-ilmoituksessa, joka vie järjestelmän resursseja. Kanta vaihtelee järjestelmästä ja käytöstä riippuen. Tekstinkäsittely ja verkkoselaaminen eivät aiheuta liikaa ongelmaa, mutta jos työskentelet kuvankäsittelyohjelman tai videosisältö 3 tapaa videon muokkaamiseen ChromestaJos budjetti on budjetissa ja tarvitset ilmaisia videonmuokkausvaihtoehtoja, etsi vain nämä kolme Chrome-sovellusta, jotka ovat yhteensopivia sekä selaimesi että Chrome-käyttöjärjestelmän kanssa. Lue lisää , saatat nähdä järjestelmän chug.
Työtilan ajaminen koko ajan virtuaalikoneessa ei ole erityisen kätevää. Joillekin virtuaalikonepaketeille on kuitenkin muita etuja, jotka saattavat tehdä siitä kannattavan, kuten kyky siirtää työpöytäympäristösi tietokoneesta toiseen. Se on varmasti kompromissi - mutta se on paras tapa palauttaa istuntosi hyppysellinen ja löytää kaikki tarkalleen niin kuin jätit.
Onko sinulla oma tapa palauttaa Windows-istunto? Tiedätkö osan ohjelmistosta, joka kestää tässä oppaassa luetellut apuohjelmat ja virtuaalikoneet? Kerro meille siitä alla olevassa kommenttiosassa.
Englantilainen kirjailija, joka asuu tällä hetkellä Yhdysvalloissa. Löydä minut Twitteristä @radjonzen kautta.