FaceTime tarjoaa yhden turvallisimmista tavoista soittaa videopuheluille ystävillesi, perheellesi ja työtovereillesi. Jos jokaisella on iPhone, iPad, iPod touch tai Mac, voit ryhmitellä FaceTime-keskusteluja jopa 32 ihmisen kanssa ilmaiseksi.
Seuraavassa selitetään kaikki mitä sinun tarvitsee tietää ryhmä FaceTime -puhelujen käytöstä. Tähän sisältyy uuden puhelun aloittaminen, mikrofoni- tai kamera-asetusten hallinta ja yleisten ongelmien vianmääritys.
Kuinka aloittaa ryhmä FaceTime -puhelu
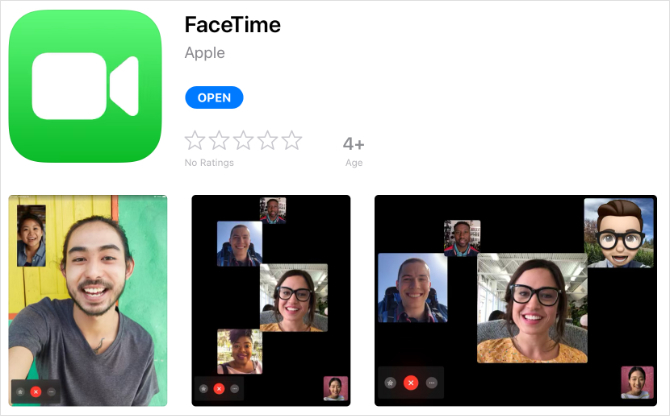
FaceTime on yksi monista varastossa olevista iOS-sovelluksista, joka asennetaan laitteellesi oletuksena. Sen kuvake näyttää vihreältä videokameralta. Jos poistit FaceTime -sovelluksen iPhonesta, iPadista tai iPod touchista, voit ladata sen uudelleen ilmaiseksi App Storesta.
Ladata: FaceTime iOS (Vapaa)
Jos haluat aloittaa uuden puhelun FaceTime-sovelluksella, avaa sovellus, napauta Lisätä (+) -painiketta ja kirjoita yhteyshenkilö, johon haluat soittaa. Käytä Mac-sivulla näkyvää hakupalkkia etsimään yhteystiedot. Lisää puheluun niin monta yhteystietoa kuin haluat; FaceTime tukee enintään 32 ihmistä, mukaan lukien sinä itse.
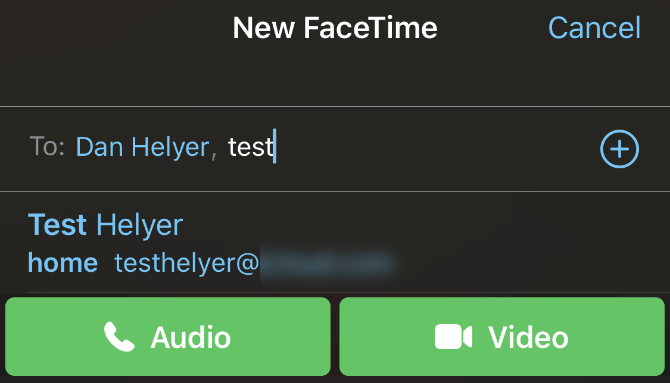
Napauta tai napsauta sitten Audio tai Video painikkeet aloittaaksesi FaceTime-puhelun. Audio -painike aloittaa puhelun kytkemättä kameraasi, mutta voit kytkeä sen päälle myöhemmin, jos haluat. Jos et todellakaan halua käyttää videota, ota selvää kuinka ajaa iPhone-neuvottelupuhelu käyttämällä sen sijaan Puhelin-sovellusta.
Kun lisäät ihmisiä FaceTime-sovelluksessa, voit etsiä heidän nimeään, puhelinnumeroa tai sähköpostiosoitetta. Jos joku ei ole tallennettu yhteystietoihisi, kirjoita sen sijaan hänen koko puhelinnumeronsa tai sähköpostiosoitteensa.
FaceTime antaa sinun lisätä vain sinisellä näkyviä yhteystietoja. Näin tapahtuu, kun heidän Apple-tunnus on linkitetty antamiin yhteystietoihin ja heidän Apple-laite on tällä hetkellä online-tilassa.
Valitettavasti, FaceTime ei ole saatavana Android-laitteille Tässä on syy siihen, miksi et saa FaceTimeä AndroidilleFaceTime on Applen videopuhelupalvelu, mutta voitko hankkia FaceTime for Androidin? Mikä on FaceTimen Android-versio? Lue lisää .
Aloita FaceTime-ryhmäpuhelu viesteistä
Voit myös aloittaa FaceTime-ryhmäpuhelun Viestit-sovelluksesta. Tämä on paljon kätevämpi tapa, jos sinulla on jo ryhmäkeskustelu kaikkien kanssa, joille haluat soittaa. Tämä johtuu siitä, että aloittaminen on nopeampaa ja antaa ihmisten liittyä myöhemmässä vaiheessa ilman, että sinun tarvitsee lisätä heitä.
Avaa niin ryhmäkeskustelu viestien, paljasta sitten Yksityiskohdat napauttamalla profiilikuvia näytön yläosassa. Napauta tai napsauta FaceTime -kuvaketta soittaaksesi kaikille ryhmäkeskusteluun FaceTime-palvelun kautta.
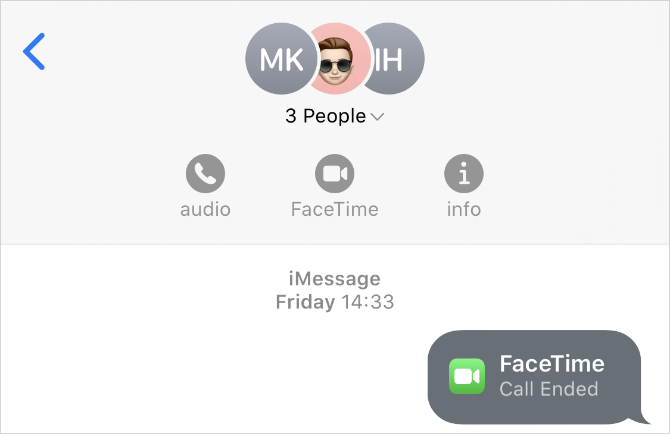
Jos jotkut ihmiset hylkäävät puhelun aluksi, he voivat liittyä myöhemmin takaisin palaamalla ryhmäkeskusteluun Viestit-sovelluksessa. Tämä osoittaa kuvakkeen, joka kertoo kuinka monta ihmistä parhaillaan puheluun, ja vihreä painike Liittyä seuraan puhelun samoin.
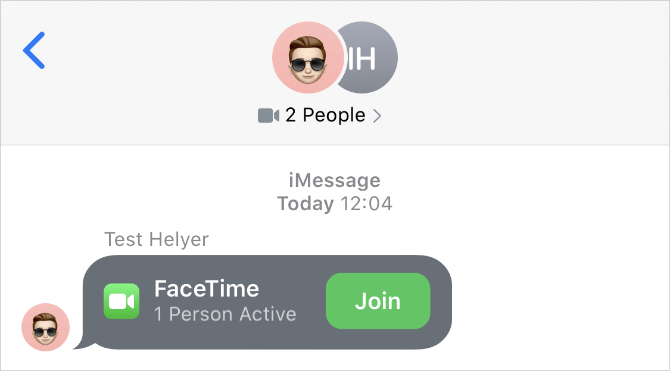
Ryhmä FaceTime -sovelluksen käyttö iPhonessa, iPadissa tai Macissa
Kun olet aloittanut ryhmä FaceTime-puhelun, tervehdit itsellesi valikoima neliömäisiä video-syötteitä jokaisesta yhteyshenkilöstä. Jos joku sammuttaa kameransa, heidän nimikirjaimet näkyvät ruudussa videosisällön sijasta.
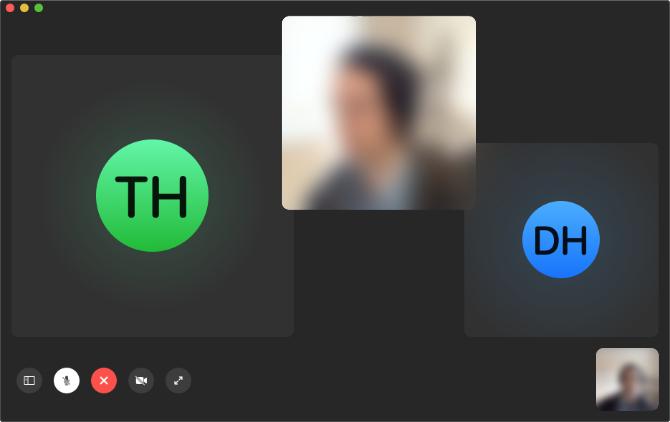
FaceTime järjestää videosyötteet automaattisesti näytölle, jotta näet kaikki kerralla. Jos tämä ei ole mahdollista tekemättä jokaista syötettä liian pieneksi, FaceTime muuttaa dynaamisesti kunkin syötteen kokoa puhuvien puheiden mukaan. Tavoitteena on suurentaa syötettä, kun ihmiset alkavat puhua, jotta näet heidät paremmin, mutta se ei toimi täydellisesti.
Voit hallita tätä aina manuaalisesti napauttamalla tai napsauttamalla jotakuta suurentaaksesi videonsa videota. Näin avautuu myös koko näytön painike, joka suurentaa syöttöä ja siirtää sen näytön keskelle.
Hallitse kameraa, mikrofonia ja kaiutinta FaceTimessa
Vie Mac-tietokoneella hiiri FaceTime-ikkunan päälle, jotta näet FaceTime-perussäätimet, ja napsauta sitten sivupalkki -kuvake paljastaa lisää säätimiä. IPhonessa, iPadissa tai iPod touchissa tyhjään kohtaan napauttaminen paljastaa näytön alareunassa olevat hallintalaitteet; pyyhkäise ylöspäin laajentaaksesi näitä säätimiä saadaksesi lisää vaihtoehtoja.
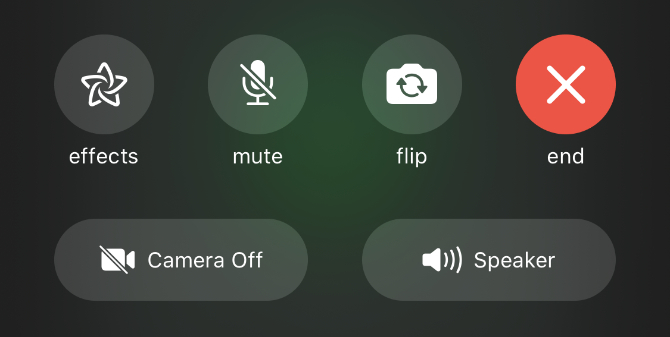
Napauta mykkä -painike (näkyy mikrofonissa, jonka läpi kulkee viiva) mykistääksesi itsesi. Tämä sammuttaa mikrofonin, jotta muut ihmiset eivät kuule mitä sanot.
Napauta samalla tavalla Kamera pois päältä -painike (näkyy kameran läpi viivalla) kameran sammuttamiseksi. Ellet myös vaimenna itseäsi, ihmisten pitäisi silti pystyä kuulemaan sinut.
IPhonella, iPadilla tai iPod touchilla saat myös Voltti ja a kaiutin vaihtoehto. Voltti -painike vaihtuu laitteen edestä päin olevaan kameraan taaksepäin suuntautuvaan kameraan. Ja kaiutin -painikkeen avulla voit lähettää äänen muihin verkon kaiuttimiin, kuten Applen HomePodiin.
Lisää lisää ihmisiä ryhmääsi FaceTime-puheluun
Voit jatkaa uusien ihmisten lisäämistä olemassa olevaan FaceTime-puheluun, kunnes tavoitat 32 osallistujaa. Voit tehdä niin iOS-laitteessa napauttamalla tyhjää tilaa ja pyyhkäisemällä näkyviin tulevalla ohjauspaneelilla. Avaa Mac-tietokoneessa sivupalkki FaceTime-sovelluksessa.
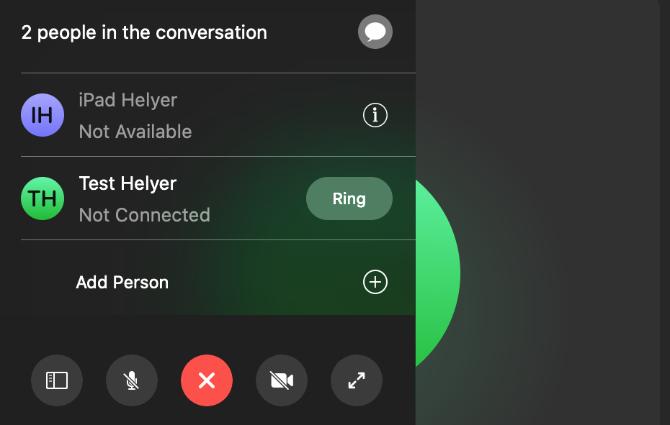
Tämä paneeli näyttää kaikki puhelun osapuolet, mukaan lukien ihmiset, joille soitit, mutta jotka eivät ole vastaanottaneet. Käytä Rengas -painiketta näiden yhteystietojen vieressä ja yrittää soittaa heille uudelleen.
Vaihtoehtoisesti voit käyttää Lisää henkilö vaihtoehto etsiä uusia yhteystietoja, jotka voidaan lisätä puheluun. Hae heidän nimeään, puhelinnumeroa tai sähköpostiosoitetta, aivan kuten silloin, kun aloitit FaceTime-puhelun. Napauta sitten Lisää henkilö FaceTimeen nappia tuodaksesi ne sisään.
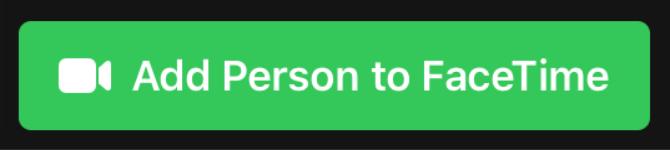
Lisää tehosteita FaceTime-puheluosi
Jos käytät iPhone 7: tä tai uudempaa, voit lisätä kameratehosteita FaceTime-puheluihisi. Näitä ovat Animoji, suodattimet, teksti, muodot ja erilaiset tarrat. Ainoa mitä sinun täytyy tehdä, on napauttaa tyhjää tilaa ja paina sitten tehosteet painiketta.
Valitse lisättävä tehostetyyppi näytön alareunassa olevalta työkaluriviltä. Tietyt tehosteet, kuten teksti tai tarrat, antavat sinun valita, mihin ne asetetaan videosyötteeseen vetämällä ja pudottamalla.

Voit lisätä niin monta tehostetta kuin haluat, jopa yhdistämällä Animojisi suodattimeen ja halutessasi joitain tarroihin. Palaa normaaliksi napauttamalla tehosteet -painiketta uudelleen poistaaksesi kaikki tehosteet kerralla.
Mitä tehdä, jos FaceTime-ryhmä ei toimi
FaceTime on yksi parhaista tavoista aloittaa ryhmävideopuhelu, mutta se ei silti ole täydellinen. Ei ole harvinaista, että FaceTime kieltäytyy soittamasta tiettyjä yhteyshenkilöitä tai kamppailemasta heikkojen yhteysongelmien kanssa.
Näin voit korjata joitain yleisimpiä FaceTime-ryhmäpuheluiden ongelmia.
Tarkista Internet-yhteys
FaceTime toimii parhaiten Wi-Fi: n kautta. Avaa asetukset sovellus ja kosketa Wi-Fi Varmista, että olet muodostanut yhteyden Wi-Fi-verkkoon, yritä sitten ladata video YouTubeen varmistaaksesi, että yhteys toimii oikein. Jos et pääse verkkoon, käynnistä reititin uudelleen ja aja läpi verkon vianetsintävaiheet, ota sitten yhteyttä Internet-palveluntarjoajaasi, jos tarvitset lisäapua.
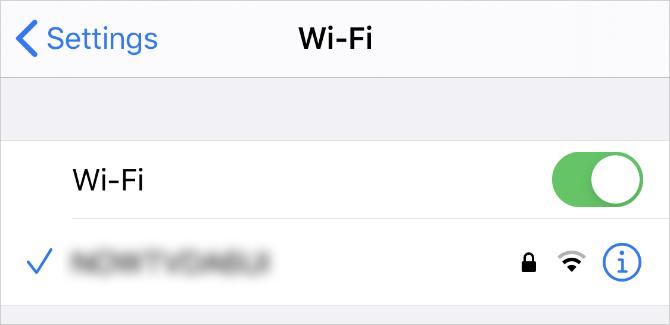
Jotta voit käyttää FaceTimeä mobiilidatan kautta iPhonessa tai iPadissa, se on sallittava asetuksissa. Mene Asetukset> Matkapuhelin, vieritä sitten alas nähdäksesi luettelon sovelluksista. Laita päälle FaceTime vaihda, jotta sen voidaan käyttää matkapuhelintietojasi.
Ota FaceTime pois päältä ja uudelleen päälle
Siirry iPhoneen, iPadiin tai iPod touchiin Asetukset> FaceTime, käytä sitten FaceTime kytke palvelu pois päältä. Avaa Mac-tietokoneessa FaceTime sovellus ja mene FaceTime> Asetukset poista valikkorivin valinta ja poista valinta Ota tämä tili käyttöön laatikko.
Odota 30 sekuntia ennen kuin otat FaceTimen käyttöön uudelleen samalla asetussivulla, yritä sitten soittaa uudelleen.
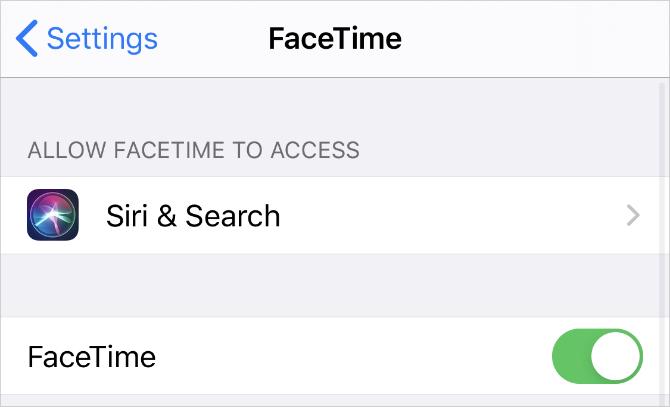
Päivitä käyttöjärjestelmäsi
Vanhentuneet ohjelmistot aiheuttavat kaikenlaisia FaceTime-ongelmia. Saatat huomata, että et voi soittaa tietyille yhteyshenkilöille, käyttää kameratehosteita tai avata FaceTimea ollenkaan. Voit yleensä korjata nämä ongelmat käyttämällä uusinta ilmaista ohjelmistopäivitystä.
Siirry iPhoneen, iPadiin tai iPod touchiin Asetukset> Yleinen> Ohjelmistopäivitys. Lataa ja asenna sitten laitteellesi saatavilla olevat ohjelmistopäivitykset. Avaa Mac-tietokoneessa Omena valikko ja mene Järjestelmäasetukset> Ohjelmistopäivitys tarkistaaksesi uusia päivityksiä.
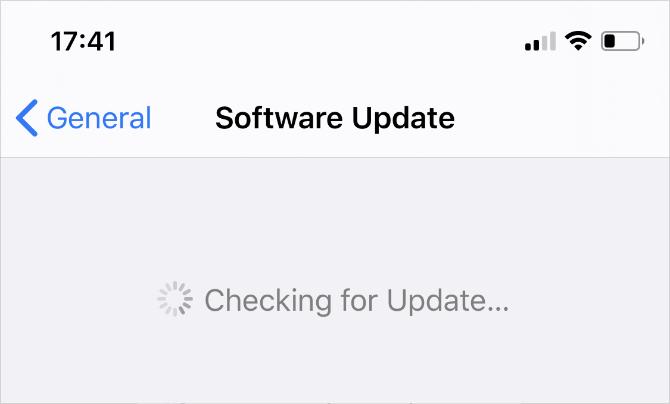
Soita muille kuin Applen laitteille kolmannen osapuolen sovelluksella
FaceTimen suurin ongelma on, että sitä ei ole saatavana muihin kuin Applen laitteisiin. Et voi ladata FaceTimeä Androidille tai Windowsille, mikä tarkoittaa, että elämässäsi on todennäköisesti paljon ihmisiä, joita et voi lisätä FaceTime-ryhmäpuheluun.
Onneksi on paljon kolmansien osapuolien sovelluksia, joita voit käyttää sen sijaan. Tässä on luettelo parhaat sovellukset ryhmäkonferenssipuheluille 10 parasta sovellusta ilmaisten ryhmäkokouspuhelujen soittamiseenTässä ovat parhaat ilmaiset ryhmävideopuhelusovellukset, joissa voi keskustella ystävien tai työtovereiden kanssa maksamatta senttiäkään! Lue lisää . Kaikki ne ovat ilmaisia, ja on paljon, jotka toimivat useilla alustoilla.
Dan kirjoittaa oppaita ja vianetsintäoppaita auttaakseen ihmisiä hyödyntämään tekniikkaansa parhaalla mahdollisella tavalla. Ennen kirjoittajaksi tulemista hän ansaitsi äänitekniikan kandidaatin tutkinnon, valvoi korjauksia Apple Store -kaupassa ja jopa opetti englantia Kiinan ala-asteella.
