Live-valokuvan napsauttaminen FaceTime-puhelun aikana on hieno tapa muistaa suosikki keskustelut. Live-valokuva kaappaa hetket juuri ennen ja jälkeen, kun osut suljinpainikkeeseen FaceTimessa.
Jos et ole varma kuinka FaceTime Live Photos ottaa - tai et tiedä mihin ne menevät napsauttaessasi niitä, tässä on yksityiskohtainen opetusohjelma iPhonelle, iPadille ja Macille.
Kuinka ottaa live-kuvia FaceTimessa
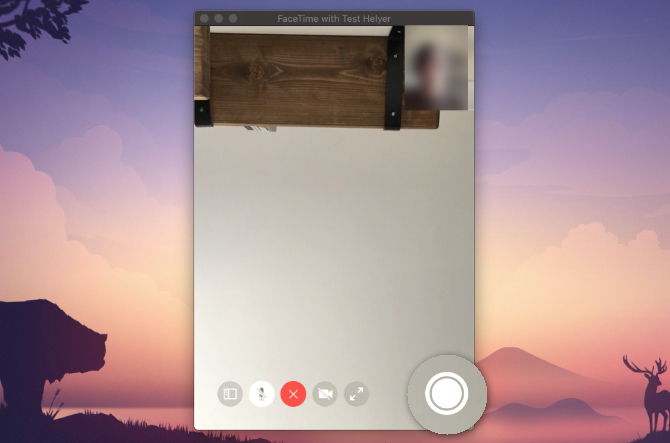
Voit ottaa Live Photo -sovelluksen FaceTime-puhelun aikana sulkija painiketta. Tämä tulee näkyviin, kun napautat iPhonen, iPadin tai iPod touchin näyttöä tai kun viet hiiren Mac-tietokoneen FaceTime-ikkunan päälle. Se näyttää kahdelta valkoiselta ympyröltä, toinen toisen sisällä.
Jonkin sisällä Ryhmäkeskustelu FaceTimessa Kuinka ryhmitellä FaceTime Mac, iPhone tai iPadNäin voit ryhmitellä FaceTime -sovelluksen iPhonessa, iPadissa, iPod Touchissa tai Macissa. Lisäksi kuinka korjata FaceTime, jos se ei toimi! Lue lisää iOS: Valitse henkilön ruutu, josta haluat ottaa kuvan, ja napauta sitten
Koko näyttö -painike paljastaa elävän kuvan sulkija painiketta. Kaksoisnapsauta Mac-ryhmäkeskusteluissa henkilöä, jonka haluat valokuvata, ja napsauta sitten Sulkija painiketta.Live Photo on parempi kuin kuvakaappauksen ottaminen, koska se ei kaappaa FaceTime-käyttöliittymää. Se säästää myös muutaman sekunnin videon ja äänen oikealta ennen kuvan ottamista ja sen jälkeen.
Kuinka ottaa FaceTime-valokuva kerromatta toiselle
Kun otat reaaliaikaisen kuvan FaceTimea käyttävästä henkilöstä, se lähettää ilmoituksen laitteelleen ilmoittaakseen, että otit kuvan. Ei voi välttää tämän ilmoituksen lähettämistä valokuvan ottamisen yhteydessä, mutta voit kiertää sen ottamalla sen sijaan kuvakaappauksen.
Paina niin Ääni kovemmalle kanssa puoli -painiketta iPhonessa tai iPadissa (tai paina Koti -painikkeella puoli -painiketta iPhone 8: ssa ja sitä aiemmissa). Paina Mac-tietokoneessa Cmd + Shift + 3.
Kuinka ottaa live-valokuvat käyttöön FaceTime-asetuksissa
Ennen kuin voit ottaa Live Photo -sovelluksen FaceTime-sovelluksessa, sekä sinun että valokuvasi täytyy ottaa Live Photos käyttöön FaceTime-asetuksissa. Jos et halua antaa muiden ihmisten ottamaan sinusta kuvia FaceTimessa, sinun on poistettava tämä vaihtoehto käytöstä.
Siirry iPhoneen, iPadiin tai iPod touchiin Asetukset> FaceTime. Vieritä alas ja käynnistä FaceTime Live Photos.
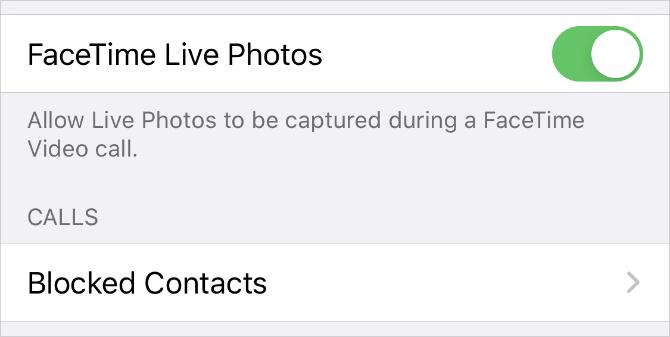
Avaa Mac-tietokoneessa FaceTime ja mennä FaceTime> Asetukset valikkoriviltä. vuonna asetukset -välilehti, ota vaihtoehto käyttöön Salli Live-valokuvien sieppaaminen videopuheluiden aikana.
Mihin FaceTime Live -kuvat menevät?
Se on hyvä ja hyvä napsauttaa Live-kuvia, kun käytät FaceTimeä, mutta sinun on tiedettävä, mihin nämä valokuvat menevät nauttiaksesi niistä puhelun jälkeen. Vastaus on melko yksinkertainen: FaceTime-valokuvat tallennetaan suoraan laitteen Valokuvat-sovellukseen.
Voit tarkastella FaceTime Live -kuvasi avaamalla Valokuvat sovellus ja mene Valokuvat -välilehti ja valitse sitten Kaikki valokuvat ja varmista, että laitteesi ei suodata niitä. Vieritä valokuvan ottamispäivämäärää ja -aikaa löytääksesi se.
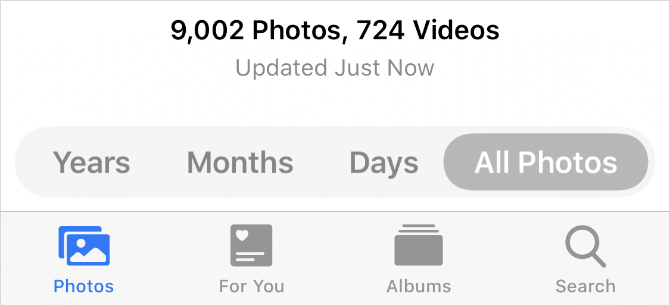
Voit yksinkertaistaa asioita tarkastelemalla vain live-kuviasi. Voit tehdä tämän siirtymällä albumit välilehti ja etsi Live Photos albumi. IPhone, iPad tai Mac luovat tämän albumin automaattisesti heti, kun lisäät Live Photo -kirjaston.
Luo älykäs albumi kaikille FaceTime Live -kuvillesi
Jos haluat pitää kaikki FaceTime Live -kuvasi samassa paikassa, luoda älykäs albumi Aloita Mac Smart -ryhmät näiden 9 suodattimen avullaMacin älykkäiden suodattimien avulla voit selata sähköpostia, yhteystietoja ja valokuvia vaivattomasti. Tässä on joitain mahtavia suodattimia, jotka sinun täytyy kokeilla. Lue lisää kaapata ne kaikki automaattisesti. Älykkään albumin luomiseksi sinun on käytettävä Valokuvat-sovellusta Macissa. Valitettavasti et voi luoda älykkäitä albumeita Valokuvat-sovelluksesta iPhonessa tai iPadissa.
Klikkaus Lisätä (+) vieressä Omat albumini sivupalkissa ja valitse Älykäs albumi ponnahdusvalikosta. Nimeä Smart-albumi ja nimeä sitten seuraava suodatin avattavien valikoiden avulla: Objektiiviin kuuluu FaceTime.
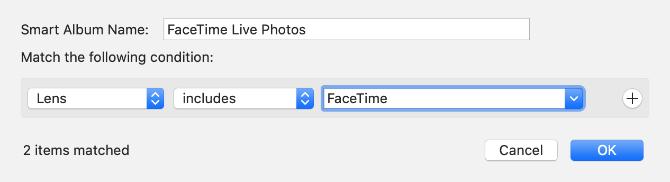
Sinun on kirjoitettava ”FaceTime” kolmanteen ruutuun, koska se ei ole vaihtoehto avattavassa valikossa.
Klikkaus kunnossa luodaksesi älyalbumin. Valokuvien tulisi täyttää albumi kaikilla live-valokuvilla, jotka olet vanginnut FaceTime-puheluissa. Kaikkien uusien FaceTime-valokuvien tulee myös näkyä albumissa automaattisesti.
Jos sinä synkronoi valokuvat iCloudilla ICloud Photos Master Guide: Kaikki mitä sinun tarvitsee tietää kuvanhallintaa vartenICloud-valokuvaoppaamme näyttää, miten pääset iCloud-valokuviin, kuinka poistat valokuvia iCloudista, kuinka voit ladata valokuvia iCloudista ja paljon muuta. Lue lisää , tämä älykäs albumi tulee saataville albumit -välilehti myös muilla laitteillasi.
FaceTime-valokuvaongelmien vianetsintä
On olemassa monia ongelmia, jotka saattavat estää sinua napsauttamasta Live Photo -sovellusta FaceTime-puhelujesi aikana. Jos et löydä laukaisinta, FaceTime ei tallenna valokuvia tai et tiedä minne FaceTime-valokuvat menevät ottamisen jälkeen, kokeile näitä vianetsintävinkkejä korjataksesi se.
1. Ota FaceTime Live -kuvat käyttöön molemmilla laitteilla
Jotta voit ottaa valokuvan henkilöstä FaceTime-puhelun aikana, sinun on otettava molemmat käyttöön FaceTime Live Photos -laitteessa. Mene Asetukset> FaceTime tehdä tämä. Varmista, että valokuvaamasi henkilö tarkistaa myös asetukset.
2. Avaa Valokuvat-sovellus laitteellasi
Kun otat Live Photos -sovellusta FaceTime-sovelluksessa, se tallentaa nämä kuvat automaattisesti laitteen Valokuvat-sovellukseen. Jos et ole aiemmin käyttänyt Valokuvia, avaa se laitteellasi, jotta sovellus alustetaan, ennen kuin FaceTime voi tallentaa valokuvia.
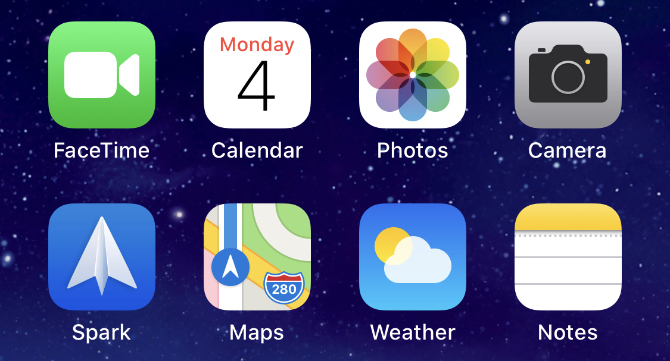
3. Päivitä uusimpaan käyttöjärjestelmään
IOS 12: n julkaisun myötä Apple poisti väliaikaisesti mahdollisuuden ottaa Live Photos -toimintoa FaceTime-sovelluksessa. Tämä johtui luultavasti a FaceTime-tietoturvavirhe. Live Photos on palannut nyt, mutta sinun on päivitettävä laitteesi uusimpaan ohjelmistoon käyttääksesi niitä. Valokuvasi henkilön on päivitettävä laite myös uusimpaan ohjelmistoon.
Siirry iPhoneen, iPadiin tai iPod touchiin Asetukset> Yleinen> Ohjelmistopäivitys. Siirry Mac-tietokoneessa Järjestelmäasetukset> Ohjelmistopäivitys.
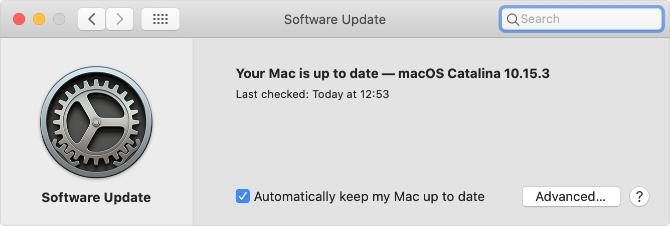
4. Käynnistä laite uudelleen
Riippumatta siitä, mitä ongelmia kohtaat, sinun on aina yritettävä korjata se käynnistämällä laite uudelleen. Tämä on erittäin tehokas vianetsintävaihe, jonka kokeilu vie vain hetken. Sammuta iPhone, iPad tai Mac tavalliseen tapaan, odota sitten 30 sekuntia ennen kuin käynnistät sen uudelleen.
5. Käynnistä FaceTime uudelleen laitteellasi
Kokeile lopuksi kytkeä FaceTime pois päältä ja päälle laitteen asetuksissa. Saatat joutua kirjautumaan sisään Apple ID -tiliisi uudelleen, kun teet tämän.
Siirry iPhoneen, iPadiin tai iPod touchiin Asetukset> FaceTime ja vaihtaa FaceTime -painiketta näytön yläosassa.
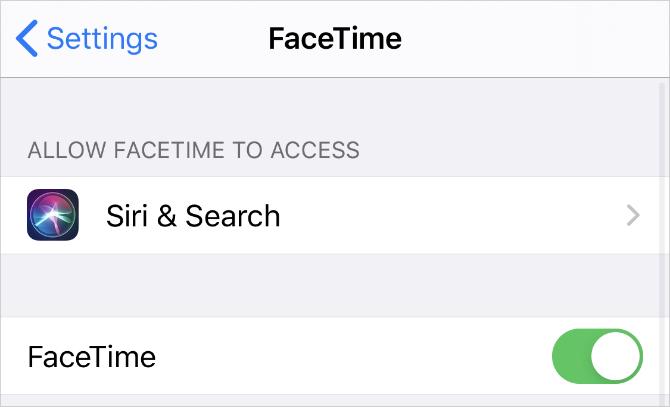
Avaa Mac-tietokoneessa FaceTime sovellus ja mene FaceTime> Asetukset valikkoriviltä. vuonna asetukset -välilehti, poista valinta ruudusta Ota tämä tili käyttöön, valitse sitten ruutu uudelleen ottaaksesi FaceTime käyttöön uudelleen.
Monitehtävä FaceTimeä käytettäessä
Voit tarkistaa Live Photos -valokuvasi lopettamatta FaceTime-chatia pyyhkäisemällä ylös (tai painamalla Koti-painiketta) ja avaamalla Photos-sovelluksen. Kun teet tämän, FaceTime keskeyttää videosisällön, kunnes palaat.
Tämän moniajoominaisuuden avulla voit silti puhua ihmisille ja kuulla heidän sanomansa, vaikka se jäädyttää videosisällön. Se on aivan kuten toisen sovelluksen käyttäminen puhuessasi iPhonessa 10 asiaa, joita voit tehdä puhuttaessasi iPhonessaKyllästynyt kun pidät pitoa tai haluatko saada enemmän irti iPhonen puhelutoiminnoista? Kokeile näitä temppuja seuraavassa puhelussa. Lue lisää , joten tärkeiden tehtävien suorittaminen on helppoa puhuttaessa muiden ihmisten kanssa.
Dan kirjoittaa oppaita ja vianetsintäoppaita auttaakseen ihmisiä hyödyntämään tekniikkaansa parhaalla mahdollisella tavalla. Ennen kirjoittajaksi tulemista hän ansaitsi äänitekniikan kandidaatin tutkinnon, valvoi korjauksia Apple Store -kaupassa ja jopa opetti englantia Kiinan ala-asteella.
