Et ehkä ymmärrä sitä, mutta iPhonessa tai iPadissa on paljon vanhemmuuden valvontavaihtoehtoja. Niiden avulla on helppo pitää lapsesi turvassa ja seurata, kuinka he käyttävät laitteitaan. Suurin osa näistä säätimistä liittyy perhejakamiseen, mikä tarkoittaa, että voit käyttää omaa iPhonea tai iPadia muokataksesi rajoituksia tai salliaksesi ostoksia lapsellesi.
Tässä on täydellinen opas vanhempien valvonnan asettamiseen ja seuraamiseen lapsesi iPhonessa tai iPadissa käyttämällä perheesi jakamista omasta laitteestasi.
Luo perheenjako-ryhmä
Ennen kuin määrität lapsilukkoa, se on parasta luo perhejakamisryhmä Apple Family Sharing Explained: Mitä sinun on tiedettävä ja miten sitä käytetäänApplen Family Sharing -palvelun avulla rakkaasi voivat käyttää jaettua sisältö- ja tilaustietokantaa. Näin se toimii. Lue lisää kanssasi ja lapsissasi siinä. Family Sharing -sovelluksen avulla voit jakaa iTunes- ja App Store -ostoksia, iCloud-tallennustilaa ja Apple Music- tai TV-kanavien tilauksia.
Mutta voit käyttää Family Sharing -sovellusta myös hyväksyäksesi tai kieltääksesi lasten ostokset, seurata heidän näyttöaikaa, rajoittaa aikuisille suunnattua sisältöä tai seurata heidän sijaintiaan. Perheenjakamisessa on erityisen hienoa, että voit tehdä kaiken tämän etäyhteyden kautta omasta iPhonestasi, iPadistasi tai Macista.
Perheenjako-ryhmän luominen:
- Avaa asetukset sovellus iPhonessa tai iPadissa ja napauta [Sinun nimesi] näytön yläosassa. Valitse Asenna perheenjako jos et vielä ole.
- Lisää näytön ohjeiden mukaan maksutapa, kutsu perheenjäseniä ja ota perheenjako-ominaisuudet käyttöön.
- Kun olet luonut ryhmän, napauta Lisää perheenjäsen kutsua lisää ihmisiä perheenjako-ryhmään, yhteensä enintään kuusi henkilöä.
- Voit vaihtoehtoisesti pyytää olemassa olevan perheenjakajaryhmän perheenjärjestäjää lisäämään sinut ryhmään.
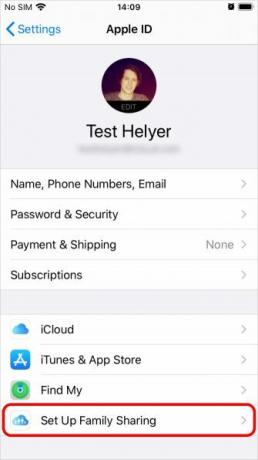
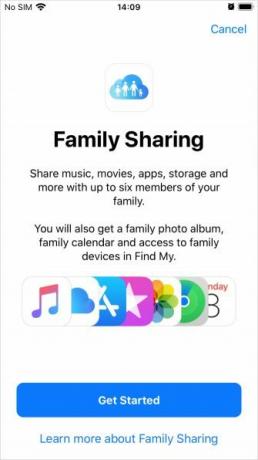
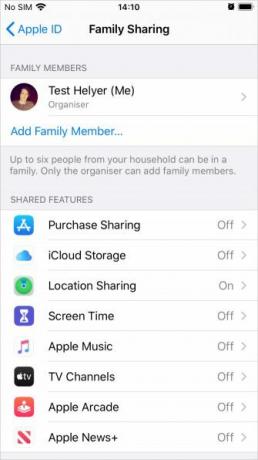
Lapsitilin luominen
Perheenjäsenet voivat liittyä Perheenjako-ryhmään vain, jos heillä on Apple ID. Jos lapsesi on alle 13-vuotias, sinun on luotava lapsitili heidän käytettäväkseen, koska Apple ei anna heidän tehdä omia.
Lapsitili on liitettävä perheenjako-ryhmään, kunnes lapsi saavuttaa 13-vuotiaan, jolloin hän voi päättää poistua ryhmästä.
Lapsitilin luominen perheenjakamiseen:
- Avaa asetukset sovellus iPhonessa tai iPadissa ja siirry [Nimesi]> Perheen jakaminen.
- hana Lisää perheenjäsen ja valitse Luo alatili. Luo sitten lapsellesi Apple ID -tunnus noudattamalla näyttöön tulevia ohjeita.
- Tilin luomisen jälkeen kirjaudu sisään tiliisi lapsesi iPhonessa tai iPadissa luomallasi sähköpostiosoitteella ja salasanalla.
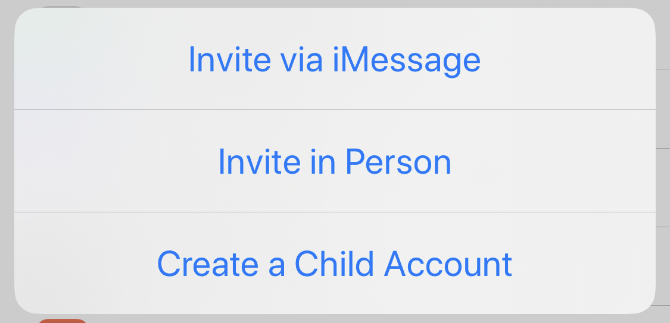
Vanhempien tai huoltajien määrittäminen
Jos perhejakamisryhmässäsi on useita aikuisia (yli 18-vuotiaita), saatat haluta määrittää jotkut heistä toimimaan vanhemmina / huoltajina ryhmän kaikille lapsille.
Vanhempi / huoltaja voi seurata näytön aikaa, säätää sisältö- ja yksityisyysrajoituksia sekä hyväksyä tai estää App Store- ja iTunes-ostoksia lapsesi laitteesta.
Jotta joku vanhemmista / huoltajista perheenjako-ryhmässäsi:
- Avaa asetukset sovellus iPhonessa tai iPadissa ja siirry [Nimesi]> Perheen jakaminen.
- Napauta aikuisen perheenjäsenen nimeä ja kytke päälle Huoltajana toimiva vanhempi vaihtoehto.
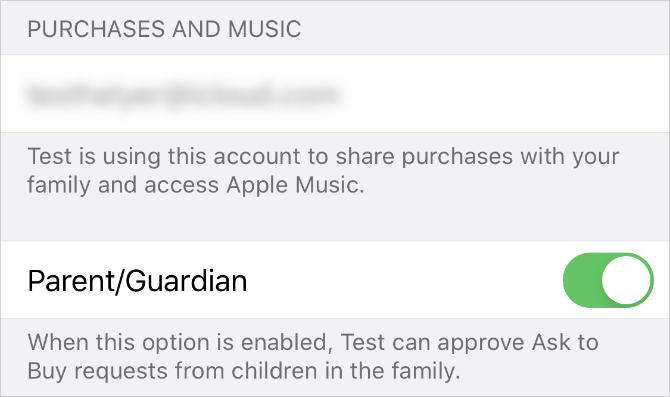
Hyväksy lataukset pyydettäessä ostamaan
Kysy osta -ilmoitus lähettää ilmoituksen kaikille Apple-laitteillesi, kun lapsi yrittää ladata sisältöä iTunesista tai App Storesta. Napauta sitten Saada tai aleneminen tässä ilmoituksessa valita, antaako heidän ladata median vai ei.
Tämä on hyvä tapa välttää odottamattomia iTunes-laskuja - koska heidän tekemänsä ostot tulevat takaisin Family Organizerin maksutavasta. Se on myös helppo tapa välttää lasten lataamasta sovelluksia, kappaleita, elokuvia, TV-ohjelmia tai kirjoja, joita et halua heidän olevan, koska heidän on ensin pyydettävä lupaa.
Kysy osta koskee ilmaisia latauksia ja maksettuja ostoja. Joten lapsesi tarvitsee aina lupaasi ennen uuden sovelluksen tarttumista.
Apple sallii Kysy ostaa -sovelluksen automaattisesti, kun luot lapsitilin. Voit myös kytkeä sen päälle tai pois päältä alle 18-vuotiaille Family Sharing -asetuksissa:
- Avaa asetukset sovellus ja mene [Nimesi]> Perheen jakaminen.
- Napauta perheenjäsenen nimeä ja vaihda Pyydä ostamaan vaihtoehto.
- Kun saat pyyntöilmoituksen, napauta sitä nähdäksesi sovelluksen tai median, jonka lapsesi haluaa ladata.
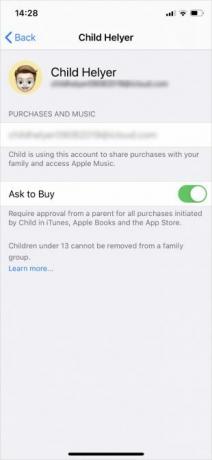
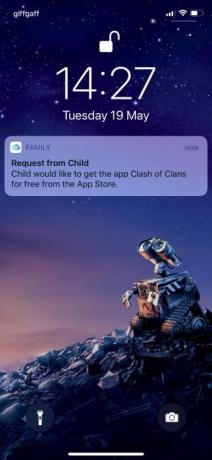

Lisää lahjakorttit saldo lapsesi tilille
Kun hyväksyt ostoksesi lapsellesi, Apple ottaa maksun Family Organizerin ensisijaisella maksutavalla. Jos et halua, että näin on, sinun pitäisi ostaa iTunes- tai App Store -lahjakortti Apple iTunes-lahjakortit - UKK: 7 yleistä kysymystä, vastattuMikä on iTunes-lahjakortti? Voitko käyttää iTunes-lahjakorttia Apple Music -sovellukseen? Katso vastaukset näihin iTunes-korttikysymyksiin ja muuhun. Lue lisää ja lisää tämä saldo lapsesi tilille.
Mahdolliset hyväksymät ostot tulevat lasten Apple ID -saldosta. Kun maksu on käytetty kokonaan, maksu palaa takaisin Family Organizerin maksutapaan.
Tarkkaile lapsesi näytön aikaa
Screen Time kerää erilaisia tietoja osoittaakseen, kuinka paljon joku on käyttänyt heidän Apple-laitettaan, sekä siihen, mihin sovelluksiin he viettävät aikansa. Family Sharing -sovelluksella voit etävalvoa lasten näytön aikaa ja asettaa rajoituksia estääksesi heitä viettämästä liian kauan iPhonessa tai iPadissa.
Näyttöajan ottaminen käyttöön lapsesi laitteessa:
- Avata asetukset iPhonessa tai iPadissa ja siirry [Nimesi]> Perheen jakaminen.
- hana Ruutuaika, napauta sitten lapsesi nimeä ja valitse Kytke näyttöaika päälle.
Kun otat lapsen näytön ajan käyttöön, se kehottaa asettamaan seisokit, sovellusrajoitukset ja näytön ajan salasanan heti. Voit muokata näitä asetuksia milloin tahansa luomasi Näytön aika-salasanalla. pidä tämä pääsykoodi salassa lapselta, jotta he eivät voi muokata asetuksia itse.
Voit tarkastella lapsesi näytön ajan käyttöä tai muokata hänen asetuksia avaamalla asetukset ja mene Ruutuaika. Napauta sitten lapsesi nimeä alla Perhe otsikko.
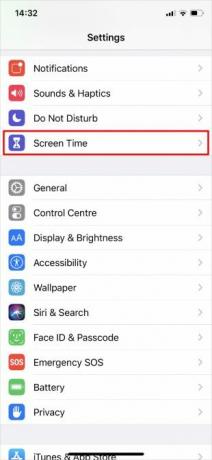
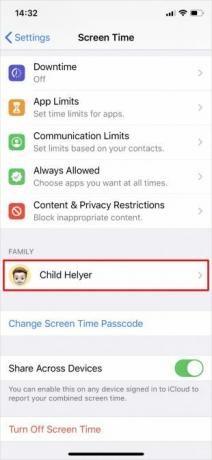
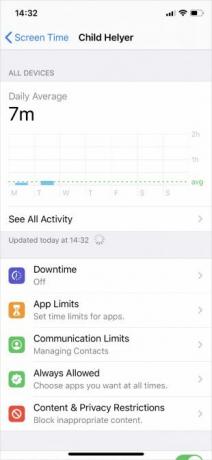
Sinun pitäisi nähdä käyttöraportti näytön yläreunassa. hana Katso kaikki toiminnot erittely siitä, kuinka kauan lapsesi vietti jokaisessa sovelluksessa tai sovellusluokassa. Jos otat käyttöön Sisällytä verkkosivustotiedot, voit myös nähdä kuinka kauan he viettivät tietyillä Safarin verkkosivustoilla.
Katso erittelymme kaikista näyttöajan ominaisuuksista iOS 12: n näytön aikaominaisuus hillitsee puhelimesi riippuvuuttaKäytätkö iPhoneasi liikaa? IOS 12: n uusi Screen Time -ominaisuus voi auttaa vähentämään puhelimen riippuvuutta. Lue lisää nähdäksesi kuinka voit rajoittaa lapsesi laitteen käyttöä. Lapsesi voi myös lähettää sinulle lisää aikaa koskevia pyyntöjä, kun he saavuttavat rajansa, jotka voit hyväksyä tai hylätä omasta laitteestasi.
Ota sisältö- ja tietosuojarajoitukset käyttöön
Paras vanhempien valvonta iPhonessa tai iPadissa on Sisältö- ja yksityisyysrajoituksissa, jotka löydät Näyttöaika-asetuksista. Perhejaon ansiosta voit muokata lapsesi laitteen rajoituksia etänä.
- Mene Asetukset> Näyttöaika iPhonessa tai iPadissa.
- Alla Perhe napauta lapsesi nimeä nähdäksesi hänen näyttöajansa asetukset.
- Siirry sitten Sisältöä ja yksityisyyttä koskevat rajoitukset ja kytke ne päälle näytön yläosassa olevalla kytkimellä.
Suurin osa sisältö- ja tietosuojarajoituksista on melko itsestään selviäviä, mutta olemme tarkemmin selittäneet jokaisen alla olevan osan.
iTunes- ja App Store -ostokset
Valitse, haluatko antaa lapsellesi asentaa tai poistaa sovelluksia laitteelleen ja haluatko antaa heidän tehdä sovelluksen sisäisiä ostoksia. Jos Pyydä ostamaan on päällä, lapsesi tarvitsee silti lupaasi, ennen kuin hän voi asentaa tai ostaa mitään.
Jos annat lapsesi asentaa sovelluksia käyttämättä Kysy ostamista -vaihtoehtoa, sinun tulee varmistaa iTunes- ja App Store -ostokset Vaaditaan aina Apple ID -salasana. Muutoin lapsesi voi ladata mediaa itse lyhyen ajan salasanan antamisen jälkeen.
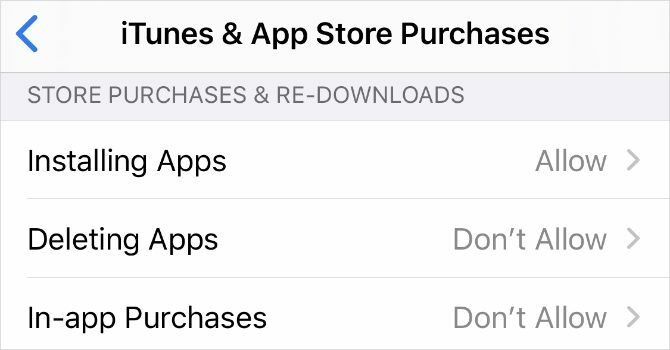
Sallitut sovellukset
Tällä asetuksella voit valita saa iPhonen tai iPadin sovellukset katoamaan lapsesi laitteesta kokonaan. Sammuta se sulkemalla painike sen sovelluksen vieressä, jota et halua sallia. Tämä on loistava tapa välttää kiusaukset ja suojata lapsesi mahdollisesti haitallisilta sovelluksilta.
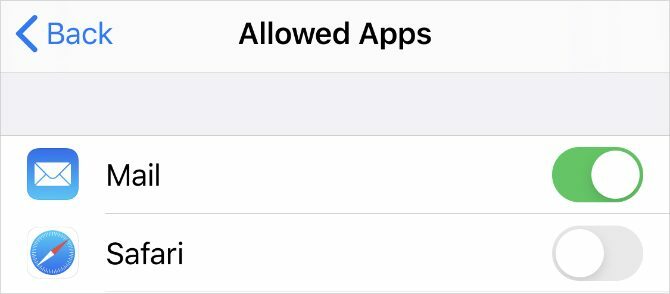
Sisällön rajoitukset
Lapsesi todellisesta iästä riippumatta, voit valita iTunesin, App Storen, web-sisällön, Sirin ja Game Centerin ikäluokitukset ja sisältörajoitukset. Kummankin vaihtoehdon käsittely voi viedä hetken, mutta voit määrittää ne, vaikka olisit mukava.
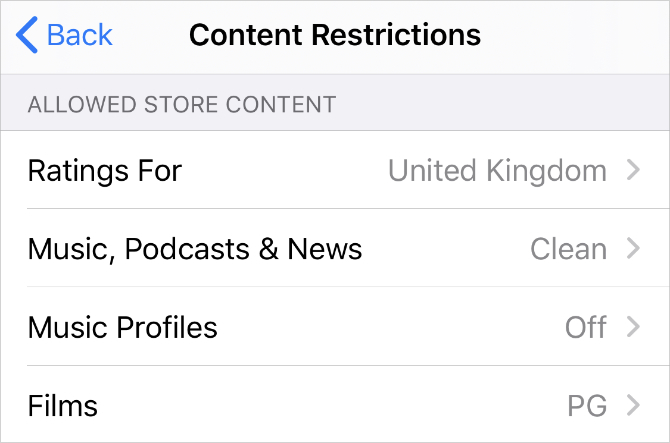
yksityisyys
Tämä vaihtoehto voi olla harhaanjohtava. Valitseminen sallia Jaa oma sijainti antaa lapsesi tehdä muutoksia sijaintiasetuksiin. Jos et halua sallia Jaa oma sijainti, lapsesi ei voi tehdä muutoksia sijaintiasetuksiin.
Muista, että valitseminen kieltämään Jaa oma sijainti -ominaisuus ei sulje pois sijainnin jakamista lapsesi laitteessa. Se vain estää lastasi muuttamasta näitä asetuksia yksin.
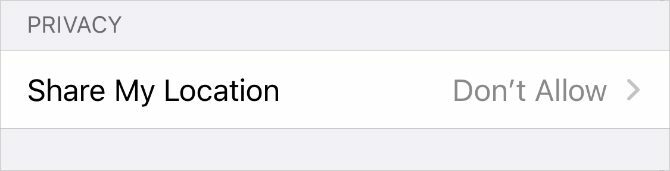
Salli muutokset
Salli muutokset -osiossa voit lukita tietyt asetukset lapsesi laitteessa, kuten pääsykoodi, tilit ja mobiilidatan asetukset. Voit asettaa nämä asetukset arvoon Älä salli estääksesi lapsesi kirjautumasta pois lapsitililtä ja luomasta aikuisen tilin käytettäväksi sen sijaan.
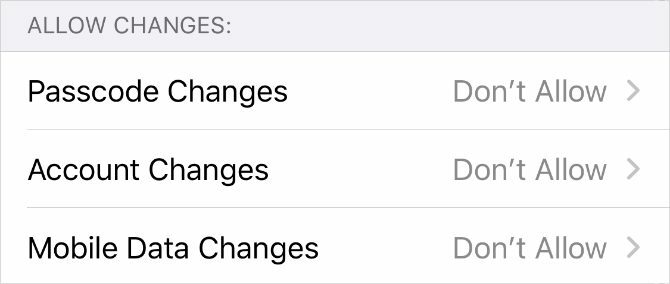
Seuraa lapsesi sijaintia
Pidä välilehtiä lasten olinpaikasta Family Sharing -palvelun sijainnin jakamisvaihtoehdolla. Jos lapsesi laite on asetettu jakamaan sijaintisi kanssasi, voit aina selvittää, missä he käyttävät Etsi oma -sovellusta.
Tällä kertaa helpoin on määrittää sijainninjako suoraan lapsesi laitteella:
- Avaa Etsi minun sovelluksen lapsesi iPhonessa tai iPadissa ja siirry Ihmiset välilehti.
- hana Jaa oma sijainti ja kirjoita Apple ID -tilisi lähettääksesi kutsun itsellesi. Valitse Jaa loputtomiin.
- Sinun pitäisi nyt voida nähdä lapsesi sijainti Löydä oma -sovelluksessa omalla laitteellasi. Voit halutessasi jakaa sijaintisi heidän kanssaan.
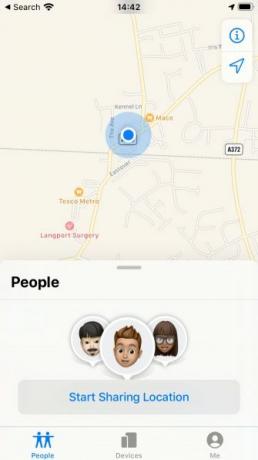
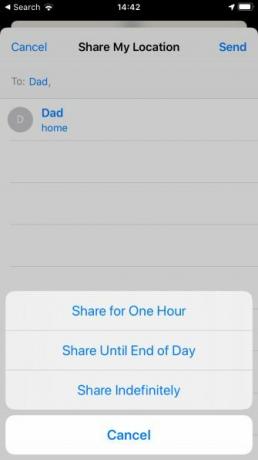

Palaa kohtaan, jotta lapsi ei piilota sijaintiaan tulevaisuudessa Sisältöä ja yksityisyyttä koskevat rajoitukset yllä ja valitse Älä salli varten Jaa oma sijainti vaihtoehto. Tämä estää lastasi muokkaamasta sijainninjakoasetuksia laitteellaan.
Asenna lapsilukko kaikille lapsesi laitteille
Apple tekee erityisen helpoksi muokata lapsesi vanhempien valvontaa omalla laitteellasi käyttämällä Family Sharing -sovellusta. Mutta jokainen yritys tarjoaa oman tavansa hallita näitä asetuksia, eikä niitä ole aina helppo löytää.
Katsokaa meidän täydellinen opas vanhempien valvonnasta Lapsilukon täydellinen opasInternet-yhteydessä olevien laitteiden maailma voi olla kauhistuttava vanhemmille. Jos sinulla on pieniä lapsia, olemme peittäneet sinut. Tässä on kaikki mitä sinun tarvitsee tietää vanhempien valvonnan määrittämisestä ja käytöstä. Lue lisää selvittää, kuinka tarvittavat rajoitukset pannaan täytäntöön kaikissa lapsesi laitteissa.
Dan kirjoittaa oppaita ja vianetsintäoppaita auttaakseen ihmisiä hyödyntämään tekniikkaansa parhaalla mahdollisella tavalla. Ennen kirjoittajaksi tulemista hän ansaitsi äänitekniikan kandidaatin tutkinnon, valvoi korjauksia Apple Store -kaupassa ja jopa opetti englantia Kiinan ala-asteella.

