Kirjoittaminen ei ole kaikille. Jos sinulla on kömpelö sormi tai kirjoitusvaikeuksia, kirjoittaminen voi olla tietokoneen käytön vähiten suosikkiosa. Onneksi voit käyttää Mac-tietokoneesi sisäänrakennettua saneluohjelmistoa puhuaksesi sen sijaan, jonka haluat kirjoittaa.
Toisin kuin ääniohjaus - joka on Applen täysin varustettava saavutustyökalu - sanelua on helppo käyttää. Se on myös niin tarkka äänen kääntämisessä, että jotkut parhaista saneluohjelmistojen kehittäjistä, kuten Dragon Dictate, lopettivat omien sanelusovellusten tekemisen Macille kilpaillakseen sen kanssa.
Kuinka käyttää sanelua Macilla

Kaksoisnapsauta Fn -painiketta aloittaaksesi sanelun Macilla. Sinun pitäisi nähdä, että mikrofonikuvake tulee näkyviin tai kuulet macOS-vahvistusäänen. Jos käytät ensimmäistä kertaa sanelua, napsauta kunnossa vahvistaa ponnahdusikkunassa, että haluat käyttää sitä.
Kun olet aktivoinut sanelun, ala sanoa, mitä haluat kirjoittaa, jotta se näkyy näytöllä. Sanelu ohittaa puheessasi olevat tauot, jolloin voit hetken laatia ajatuksesi. Tämä tarkoittaa kuitenkin, että sinun on sanetettava omat välimerkit, jotka selitämme alla.
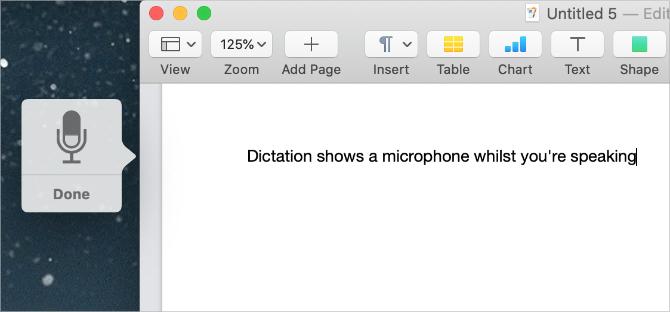
Apple ehdottaa sinun sanelevan lyhyillä 40 sekunnin tai lyhyemmillä purskeilla. Tämä estää Macia jäämästä taaksepäin, koska voit puhua paljon nopeammin kuin se voi käsitellä mitä sanot.
Voit sanella tekstiä missä tahansa, johon yleensä kirjoitat Mac-tietokoneesi. Tämä sisältää asiakirjojen kirjoittamisen, Spotlightin tai hakupalkkien käytön, verkkoosoitteiden kirjoittamisen ja sähköpostien kirjoittamisen. Jos se kuulostaa hyödylliseltä, kannattaa ehkä tutkia näitä sanelusovellukset Android-puhelimeesi yhtä hyvin.
Voit lopettaa sanelun jollain seuraavista tavoista:
- Lehdistö Fn uudelleen
- Osuma Palata
- Klikkaus Tehty mikrofonin alla
Sanamasi sanat näkyvät alleviivattuina, kun Mac käsittelee niitä. Kun olet lopettanut sanelun, he alustavat itsensä, ja kaikki sanat, jotka Mac-tietokoneesi ei ollut varma, näkyvät sinisellä alleviivatulla. Napsauta näitä sanoja valitaksesi vaihtoehdon tai kirjoita se manuaalisesti, jos se oli väärä.
Mitä enemmän käytät sanelua, sitä paremmin Mac saa ymmärtämään ääntäsi. Tämä tarkoittaa, että näet vähemmän virheitä ja sinisellä alleviivattuja sanoja harvemmin.
Kuinka lisätä välimerkkejä ja muotoilla sanelua
On todennäköistä, että sinun on lisättävä välimerkit saneluusi varmistaaksesi, että se on muotoiltu oikein. Tämä on helppo tehdä sanettaessa tekstiä sanomalla haluamasi välimerkit, jotka haluat lisätä.
Esimerkiksi sanellaksesi seuraavaa tekstiä:
Hei, nimeni on Dan. Mitä kuuluu?
Sinun täytyy sanoa:
Hei pilkku nimeni on Dan aika mitä kuuluu kysymysmerkki
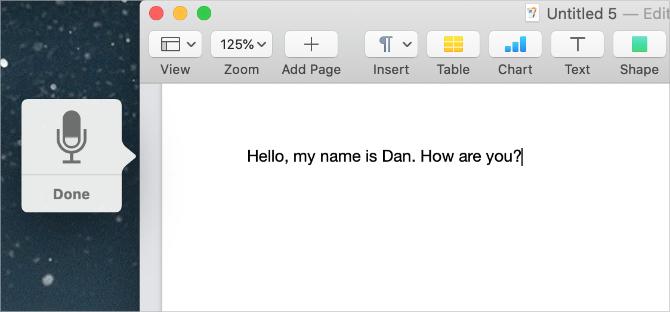
Apple sisältää pitkän luettelon yli 50 välimerkistä, typografiasymboleista, valuuttamerkeistä, matemaattisista merkkeistä ja äänikomennoista, joita voit käyttää sanelun kanssa MacOS-käyttöoppaassa. Vierailla Applen äänisanomakomentojen sivu katsoa luetteloa itse.
Voit käyttää välimerkkejä lisäämällä pienellä äänikomennolla myös sanotun tekstin muotoilun Macissa. Nämä komennot sisältävät isojen kirjaimien käytön, rivinvaihdot ja jopa kirjoittamisen ilman välilyöntejä.
Sano seuraavat äänikomennot muotoillaksesi tekstiä sanelulla:
- Uusi rivi: Vastaa painiketta Palata avain kerran
- Uusi kappale: Vastaa painiketta Palata näppäin kahdesti
- Caps päälle / pois: Kirjoittaa seuraavat sanat kohtaan ”otsikkotapaus”
- Kaikki korkit päällä / pois: Tyyppi seuraavat sanat ”ALL CAPS”
- Ei tilaa päällä / pois: Kirjoittaa seuraavat sanat ”ilman välilyöntejä” (hyödyllinen verkkosivustojen URL-osoitteissa)
Mac-sanelun ongelmien vianmääritys
Sanelu on melko yksinkertainen työkalu, mutta se ei toimi jatkuvasti. On olemassa muutamia erilaisia ongelmia, jotka saattavat estää sinua käyttämästä Sanelua Macilla. Tässä on mitä ne ovat ja kuinka korjata ne.
Vaihda sanelun pikakuvake
Jos mitään ei tapahdu, kun painat kaksoisnäppäintä Fn -painiketta, olet saattanut muuttaa Dictation-pikavalintaa Macissa. Voit muuttaa tämän pikakuvakkeen mihin tahansa haluat tai tarkistaa mikä on uusi pikakuvake ja käyttää sitä sen sijaan.
Avaa se avaamalla Järjestelmäasetukset ja mene Näppäimistö> Sanelut. Avaa oikotie pudotusvalikosta ja valitse sanelun pikakuvake, jota haluat käyttää. Luo oma napsauttamalla Muokkaa, paina sitten haluamaasi pikanäppäintä.
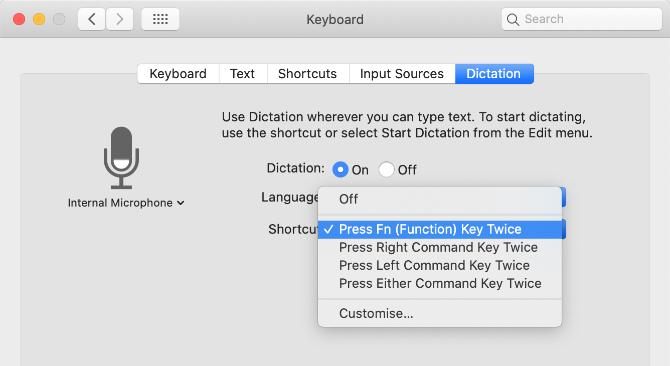
Testaa Internet-yhteytesi
Mac vaatii aktiivisen Internet-yhteyden sanelun käyttämiseksi. Tämä johtuu siitä, että Apple käsittelee äänesi palvelimillaan - käyttäen uusinta kielitietoa - paikallisten Mac-tietokoneiden sijasta.
Ilman Internet-yhteyttä mikrofonikuvake näkyy siinä, jossa on kolme pistettä, mutta katoaa ennen kuin voit aloittaa sanelun.
Varmista, että Internet-yhteytesi toimii, yritä suoratoistaa video YouTubeen. Korjataksesi yhteysongelmat, käynnistä Wi-Fi-reititin uudelleen ja seuraa ohjeita vaiheet saadaksesi Mac-yhteyden uudelleen Wi-Fi-verkkoon Mac Etkö ole yhteydessä Wi-Fi-verkkoon? 9 vaihetta takaisin verkkoonJos Mac ei muodosta yhteyttä Wi-Fi: hen, älä raivo. Tässä on vianetsintäopas Internet-yhteysongelmien korjaamiseksi macOS-käyttöjärjestelmässä. Lue lisää . Ota yhteyttä Internet-palveluntarjoajaasi saadaksesi lisätietoja.
Valitse toinen käytettävä mikrofoni
Sanoessasi sinun pitäisi nähdä mikrofonikuvakkeessa valkoinen palkki, joka vaihtelee äänesi voimakkuuden kanssa. Tämä näyttää Mac-laitteen mikrofonitulon. Jos mikään mikrofoni ei ilmesty, Mac ei kuule sinua. Sinun on käytettävä toista mikrofonia korjaamiseksi.
Mene Järjestelmäasetukset> Näppäimistö> Sanelut. Avaa toinen mikrofoni avaamalla ikkunan vasemmalla puolella olevan mikrofonin alla oleva pudotusvalikko. Jos et näe mikrofoniasi, varmista, että se on kytketty uusimpiin asennettuihin ohjaimiin.
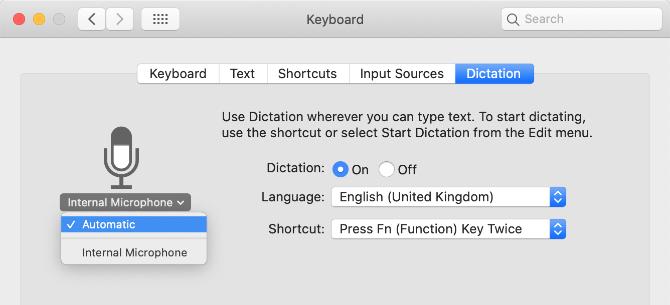
Vaihda sanelukieli
Jos haluat sanella toisella kielellä, sinun on lisättävä kyseinen kieli Järjestelmäasetuksissa ja valittava se sanelukuvakkeesta. Väärän kielen käyttäminen aiheuttaa paljon virheitä, koska sanelussa käytetään alueellisia oikeinkirjoituksia tai korvataan sanomasi samankaltaisilla sanoilla toisella kielellä.
Sisään Järjestelmäasetukset, mene Näppäimistö> Sanelut ja avaa Kieli pudotusvalikosta. Klikkaus Lisää kieli ja valitse valintaruutu sen kielen vieressä, jota haluat käyttää. Varmista, että valitset sopivan alueen, jos kieltäsi käytetään useissa maissa.
Kun seuraavan kerran aktivoit sanelun, nykyisen kielen pitäisi näkyä mikrofonikuvakkeen alla. Napsauta sitä vaihtaaksesi toiseen sanelukieleen.

Kuinka tehdä sanelu niin yksityiseksi kuin mahdollista
Sanelu kommunikoi Applen palvelimien kanssa muuntaaksesi puheesi tekstiksi. Tämä tarkoittaa, että se ei ole koskaan täysin yksityinen, kuten selitetään ponnahdusviestillä, joka tulee näkyviin, kun otat sanelun käyttöön ensimmäisen kerran. Tästä huolimatta on vielä toimia, jotka voit suorittaa saadaksesi takaisin mahdollisimman paljon sanelun yksityisyyttä.
Voit muuttaa sanelun käyttämiä tietoja avaamalla Järjestelmäasetukset ja napsauta Turvallisuus ja yksityisyys. Siirry yksityisyys -välilehteä ja vieritä alas valitaksesi Analytics ja parannukset sivupalkissa. Poista asetus käytöstä Paranna Siri & Sanelua estääksesi Applea tallentamasta tai tarkastamasta tulevia sanelutietueita.

Apple yleensä tekee tämän sanelun parantamiseksi. Vaikka tämä vaihtoehto olisi poistettu käytöstä, sinun on silti poistettava olemassa olevat tallenteet Applen palvelimilta. Mene Järjestelmäasetukset> Siri ja napsauta Poista Siri & Sanelun historia tehdä niin.
Tee enemmän äänelläsi ääniohjauksen avulla
Vaikka monet ihmiset sekoittavat nämä kaksi, sanelu ja ääniohjaus ovat Mac-tietokoneesi kaksi erillistä ominaisuutta. Kuten olemme selittäneet, sanelun avulla voit muuntaa puheesi tekstiksi lisäämällä välimerkkejä ja rivinvaihtoja tarvittaessa. Mutta Ääniohjaus avaa koko äänikomentojen maailman, jotka ohjaavat Macia.
Jos haluat tallentaa asiakirjoja, vaihtaa sovelluksia, avata valikkoja ja tehdä paljon muuta äänellä, sinun on käytettävä ääniohjausta. Tämä on ensisijaisesti esteettömyysväline; sen avulla kuka tahansa voi hallita Macia vain äänellä. Katso Mac Voice Control -oppaamme Tässä on mitä voit tehdä Mac Voice Control -sovelluksellaJoten haluat hihnata tilauksia tietokoneellasi ja antaa sen noudattaa sinua, tai ehkä haluat, että tietokoneesi lukee ääneen. Onneksi molemmat ovat mahdollisia. Lue lisää oppia miten se toimii.
Dan kirjoittaa oppaita ja vianetsintäoppaita auttaakseen ihmisiä hyödyntämään tekniikkaansa parhaalla mahdollisella tavalla. Ennen kirjoittajaksi tulemista hän ansaitsi äänitekniikan kandidaatin tutkinnon, valvoi korjauksia Apple Store -kaupassa ja jopa opetti englantia Kiinan ala-asteella.
