Tiesitkö, että Windowsissa on paljon ylimääräisiä tiloja, jotka mahdollistavat lisätoiminnot, auttavat vianmäärityksessä tai parantavat tiettyjen tehtävien suorituskykyä? Jotkut näistä ovat piilotettuja, vaikka olet ehkä kuullut muista, mutta et koskaan kokeillut niitä itse.
Katsotaanpa joitain Windowsin piilotettuja tiloja, mukaan lukien mitä ne tarjoavat ja kuinka käyttää niitä.
1. Jumala-tila
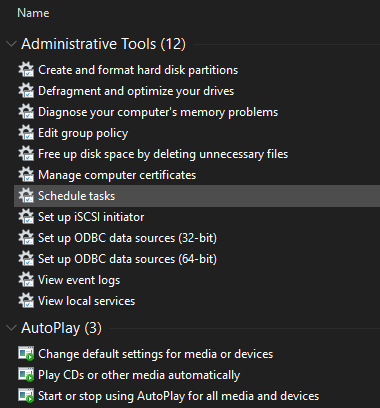
Jumalamoodilla on komentava nimi, mutta se ei ole varsinainen “tila” niin paljon kuin pikakuvakokoelma. Se ryhmittelee jokaisen ohjauspaneelin vaihtoehdon sekä useita komentoja, joita ei ole helppo käyttää ohjauspaneelissa, yhdeksi luetteloksi.
Asennus on helppoa. Napsauta hiiren kakkospainikkeella työpöydälläsi (tai missä tahansa muualla, jonka haluat) ja valitse Uusi> kansio. Kirjoita seuraava nimi, kun sinulta kysytään nimeä.
GodMode. {ED7BA470-8E54-465E-825C-99712043E01C}Jos haluat, voit muuttaa Jumala-tila teksti toiseen valitsemasi nimeen. Kun osut Tulla sisään Jos haluat tallentaa nimen, kansiokuvake vaihtuu Ohjauspaneeli-kuvakkeeksi.
Vaikka et todennäköisesti käytä tätä koko ajan, on hienoa, että niin paljon komentoja on saatavana yhdessä paikassa.
2. Turva tila
Olet todennäköisesti kuullut vikasietotilasta, jos joudut tekemään Windowsin vianetsintää. Tässä tilassa Windows lataa vain tarvittavat ohjaimet ja ohjelmat käynnistystä varten, eikä mitään muuta. Tällä tavoin voit sulkea pois kolmannen osapuolen ohjaimen tai väärin määritetyn asetuksen, joka aiheuttaa ongelman.
Seuraa meidän opas käynnistämiseen vikasietotilassa Windows 10: ssä Kuinka käynnistyä vikasietotilassa Windows 10: ssäKohtaavatko Windowsin käynnistysongelmat? Vikasietotila on Windows 10: n sisäänrakennettu vianmääritysominaisuus, joka sinun tulisi ensin kokeilla. Lue lisää oppia miten se toimii.
3. Pelitila
Windows 10: ssä on enemmän pelitoimintoja kuin missään aiemmassa versiossa. Itse asiassa Asetukset-sovelluksessa on koko paneeli, joka on omistettu pelitoiminnoille. Yksi niistä on Game Mode, joka optimoi järjestelmän parempaan suorituskykyyn peleissä.
Löydä se, mene Asetukset> Pelit> Pelitila. Se on vain yksinkertainen vaihtaa otsikko Pelitila; Käännä se, ja Windows optimoi tietokoneesi pelaamista varten.
Microsoftin tukisivulla sanotaan, että tämä estää Windows Updatea asentamasta ohjaimia ja ilmoittamasta sinulle uudelleenkäynnistyksistä. Se "auttaa myös saavuttamaan vakaamman kuvanopeuden tietystä pelistä ja järjestelmästä riippuen", mikä on melko epämääräistä. Olemme laita pelitila testiin Voiko Windows 10 -pelitila parantaa suorituskykyä? Testasimme sen!Voiko Windows 10 parantaa pelien suorituskykyä? Microsoft lupaa lisätä pelinopeutta ja parantaa FPS: ää uudella pelitilalla. Testasimme kuinka hyvin se toimii. Lue lisää jos olet kiinnostunut oppimaan lisää.
4. Akun säästötila
Jos sinulla on kannettava tietokone, olet todennäköisesti kokenut ahdistuksen siitä, että akku tyhjenee kriittisellä hetkellä. Näiden tilanteiden estämiseksi Windows 10: ssä on tila, jonka tarkoituksena on säästää akkua.
Tämä poistaa virransäästötoiminnot, kuten sähköpostien synkronointi ja taustasovelluksen päivitys. Ominaisuus vähentää myös kirkkautta, mikä on tärkeä tapa säästää akkua.
Vaihda akun säästöasetukset siirtymällä kohtaan Asetukset> Järjestelmä> Akku. Tarkista Kytke akun säästäjä päälle automaattisesti, jos akku laskee alle ja aseta prosenttiosuus. Jos haluat, voit myös ottaa sen käyttöön Akun virransäästötila seuraavaan lataukseen asti kytkeä se heti päälle.
Vaihda akun säästäjä nopeammin tulevaisuudessa painamalla Voita + A avataksesi Toimintakeskuksen ja käyttää sen pikakuvaketta näytön alareunassa olevassa kuvakkeiden ryhmässä.
Olemme tarkasteli akun säästäjätilaa yksityiskohtaisemmin Voit pidentää akun käyttöikää Windows 10: n akun säästäjällä?Työskenteletkö Windows 10: n kanssa ja haluatko säästää kannettavan tietokoneesi akun kestoa? Katso akun säästäjä varmistaaksesi, että saat kaiken irti kaikista latauksista. Lue lisää jos olet kiinnostunut siitä, kuinka hyvin se toimii.
5. Tumma tila
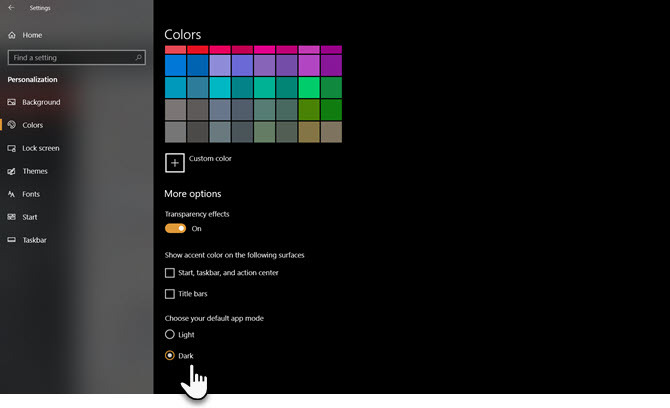
Useimmissa käyttöjärjestelmissä on nyt natiivi tumma tila, ja Windows 10 ei ole poikkeus. Kun se otetaan käyttöön, suurin osa Store-oletussovelluksista ja Windows-elementeistä, kuten Asetukset-sovellus ja File Explorer, muuttuvat tummiksi.
Jos haluat käyttää tummaa tilaa, siirry kohtaan Asetukset> Mukauttaminen> Värit ja valitse Tumma alla Valitse väri. Jos haluat, voit myös valita Mukautettu asettaa erilaisia tiloja Windows-elementeille ja sovelluksille.
Jos tämä ei riitä sinulle, tarkista parhaat Windows 10 tummat teemat Paras Windows 10 tummat teemat silmällesiWindows 10: llä on nyt oma tumma teema. Kokeile myös näitä muita Windowsin tumman teeman mukautuksia ja estä silmien rasitus. Lue lisää .
6. Yhteensopivuustila
Windows menee yleensä hyvin taaksepäin -yhteensopivuuteen, mutta etenkin vanhat ohjelmistot, joita ei koskaan päivitetty Windowsin nykyaikaisiin versioihin, eivät välttämättä toimi oikein. Siksi käyttöjärjestelmä sisältää yhteensopivuustilan, joka voi auttaa vanhoja ohjelmia toimimaan nykyisissä Windows-versioissa Kuinka ajaa vanhoja pelejä ja ohjelmistoja Windows 10: ssäVanhat PC-pelit ja ohjelmistot voivat kamppailevat Windows 10: ssä. Kokeile näitä vinkkejä saadaksesi vanhat Windows-pelisi ja ohjelmasi käynnissä Windows 10: ssä. Lue lisää , vaikka niitä ei virallisesti tuettaisi.
Tämä on ollut olemassa jo jonkin aikaa, myös Windows 10: ssä. Yhteensopivuustilan käyttämiseksi sinun on napsautettava hiiren kakkospainikkeella ohjelman suoritettavaa tiedostoa ja valittava ominaisuudet. Sieltä mene yhteensopivuus -välilehteä ja voit käyttää sitä tilassa, joka on suunniteltu vanhemmille Windows-versioille. Tässä osassa voit myös vaihtaa muita yhteensopivuusvaihtoehtoja, kuten pakottaa alhainen resoluutio.
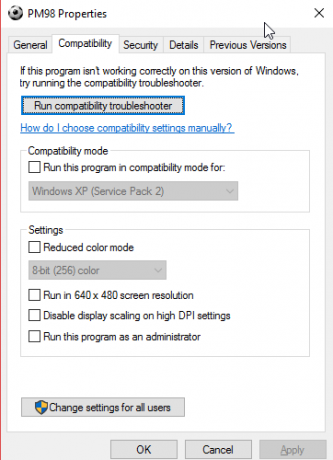
7. Lentokonetila
Toinen yksinkertainen, mutta hyödyllinen tila, lentokonetila toimii kuten älypuhelimessa. Tämän tilan ottaminen käyttöön katkaisee kaiken langattoman tiedonsiirron, joten tietokoneesi ei käytä Wi-Fi-, Bluetooth-, matkapuhelindata- ja vastaavia.
Tämä on tietysti järkevää Windows-kannettavan tai tablet-laitteen ollessa lentokoneessa, mutta se on hyödyllinen myös akkua säästävänä vaihtoehtona. Jos työskentelet offline-tilassa ja haluat säästää laitteesi akun lisäaikaa, lentokonetilan aktivoiminen voi auttaa.
Löydät sen kohdasta Asetukset> Verkko ja Internet> Lentokonetila, mutta on mukavampaa käyttää toimintakeskuksen paneelia. Lehdistö Voita + A tai napsauta tehtäväpalkin oikeassa alakulmassa olevaa kuvaketta näyttääksesi sen.
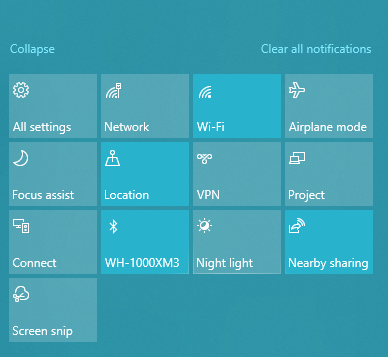
8. Tablettitila
Jos käytät Windows 10 -sovellusta taulutietokoneessa tai kannettavassa tietokoneessa, sinun pitäisi tietää tablettitilasta. Tämä helpottaa käyttöliittymän käyttöä kosketusnäyttölaitteessa, kun sinulla ei ole hiiriä ja näppäimistöä kytkettynä. Esimerkiksi kaikki sovellukset avautuvat koko näytön tilassa ja joissakin elementeissä on enemmän pehmusteita, jotta ne voidaan valita sormillasi.
Voit muuttaa sen vaihtoehtoja käymällä Asetukset> Järjestelmä> Tablettitila. Täällä voit valita käytettävän tilan käynnistyksen yhteydessä, pitäisikö Windowsin vaihtaa tilat kysymättä sinua, ja muutaman tehtäväpalkin vaihtoehdon, jotka vaikuttavat tablettilaan.
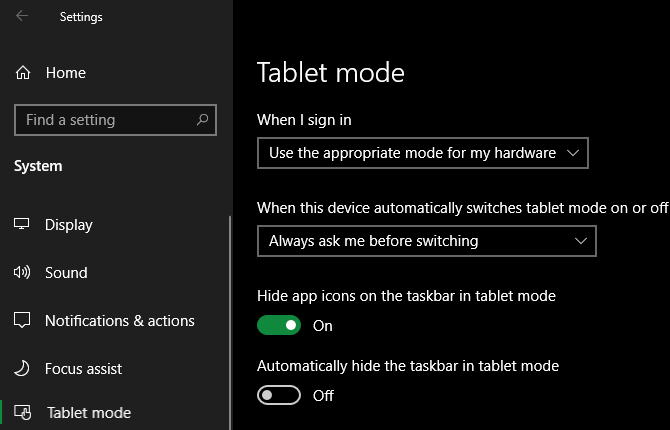
9. Tarkennustila
Vaikka tätä ominaisuutta kutsutaan tarkennusapuksi eikä tarkennustilaksi, sisällytämme sen, koska se toimii kuin ainutlaatuinen tila. Tarkennusapu antaa sinun estää ilmoituksia häiritsemisen estämiseksi työskennellessäsi.
Jos haluat määrittää sen, siirry kohtaan Asetukset> Järjestelmä> Tarkennusapu. Siellä voit valita Vinossa, Vain etusijallatai Vain hälytykset. Klikkaus Muokkaa prioriteettiluetteloa valitaksesi mitä näkyy siinä tilassa.
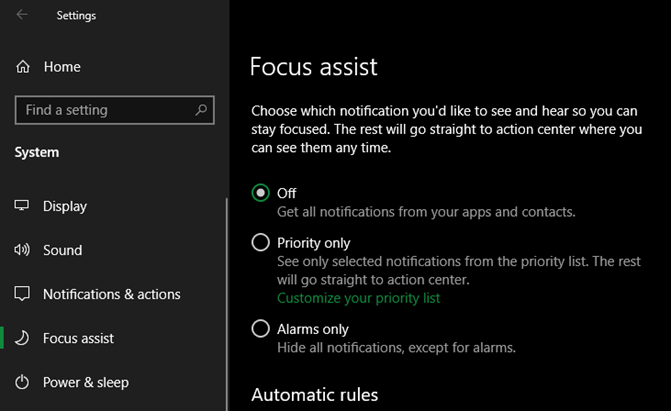
Alla voit muuttaa, kun tarkennusapu aktivoituu automaattisesti. Näitä ovat tiettyinä aikoina, kun näyttöä kopioidaan (kuten esityksen yhteydessä) tai kun pelataan peliä.
Katso meidän opas Windows 10 Focus -apuun Kuinka käyttää Windows Focus Assistia (entinen hiljainen aika)Oletko kyllästynyt Windowsin ilmoituksiin, jotka häiritsevät sinua? Focus Assist voi auttaa sinua kesyttämään nämä ilmoitukset helposti. Lue lisää lisää apua.
10. S-tila
Tässä on tila, jota et todennäköisesti halua käyttää, mutta olet saattanut kohdata. Joidenkin Windows-koneiden mukana toimitetaan Windows 10 S-tilassa, mikä on lukittuneempi kuin Windowsin tavallinen asennus. S-tila sallii sovellusten asennukset vain Microsoft Storesta ja estää sinua käyttämästä kaikkia selaimia paitsi Microsoft Edge.
Koska se on niin rajoittava, on mahdollista, että et halua käyttää tätä. Jos ostit vahingossa S-tilan mukana toimitetun tietokoneen, se on onneksi helppo jättää.
Suunnata Asetukset> Päivitys ja suojaus> Aktivointi. Klikkaa Mennä kauppaan linkki Vaihda Windows 10 Home / Pro -käyttöjärjestelmään osiossa.
Tämä avaa Microsoft Store -sivun, jonka otsikko on Poistu S-tilasta. Klikkaus Saada ja vahvista valinta poistuaksesi S-tilasta. Tämä on yksisuuntainen prosessi, joten et voi palata S-tilaan myöhemmin.
Kokeile kaikkia Windows-tiloja saadaksesi lisää ominaisuuksia
Vaikka tämä ei ole tyhjentävä Windows-mallien kokoelma, se antaa sinulle kuvan siitä, mitä on käytettävissä. Pidä nämä tilat mielessä, ja ne ovat toivottavasti hyödyllisiä oikeaan aikaan.
Lisätietoja tästä, tutustu parhaat uusimmat ominaisuudet Windows 10: n uusimmassa versiossa Paras uusi Windows 10 -ominaisuus toukokuun 2019 päivityksessäTässä on kaikki Windows 10: n uusimpien päivitysten parhaat uudet ominaisuudet. Lue lisää .
Tytäryhtiöiden ilmoittaminen: Ostamalla suosittelemiasi tuotteita autat pitämään sivuston hengissä. Lue lisää.
Ben on varatoimittaja ja sponsoroidun postin päällikkö MakeUseOfissa. Hänellä on B.S. Tietoteknisissä järjestelmissä Grove City Collegessa, missä hän valmistui Cum Laude -opinnosta ja kunnianosoituksineen pääaineellaan. Hän nauttii muiden auttamisesta ja on intohimoinen videopeleihin mediana.

