Siri on helppo antaa handsfree-komentoja mille tahansa Apple-laitteellesi. Voit käyttää Siriä muistutusten asettamiseen, viestien lähettämiseen, verkosta hakemiseen ja muuhun. Mutta niin monimutkaisella henkilökohtaisella avustajalla voi toisinaan ilmetä ongelmia.
Jos Siri ei toimi iPhonessa tai iPadissa, korjaa se tämän oppaan ohjeiden mukaan. Tarkastelemme yleisimpiä ongelmia, jotka sinulla todennäköisesti kohtaavat Sirin kanssa, samoin kuin joitain yleisiä vianetsintäohjeita.
1. Siri ei reagoi, kun yrität aktivoida sen
Todennäköisin syy, jonka mielestäsi Siri ei toimi, on se, että Applen henkilökohtainen avustaja ei reagoi, kun painat puoli - painiketta aktivoidaksesi sen (tai Koti -painiketta iPhone 8: lla ja sitä vanhemmilla, mukaan lukien iPhone SE).
Tämä johtuu yleensä siitä, että Siri on poistettu käytöstä iPhonen tai iPadin asetuksissa. Mene Asetukset> Siri & Search ja aktivoi Paina Siri / Koti-painiketta kytkeä Siri uudelleen päälle.
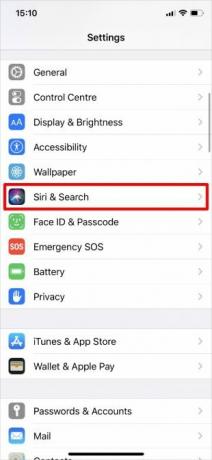

Voit myös ottaa vaihtoehdon käyttöön Salli Siri lukittuna joten sinun ei tarvitse avata iPhonea avataksesi Sirin.
2. Siri ei reagoi sanoessasi "Hei Siri"
Sinun pitäisi voida aktivoida Applen henkilökohtainen avustaja koskettamatta laitettasi sanomalla vain "Hei Siri", kun iPhone tai iPad on kuulokkeessa. Jos tämä ei auta, mene Asetukset> Siri & Search laitteellasi ja varmista Kuuntele ”Hey Siri” on päällä.
Tämän vianetsinnän aikana sinun tulee myös vahvistaa, että laitteesi on yhteensopiva Hey Siri -sovelluksen kanssa. Voit tarkastella koko luetteloa yhteensopivista laitteista Applen verkkosivusto.
Muista lopuksi, että "Hei Siri" ei toimi, kun laitteesi on alaspäin tai suljettu. Se ei myöskään toimi, jos käytät iPhonen energiansäästötilaa iOS: n vanhemman version kanssa.
3. Siri puuttuu iPhonesta tai iPadista kokonaan
Ehkä yllä olevat ehdotukset eivät voi auttaa sinua, koska Siri puuttuu kokonaan iPhonen tai iPadin Asetuksista. On olemassa muutamia syitä, miksi näin voi olla.
Ensinnäkin, käy Applen ominaisuuksien saatavuussivu varmistaaksesi, että Siri on saatavana maassasi ja alueellasi. Valitettavasti Applen henkilökohtainen avustaja ei ole käytettävissä kaikkialla. Saatat pystyä ohittamaan alueelliset rajoitukset menemällä osoitteeseen Asetukset> Yleiset> Kieli ja alue muuttaa alue laitteesi mielestä olet sisään.
Toiseksi, varmista, ettet ole poistanut Siriä käytöstä Sisältöä ja yksityisyyttä koskevat rajoitukset laitteellasi vahingossa. Mene Asetukset> Näyttöaika> Sisältö- ja yksityisyysrajoitukset saada selville. Avaa Sallitut sovellukset sivu ja varmista Siri ja sanelut on päällä.



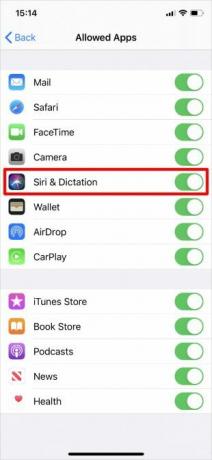
Jos laitteessasi on iOS 11 tai vanhempi, sinun on tarkistettava Asetukset> Yleiset> Rajoitukset sen sijaan.
4. Siri ei kuule sinua tai ei ymmärrä mitä sanot
Jos Siri ei aina kuule sinua tai ymmärtää usein väärin sanomiasi, iPhonen tai iPadin mikrofonissa voi olla ongelma. Joskus voit korjata tämän puhdistamalla mikrofonit kuivalla, pehmeäharjaisella harjalla tai poistamalla näytönsuojat ja kotelon. Katso meidän iPhonen puhdistusopas Likaisen iPhonen puhdistaminen: vaihekohtainen opasIPhonesi on todennäköisesti brutto kuukausien käytön jälkeen. Näin voit puhdistaa iPhonen oikein, ja välttää joitain virheitä. Lue lisää avuksi.
IPhonessa tai iPadissa on useita mikrofoneja. Voit testata kutakin tallentamalla lyhyitä video- tai äänikatkelmia eri sovelluksiin:
- Testaa ensisijainen mikrofoni laitteen pohjassa avaamalla Äänimuistiot Napauta punaista painiketta nauhoittaaksesi lyhytsanoman. Kuuntele toisto ja varmista, että kuulet sen selvästi.
- Voit testata etumikrofonia avaamalla Kamera sovellus ja kuvaa lyhyen videon edessä oleva kamera. Toista video uudelleen varmistaaksesi, että kuulet sen selvästi.
- Voit testata takimikrofonia avaamalla Kamera sovellus ja kuvaa lyhyen videon takakameralla. Toista video uudelleen varmistaaksesi, että kuulet sen selvästi.
Jos jokin mikrofoneistisi ei toimi oikein, ota yhteyttä Apple-tukeen järjestää korjaus. Sillä välin voit kytkeä langattomat kuulokkeet, EarPod- tai AirPod-laitteet käyttääksesi mikrofonia niissä.
5. Siri on liian hidas tai ei voi muodostaa yhteyttä verkkoon
Siri tarvitsee aktiivisen Internet-yhteyden useimpien komentojen suorittamiseksi. Jos Siri ei toimi iPhonessa tai iPadissa, se voi johtua verkkoon liittyvästä ongelmasta. Yleensä Siri sanoo "Minulla on vaikeuksia yhteyden muodostamisessa" tai "Yritä uudelleen hetken kuluttua", kun näin tapahtuu.
Varmista, että laitteesi on yhteydessä Wi-Fi-verkkoon, ja yritä suoratoistaa YouTube-video Internet-yhteytesi testaamiseksi. Jos se ei auta, selvitä verkkoyhteyden vianmääritys Ei Internet-yhteyttä? 5 Nopeita vianetsintävinkkejä, joita voit kokeillaEi Internet-yhteyttä? Tämä nopea ja yksinkertainen vianetsintäohje korjaa Internet-yhteytesi heti. Lue lisää korjata ongelma.
Jos Siri ei vieläkään toimi, poista väliaikaisesti kaikki käyttämäsi VPN: t Asetukset> VPN. Myös vaihtaa Lentokonetila päälle ja pois Asetukset> Lentokonetila.

Saatat joutua myös menemään Asetukset> Yleiset> Nollaa ja valitse Palauta verkkoasetukset. Tämä poistaa tallennetut Wi-Fi-salasanat muiden verkkoon liittyvien tietojen joukosta, joten käytä niitä vain, jos mikään muu ei toiminut.
Varmista, että käytät Siriä matkapuhelinverkon kautta Matkapuhelindata on päällä Asetukset> Matkapuhelin ja tarkista, että mobiilisuunnitelmassasi on riittävästi tietoja.
6. Siri ei sano mitään, kun kysytään
Odotamme yleensä kuulevani puhutun vastauksen kysymisen jälkeen Sirille tai komennon antamisen. Jos näin ei tapahdu, iPhonen äänitiedostoissa voi olla ongelma. Muina aikoina se on niin yksinkertaista kuin äänenvoimakkuuden lisääminen.
Mutta ensin, varmista, että Siri on asetettu vastaamaan sinulle siirtymällä Asetukset> Siri & Search> Äänipalaute. Suorittaaksesi Sirin äänenvoimakkuuden, paina toistuvasti Ääni kovemmalle -painiketta Sirin käytön aikana. Jos säädät äänenvoimakkuutta muina aikoina, se ei ehkä vaikuta Sirin äänenvoimakkuuteen ollenkaan - katso lisää iPhonen volyymin vianetsintävinkkejä Eikö iPhonen volyymi toimi niin kuin pitäisi? Kokeile tätäEikö iPhonen äänenvoimakkuus toimi? Näin voit korjata iPhonen äänenvoimakkuutta koskevat ongelmat sekä tapoja lisätä iPhonen äänenvoimakkuutta entisestään. Lue lisää selitystä varten.
Jos Siri ei vieläkään sano mitään, mene Asetukset> Siri & Search> Siri Voice. Valitse toinen aksentti tai sukupuoli, jotta laite lataa uudet äänitiedostot. Jos tämä toimii, saatat joutua tekemään poistaa ja asentaa iOS Kuinka tehdasasettaa iPhonesi ja iPadisiHaluatko kuitata iPhonen tai iPadin tehdasasetukset? Näin voit varmuuskopioida, palauttaa ja palauttaa iOS-laitteesi tiedot helposti. Lue lisää iPhonellasi alkuperäisen äänen korjaamiseksi.
7. Useat laitteet reagoivat, kun puhut Siriin
Jos sinulla on useita Apple-laitteita, saatat huomata, että muutama heistä vastaa kerralla "Hei Siri" -viestiin. Tämä ei ole Applen valvonta; se on todella ongelma laiteasetuksissa.
Ainoa mitä sinun täytyy tehdä, on varmistaa, että Bluetooth on kytketty päälle kaikissa laitteissa menemällä kohtaan Asetukset> Bluetooth. Kun sanot "Hei Siri", laitteesi käyttävät nopeasti Bluetoothia kommunikoidakseen keskenään ja päättääksesi, minkä laitteen pitäisi vastata.

Jos tämä ei auta, varmista, että jokainen laite on kirjautunut samaan Apple ID -tilille laitteen yläosassa asetukset sovellus.
Kuinka korjata muita Siri-ongelmia
Olemme osoittaneet, kuinka korjaat yleisimmät Siri-ongelmat, mutta nämä ratkaisut eivät toimi kaikille. Jos Siri ei vieläkään toimi iPhonessa tai iPadissa, kokeile sen sijaan näitä yleisiä vianetsintävinkkejä. Suurin osa niistä on tehokas korjaamaan kaikenlaisia erilaisia ongelmia laitteillasi:
- Pyyhkäise ylös näytön alaosasta nähdäksesi kaikki avoimet sovellukset (tai kaksoisnapsauttamalla Koti -painike vanhemmissa laitteissa). Sulje sitten jokainen sovellus näytön yläreunasta.
- Pidä -näppäintä painettuna puoli -painikkeella Äänenvoimakkuutta pienemmälle - painiketta (tai vain Uni / -painike aiemmissa laitteissa), kunnes laite kehottaa sinua liu'uta virta pois päältä. Odota, että laite sammuu kokonaan, ennen kuin painat Uni / tai puoli -painiketta uudelleen käynnistääksesi sen.
- Mene Asetukset> Yleiset> Nollaa ja valitse Nollaa kaikki asetukset. Tämä ei poista mitään sovelluksia tai mediaa laitteeltasi, mutta se palauttaa kaikki asetukset oletustilaan. Kun nollaus on valmis, siirry kohtaan Asetukset> Siri & Search kytkeä Siri uudelleen päälle.


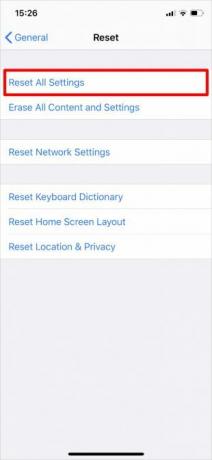
Käytä toista ääniassistenttia, jos Siri ei toimi
Toivottavasti olet onnistunut korjaamaan kaikki Siri-ongelmasi jo nyt. Mutta jos Applen henkilökohtainen avustaja ei edelleenkään toimi tämän jälkeen, saatat joutua hyppäämään laivan. Apple ei ole loppujen lopuksi ainoa yritys, jolla on digitaalinen henkilökohtainen avustaja.
Ota selvää kaikista erot Google Assistantin ja Sirin välillä Google Assistant vs. Siri: Mikä iPhone Voice Assistant on paras?Kuinka Google Assistant toimii iPhonessa, mitä se tarkalleen voi tehdä, ja onko se sinun aikaasi? Lue lisää oppia onko Siri todella oikea henkilökohtainen avustaja sinulle. Vaihtaminen saattaa edellyttää uuden laitteen ostamista, mutta saatat huomata, että Google Assistant maksaa sinulle pitkällä tähtäimellä.
Tytäryhtiöiden ilmoittaminen: Ostamalla suosittelemiasi tuotteita autat pitämään sivuston hengissä. Lue lisää.
Dan kirjoittaa oppaita ja vianetsintäoppaita auttaakseen ihmisiä hyödyntämään tekniikkaansa parhaalla mahdollisella tavalla. Ennen kirjoittajaksi tulemista hän ansaitsi äänitekniikan kandidaatin tutkinnon, valvoi korjauksia Apple Store -kaupassa ja jopa opetti englantia Kiinan ala-asteella.
