Jokaisella Apple-tuotteella on ainutlaatuinen sarjanumero, joka koostuu pitkästä numero- ja kirjainmerkistä. Tarvitset usein tämän numeron laitteen takuun tarkistamiseen, korjauksen ajoittamiseen tai vakuutusvaatimuksen tekemiseen. Onneksi sen löytämiseksi on yleensä muutamia eri tapoja.
Tässä ovat kaikki paikat, joista löydät sarjanumerosi iPhonelle, iPadille, iPodille, Macille, Apple Watchille, AirPodille, Apple TV: lle tai HomePodille.
Yleiset paikat Apple-sarjanumerosi löytämiseen
Ennen kuin tutkitaan kunkin laitteen erityisiä sarjanumeropaikkoja, sinun pitäisi tietää useita helppoja tapoja löytää sarjanumerosi jokaiselle Apple-tuotteellesi.
Yleensä nämä vaihtoehdot toimivat vain, jos laite on linkitetty Apple ID -tiliisi tai jos olet ostanut sen alun perin Applelta. Plussapuolella jokainen näistä yleismaailmallisista vaihtoehdoista on saatavana, vaikka et pysty antamaan käsiäsi itse laite - tehden niistä erityisen hyödyllisiä, jos joudut löytämään sarjanumeron kadotettuasi laite.
1. Apple ID -verkkosivusto
Voit tarkastella kaikkien Apple-tuotteiden sarjanumeroa ja muita tietoja Apple ID -sivustolta. Tämä sisältää kaikki Apple-laitteet, jotka ovat tällä hetkellä kirjautuneita tiliisi. Valitettavasti se ei sisällä lisävarusteita, kuten AirPods.
Käy mistä tahansa laitteesta tai tietokoneesta Apple ID -sivusto ja kirjaudu sisään käyttäjätunnuksellasi ja salasanallasi. Jos käytät kaksifaktorinen todennus Kuinka suojata Apple-tiliä kaksifaktorisella todennuksellaApplen kaksifaktorinen todennus antaa sinun suojata Apple ID: si iOS-laitteellasi tai Macilla. Näin asetat sen ja varmista, ettet pääse lukkiutumaan. Lue lisää , joudut ehkä antamaan suojakoodin tilillesi pääsemiseksi.
Sisäänkirjautumisen jälkeen siirry Laitteet -osiossa näet luettelon kaikista Apple-laitteistasi. Valitse laite - iPhone, iPad, Mac jne. - tarkastellaksesi sitä koskevia tietoja, mukaan lukien sarjanumero.
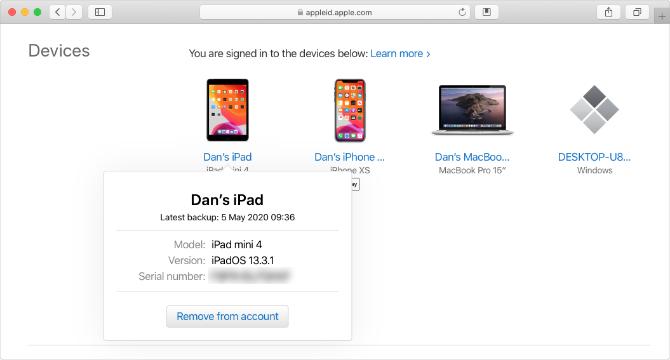
2. Apple ID -asetukset
Löydät myös minkä tahansa Apple ID -tilillesi kirjautuneen laitteen sarjanumeron iPhonen, iPadin, iPod touchin tai Macin asetusvalikosta. Tämä vaihtoehto ei myöskään osoita lisävarusteiden, kuten AirPod-laitteiden, sarjanumeroa.
Avaa iPhone, iPad tai iPod touch asetukset ja napauta nimeäsi yläreunassa nähdäksesi Apple ID -asetukset. Vieritä alas nähdäksesi kaikki tilillesi kirjautuneet laitteet, napauta sitten yhtä nähdäksesi lisätietoja siitä, mukaan lukien sarjanumero.
Avaa Mac-tietokoneessa Järjestelmäasetukset ja napsauta Apple ID. Jokainen Apple ID -tiliäsi käyttävä laite näkyy sivupalkissa; napsauta yhtä nähdäksesi yksityiskohdat siitä, mukaan lukien sarjanumero.

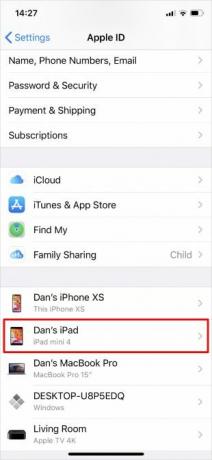
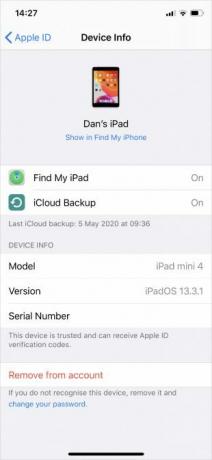
3. Alkuperäinen lasku tai kuitti
Kun ostat Apple-tuotteen suoraan Appleltä, saat ostosekvenssin, joka sisältää tiedot uudesta laitteestasi, mukaan lukien sarjanumero. Jos ostit laitteen Apple Storesta, sinulla voi olla paperikuitti. Mutta jos ostit sen verkossa, sinulla pitäisi olla sähköpostiosoite, joka sisältää laitteen sarjanumeron.
Etsi sähköpostisi kautta aikaisemmat Apple-kuitit. Aihe rivillä voisi sanoa:
- Apple-lasku
- Apple Store -laskusi laskutosite
- Kuittisi Applelta
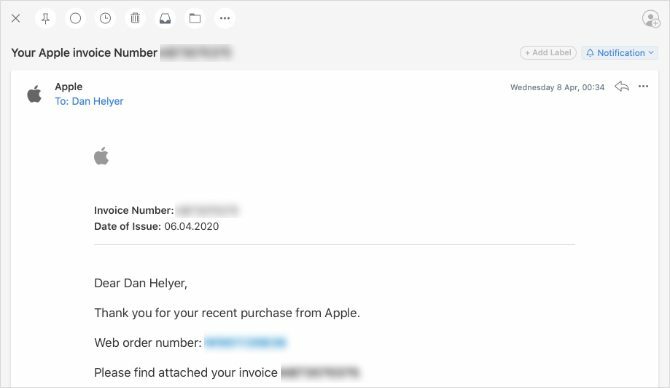
Kun olet löytänyt liitteenä olevan Apple-laskun, lue pienin painos löytääksesi sarjanumerosi.
4. Alkuperäispakkauksessa
Jos sinulla on edelleen alkuperäinen laatikko, johon Apple-tuotteesi tuli, sinun pitäisi pystyä löytämään sarjanumero tarran viivakoodin vierestä. Tarkista tarra pakkauksen molemmilta puolilta. Muista lukea sarjanumero eikä UPC: tä, joka on toisen viivakoodin vieressä.

Jos et löydä sarjanumeroasi yllä olevien yleisten menetelmien avulla, noudata alla olevia laitekohtaisia ohjeita.
Kuinka löytää iPhone-, iPad- tai iPod-sarjanumerosi

Jos voit käynnistää ja käyttää iPhonea, iPadia tai iPod touchia, siirry kohtaan Asetukset> Yleiset> Tietoja löytääksesi sarjanumeron muiden laitteesi tietojen lisäksi.
Jos laitteesi käynnistyy, mutta et voi avata Asetuksia - ehkä säröitetyn näytön vuoksi - etsi sarjanumerosi yhdistämällä se tietokoneeseen. Kytke laitteesi USB-salamalaitteella Lightning-to-USB-kaapelilla tietokoneeseen, jossa on iTunes (tai Finder MacOS Catalina -sovelluksessa ja uudemmissa).
Avata iTunes tai löytäjä, valitse sitten laite tarkastellaksesi sitä koskevia tietoja. Etsi sarjanumerosi iTunesista Yhteenveto välilehti. Napsauta Finderissa ikkunan yläosassa laitteen nimen alla olevaa harmaata tekstiä paljastaaksesi sarjanumerosi.
Viimeinkin, jos iPhone, iPad tai iPod touch ei käynnisty lainkaan, saatat löytää kopioidun sarjanumeron itse laitteeseen. Tarkista laitteen takaosa alaspäin. Vaihtoehtoisesti poista SIM-alusta (jos laitteesi käyttää sitä) ja tarkista se sen sijaan.
IPhonessa tai matkapuhelimessa saatat olla IMEI-numero, mutta ei sarjanumeroa. IMEI-numero on yhtä ainutlaatuinen numerosarja, jonka avulla voit tunnistaa laitteen sarjanumeron sijasta.
Vanhemmat iPod-laitteet
Saatat olla vaikeuksia löytää sarjanumerosi, jos sinulla on iPod Classic, iPod nano tai iPod shuffle. Sarjanumero tulisi kuitenkin kaiverrata jonnekin laitteeseen. Tarkasta jokainen pinta löytääksesi se. IPod shufflessa se tulostetaan pidikkeen alle.
Kuinka löytää MacBook-, iMac- tai Mac Pro-sarjanumerosi
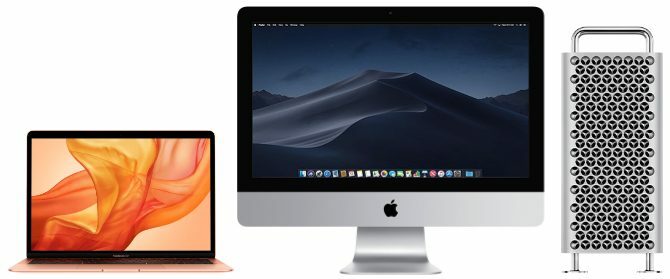
Minkä tahansa Mac-tietokoneesi omistatkin, jos se käynnistetään, sarjanumero on helppo tarkistaa Apple-valikosta. Klikkaa Omena -kuvaketta vasemmassa yläkulmassa ja valitse Tietoja tästä Macista. Sinä pystyt löytää tärkeitä Mac-tietoja 9 tärkeitä tietoja, jotka sinun on tiedettävä MacistaMac-käyttäjän on tiedettävä tietyt tiedot tietokoneestasi, jos sinun on tehtävä vianmääritys. Tässä on useita Macin tärkeimpiä yksityiskohtia, jotka sinun tulisi tarkistaa heti. Lue lisää , mukaan lukien sarjanumerosi, näkyviin tulevassa ikkunassa.
Jos Mac ei käynnisty, sinun pitäisi löytää sarjanumero, joka on painettu kotelon pohjalle.
IMacissa saatat joutua katsomaan jalustan alaosaa löytääksesi sarjanumerosi. Ja vanhemmista Mac Pro -malleista löydät sarjanumeron takapaneelista, videoporttien alapuolelta.
Kuinka löytää Apple Watch -sarjanumerosi

Avaa Asetukset-sovellus Apple Watchissa ja siirry kohtaan Yleistä> Tietoja sarjanumeron löytämiseksi.
Jos tämä ei ole mahdollista, etsi sarjanumero kytketyn iPhonen sijaan. Avaa iPhonessa Apple Watch sovellus ja mene Kelloni välilehti. hana Yleistä> Tietoja löytääksesi liitetyn Apple Watch -sarjan sarjanumeron.
Jos Apple Watch ei käynnisty ja sitä ei ole kytketty iPhoneen, etsi itse kelloon painettu sarjanumero. Tarkista anturin reunan ympäriltä tai nauhaaukkojen sisäpuolelta, kun olet poistanut kellohihnan.
Kuinka löytää AirPod- tai AirPods Pro -sarjanumerosi

Helpoin tapa löytää AirPod- tai AirPods Pron sarjanumero on kytketyn iPhonen Asetukset-sovelluksesta. Kun AirPod-kotelosi on auki, mene osoitteeseen Asetukset> Yleiset> Tietoja liitetyllä iPhonella. Vieritä sitten alas ja valitse AirPod-laitteesi löytääksesi sarjanumero heille.
Jos AirPod-laitteita ei voi pariuttaa iPhonen kanssa, sinun pitäisi silti löytää sarjasta painettu latauslaatikon kansi. Sarjanumero on myös painettu erittäin pienikokoisena itse AirPod-laitteen pohjalle, ellei sinulla ole ensimmäisen sukupolven AirPod-koneita.
Kuinka löytää Apple TV -sarjanumerosi

Siirry Apple TV: n kotinäytöltä Asetukset> Yleiset> Tietoja löytää sarjanumerosi. Jos tämä ei ole mahdollista, voit löytää sarjanumeron myös Applen Home-sovelluksesta toiselta Apple-laitteelta.
Avaa Koti sovellus iPhonesta, iPadista, iPod touchista tai Macista. Napauta ja pidä (tai kaksoisnapsauta) Apple TV: ssä ja vieritä sitten alaspäin, niin saat lisätietoja siitä, mukaan lukien sarjanumero.
Voit myös löytää sarjanumeron heijastavasta tulosteesta itse Apple TV: n pohjasta. Saatat joutua loistamaan taskulampun lukeaksesi heijastavan sarjanumeron selvästi.
Apple TV ja Siri Remote
Apple TV -kaukosäätimelläsi tai Siri Remote -laitteellasi on myös yksilöivä sarjanumero. Löydä tämä sarjanumero osoitteesta Asetukset> Kaukosäätimet ja laitteet> Kaukosäädin Apple TV: lläsi.
Kuinka löytää Apple HomePod -sarjanumerosi
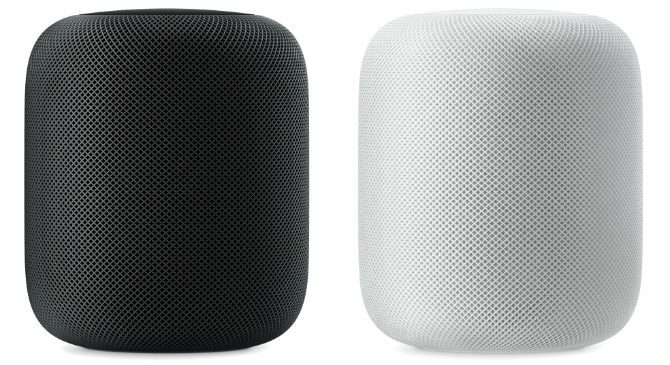
Jos Apple HomePod on kytketty Apple Home -verkkoosi, avaa Koti sovellus iPhonessa, iPadissa, iPod touchissa tai Macissa. Napauta ja pidä (tai kaksoisnapsauta) HomePodissa ja vieritä sitten alaspäin löytääksesi sarjanumeron.
Vaihtoehtoisesti voit löytää HomePod-sarjanumerosi laitteen pohjalle.
Tarkista takuusi sarjanumerolla
Apple tarjoaa runsas yhden vuoden rajoitetun takuun minkä tahansa tuotteen ostopäivästä. Kun olet löytänyt sarjanumerosi, käytä sitä tarkista, kun Apple-takuun voimassaoloaika päättyy Kuinka tarkistaa minkä tahansa Apple-laitteen takuutilanneVaurioitunut iPhone tai Mac ja sinun on tarkistettava, onko takuu edelleen voimassa? Näin voit tarkistaa minkä tahansa Apple-laitteen takuutilan. Lue lisää . Varmista, että kaikki korjaukset suoritetaan takuun sisällä, jotta vältetään kalliit laskut.
Tytäryhtiöiden ilmoittaminen: Ostamalla suosittelemiasi tuotteita autat pitämään sivuston hengissä. Lue lisää.
Dan kirjoittaa oppaita ja vianetsintäoppaita auttaakseen ihmisiä hyödyntämään tekniikkaansa parhaalla mahdollisella tavalla. Ennen kirjoittajaksi tulemista hän ansaitsi äänitekniikan kandidaatin tutkinnon, valvoi korjauksia Apple Store -kaupassa ja jopa opetti englantia Kiinan ala-asteella.
