Google Forms on loistava ja intuitiivinen työkalu tietojen keräämiseen asiakkailta, asiakkailta ja työntekijöiltä. Voit helposti luoda ja mukauttaa lomaketta, jakaa sen muutamalla eri tavalla ja analysoida vastaukset.
Jos olet työtilanteessa, jossa sinulla on etätiimi, Google Forms voi olla tehokas tapa saada päivityksiä. Voit käyttää sitä tiettyyn projektiin tai yksinkertaisiin työpäivityksiin, joita pyydät päivittäin tai viikoittain.
Aloita uusi lomake
Google-lomakkeet tarjoaa hienon valikoiman malleja, jotka voivat auttaa sinua pääsemään alkuun. Klikkaa Mallinegalleria yläreunassa, jotta voit tarkistaa työ-, henkilö- ja koulutusmalleja. Jos näet sellaisen, jolla on tarvitsemasi perustiedot, kuten kysymystyypit, napsauta sitä käyttääksesi sitä.
Jos ei, voit aloittaa tyhjästä napsauttamalla alla olevaa Tyhjä-vaihtoehtoa Aloita uusi muoto. Tätä me käytämme tässä opetusohjelmassa.
Ensimmäinen asia, joka sinun pitäisi tehdä, kun luot uuden lomakkeen, on nimetä se. Koska Google Forms tallentaa työsi mennessäsi, tiedät aina, mikä on oikea muoto, jos nimeät sen etukäteen. Voit myös lisätä kuvauksen.
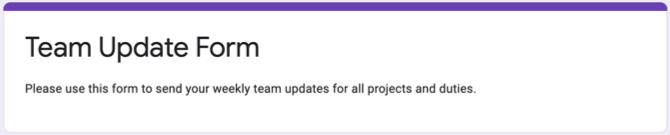
Jos kirjoitat nimen itse lomakkeeseen, se näkyy oletuksena vasemmassa yläkulmassa olevaan kohtaan. Mutta voit muuttaa nimen ja valita sille sijainnin Google Drivessa, jos haluat.
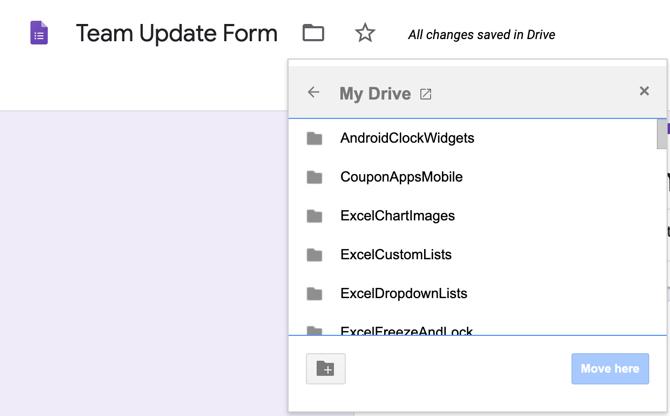
Lisää lomakysymyksesi
Google Forms antaa sinulle useita kyselytyyppejä, joiden tulisi kattaa kaikki tilanteet. Lyhyistä vastauksista ja kappaleista monivalintakysymyksiin, valintaruutuihin ja pudotusvalikoihin kuuluu kaikki haluamasi joustavuus.
Perustiedot
Järkevimmät kysymykset ryhmän päivityslomakkeen aloittamiseksi ovat nimi, päivämäärä ja valinnaisesti aika. Käytätkö mallia vai tyhjää lomaketta, sinulla on jo kysymys aloittamisesta. Joten voit vain muuttaa kyseistä kysymystyyppiä tarvittaessa ja napsauttaa plusmerkkiä lisätäksesi lisää kysymyksiä.
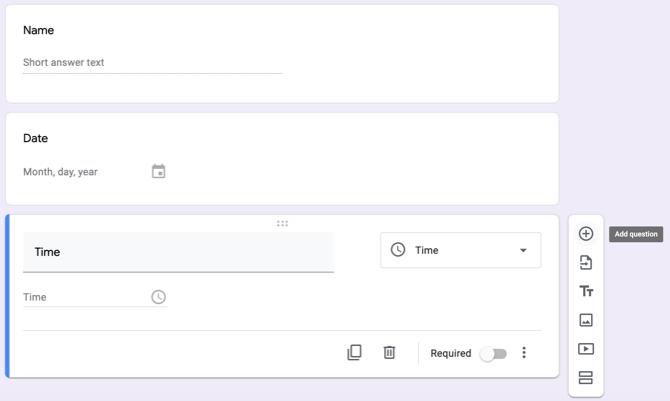
Valitse joukkueesi jäsenelle nimi Lyhyt vastaus kyselytyyppinä. Lisää sitten kysymyksen nimi ja kytke kytkin päälle Vaaditaan.
Valitse päivämäärä, jona joukkueesi jäsen täyttää lomakkeen plus-merkki lisätäksesi kysymyksen ja valita Päivämäärä kyselytyypin avattavassa ruudussa. Lisää sitten kysymyksen nimi, kuten Päivämäärä, ja tee kysymys vaadittavaksi.
Jos haluat, että joukkueesi jäsen ilmoittaa ajan, jonka hän täyttää lomakkeen, lisää kysymys napsauttamalla plusmerkkiä ja valitse sitten Aika tyypille. Älä unohda lisätä kysymyksen nimeä ja tehdä siitä tarvittava, jos haluat.
Monivalinta- tai pudotusvalikko osastolle tai alueelle
Jos lähetät päivityslomakkeen monille ihmisille, haluat ehkä lisätä kysymyksiä esimerkiksi osastosta tai alueesta. Monivalintakysymykset ja avattavat kyselytyypit toimivat täydellisesti tämän tyyppisissä kysymyksissä. Lisäksi voit antaa vastaajan siirtyä automaattisesti muihin kysymyksiin vastaustensa perusteella.
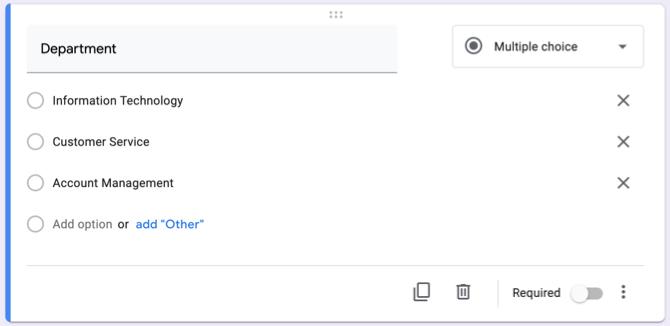
Voit käyttää osastoa tai aluetta Monivalinta Kysymyksen tyyppi, jos on vain muutama vastaus, joista valita Pudota alas kirjoita säästääksesi tilaa, jos vastauksia on monia. Valitse kysymystyyppi ja lisää sitten jokainen vastaus. Käytämme monivalintakysymyksiä.
Nyt haluamme siirtää heidät tiettyyn kohtaan tiettyjen kysymysten perusteella vastauksen valitseman vastauksen mukaan. Tämä on erittäin kätevä ominaisuus Google-lomakkeissa, koska voit poistaa vastaajien tarpeen ohittaa kysymykset, jotka eivät koske heitä, ja siirtyä suoraan niihin, jotka tekevät.
Napsauta kysymyksen oikeassa alakulmassa Lisää -painike (kolme pistettä) ja merkitse Siirry kohtaan vastauksen perusteella. Näet sitten kysymyksen päivityksen paikalla lisätäksesi osion jokaisen vastauksen viereen.
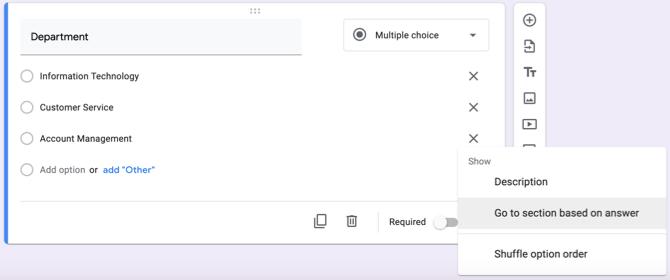
Jos olet jo luonut osiosi, voit valita ne avattavista ruuduista. Jos ei, jatka alla luomalla osio ja palaa sitten loppuun tämä osa.
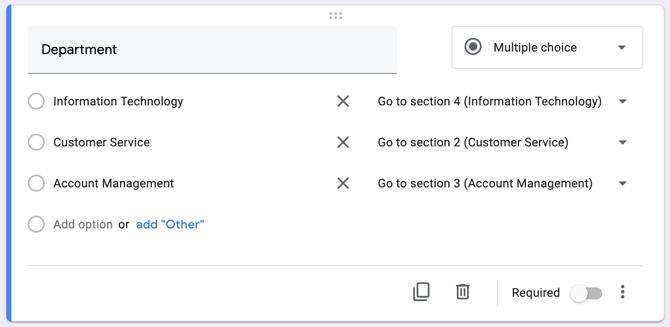
Käytä erillisiä osioita jokaiselle laitokselle tai alueelle
Luo osio napsauttamalla kelluvan työkalurivin alapainiketta Lisää osio. Näet osion näkyvissä ja voit antaa sille oman nimen ja kuvauksen. Tässä ohjeessa aiomme luoda osion niille, jotka valitsevat tietotekniikan osastolleen.
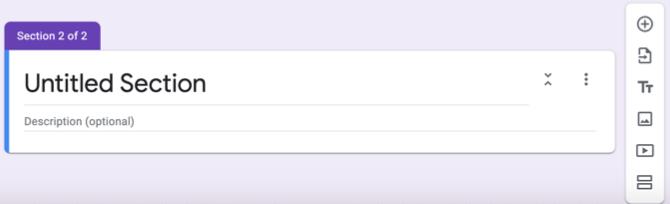
Lisäämme kysymyksen nykyisistä projekteista. Tämän avulla voimme nähdä, mihin projekteihin vastaaja työskentelee parhaillaan, ja valintaruutujen avulla he voivat valita useita. Joten voit valita tyypin valintaruudut tai ottaa tämän kysymyksen askeleen pidemmälle.
Ehkä haluat tietää jokaisesta valitsemastaan hankkeesta heidän edistymisensä siinä. Tässä on Valintaruudun ruudukko tyyppi on ihanteellinen. Voit syöttää jokaisen vaiheen Rivit-osioon ja jokaisen projektin Sarakkeet-osioon (tai päinvastoin).
Jos annat vastaukset kuvailemassamme, voit napsauttaa sitten Lisää painiketta ja valitse Rajoita yhteen vastaukseen saraketta kohden. Tällä tavalla vastaaja voi valita vain yhden vaiheen hanketta kohti, mikä olisi järkevää.
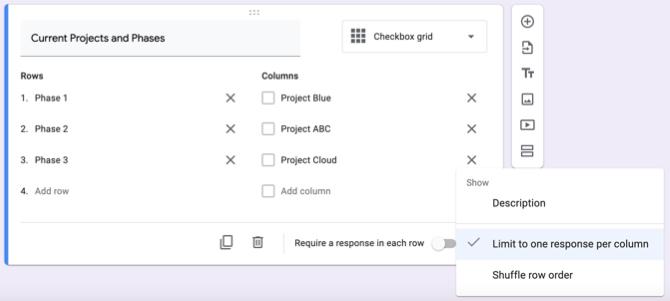
Joten tämä antaa vastaajalle paitsi kertoa sinulle, missä projekteissa he työskentelevät, mutta missä vaiheessa he ovat kullakin; kaikilla yhdellä valintaruudun ruudukkokysymyksellä.
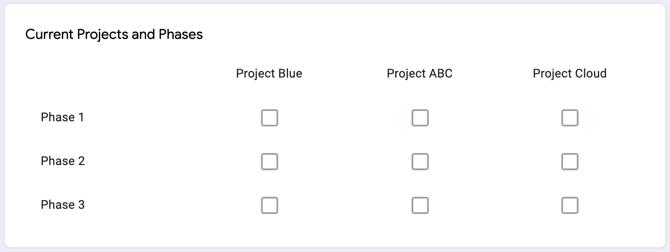
Voit sitten luoda lisää osioita ja kysymyksiä samalla tavalla.
Toinen tyyppinen kysymys, jonka haluat ehkä lisätä, on a Kohta palautetta. Tämä antaa vastaajan kirjoittaa kaikissa kysymyksissä, kysymyksissä tai muussa palautteessa, joissa on runsaasti tilaa.
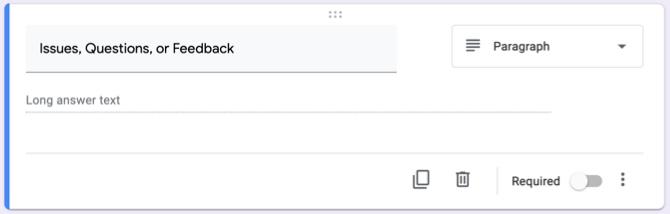
Tarkista vastauksesi
Vastausten tarkasteleminen lomakkeestasi ei voisi olla helpompaa. Avaa vain lomake Google-lomakkeissa ja paina Vastaukset välilehti yläreunassa. Näet yhteenvedon, voit tarkastella vastauksia kysymyksittäin tai tarkastella yksittäisiä vastauksia.
Google Forms antaa sinulle tekstivastauksia sekä värikkäitä kaavioita ja kaavioita lomakkeillesi. Ja voit viedä vastaukset offline-katselua varten.
Lisätietoja vastausten katselusta tai lomakkeiden luomisesta tutustumalla laajaan valikoimaan opas Google-lomakkeisiin Paras opas Google-lomakkeisiin, jotka koskaan löydätGoogle Forms on yksi parhaista käytettävissä olevista ilmaisista verkkotyökaluista, jotka ovat käytettävissä tiedon keräämiseen. Tämä Google-lomakkeiden opas antaa sinulle kaiken, mitä tarvitset tärkeiden muotoilutaitojen hallitsemiseksi. Lue lisää .
Lähetä sähköpostimuistutuksia
Jos otat vaihtoehdon kerätä lomakkeellesi sähköpostiosoitteita, voit lähettää muistutuksia niille, jotka eivät täytä lomaketta. Tämä on erittäin kätevää; on kuitenkin tehtävä joitain asioita, jotka on pidettävä mielessä, jotta se toimii oikein.
Aluksi määritä lomake osoitteiden keräämistä varten. Klikkaa asetukset -painike (rataskuvake) oikeassa yläkulmassa ja valitse yleinen ponnahdusikkunassa. Tarkista ensimmäinen ruutu Kerää sähköpostiosoitteita ja osui Tallentaa.
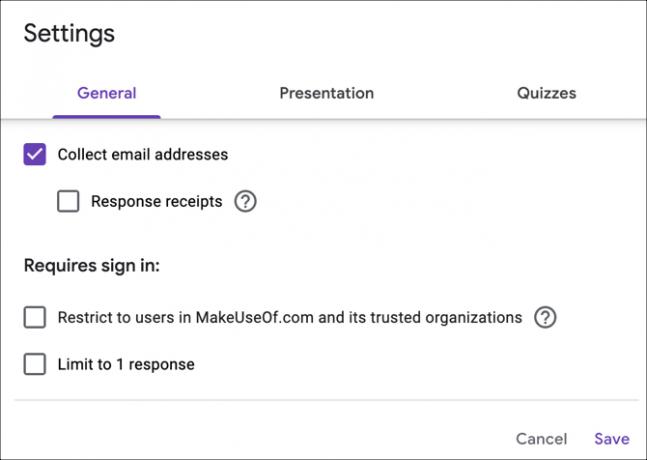
Sähköpostiosoitekysymys aukeaa automaattisesti lomakkeeseesi, jota et voi poistaa, ja se on pakollinen kysymys.
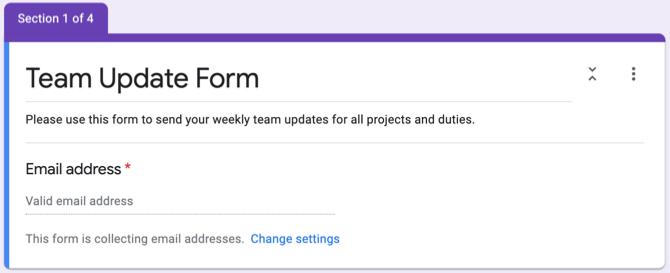
Seuraavaksi sinun on lähetettävä lomake osallistujille sähköpostitse. Klikkaus Lähettää ja käytä Sähköposti välilehti. Kirjoita lomakkeen täyttäjien osoitteet pilkuin erotettuna ja paina Lähettää.
Nyt kun Google Forms tietää, kenelle lähetit lomakkeen, se voi selvittää, onko vastaukset saatu näiltä vastaajilta. Lähetä sähköpostimuistutukset niille, jotka eivät ole vastanneet, noudattamalla näitä ohjeita.
- Avaa lomake ja napsauta Vastaukset välilehti yläreunassa.
- Näet osiot Kuka on vastannut? ja odotetaan X-vastauksia.
- Viimeksi mainitussa napsauta Lähetä muistutus sähköpostilla.
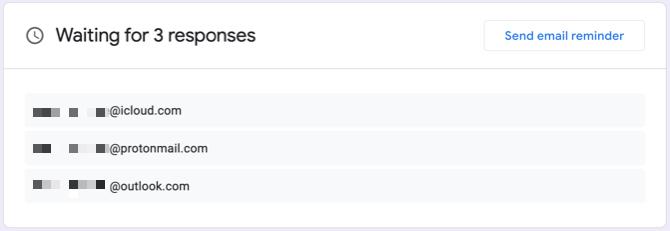
Näyttöön tulee sama ikkuna, jonka näit, kun lähetit lomakkeen alun perin niiden sähköpostiosoitteiden kanssa, joilta odotat vastauksia. Tämän avulla voit lähettää heille kohteliasta muistutuksen päivityslomakkeen täyttämisestä.
Kopioi ja käytä lomaketta uudelleen
Jos aiot lähettää tiimisi päivityslomakkeen säännöllisesti esimerkkeinä pienillä muutoksilla projektinimissä tai työtehtävissä, voit kopioida lomakkeen ja mukauttaa sitä tarpeen mukaan.
Avaa lomake ja napsauta Lisää (kolme pistettä) oikeassa yläkulmassa. Valita Tee kopio, anna kopioidulle lomakkeelle nimi ja napsauta kunnossa tallentaa se. Huomaat myös, että sinulla on mahdollisuus jakaa se samoille ihmisille, mikä on kätevää. Tämän jälkeen voit tehdä säätöjä ja lähettää sen.
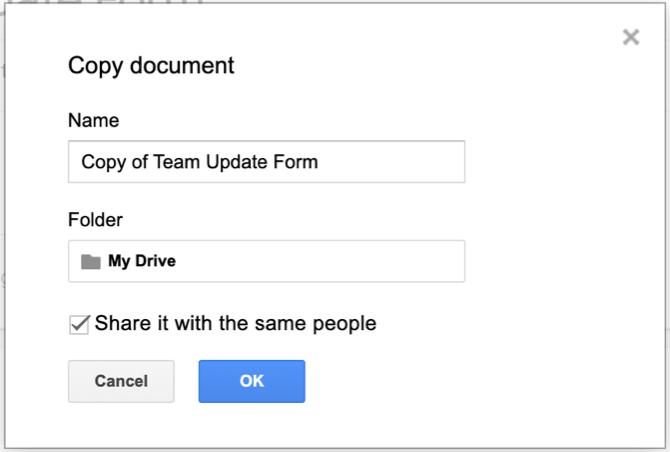
Johdonmukaiset päivitykset ovat helppoja Google-lomakkeiden avulla
Ryhmän päivityslomakkeen luominen Google Forms -sovelluksella voi tuntua hiukan työltä. Mutta jos teet niin, saat päivitykset ja tarvitsemasi tiedot, koska ne vastaavat luomiin kysymyksiin. Lisäksi voit helposti kopioida ja käyttää lomaketta uudestaan ja uudestaan.
Katso lisää miten luo ilmainen verkkosivustoyhteyslomake Google Forms -sovelluksen avulla tai muu tapoja, joilla voit käyttää Google-lomakkeita yritykseesi Kuinka käyttää Google-lomakkeita yrityksellesiLomake on helppo tapa automatisoida toistuva tehtävä. Tässä näytämme sinulle, kuinka voit käyttää Google-lomakkeita yleisiin työ- tai yritysrutiineihin. Lue lisää .
Tytäryhtiöiden ilmoittaminen: Ostamalla suosittelemiasi tuotteita autat pitämään sivuston hengissä. Lue lisää.
Tietotekniikan kandidaatin tutkinnon kanssa Sandy työskenteli useita vuosia IT-alalla projektipäällikkönä, osastopäällikkönä ja PMO Lead -yrityksenä. Sitten hän päätti seurata unelmaansa ja kirjoittaa nyt täysipäiväisesti tekniikasta.

