Juuri ennen tärkeätä yrityspuhelua on valtava pelko huomata, että Skype, Zoom tai mikä tahansa videokonferenssisovellus, jota aiot käyttää, ei toimi. Ongelmia voi olla videosta, joka näkyy mustana näytönä, sovellukseen, joka ei avaudu ollenkaan.
Missä tahansa ongelmassa sinulla on ongelma, voit korjata minkä tahansa videoneuvottelusovelluksen iPhonessa alla olevien vianetsintävaiheiden avulla. Ja jos etsit FaceTime-apua, olemme katettu korjaa, kun FaceTime ei toimi erikseen.
1. Salli pääsy kameraan ja mikrofoniin
Apple kehottaa sinua hallitsemaan paremmin yksityisyyttäsi antamalla valita, mitkä sovellukset voivat ja eivät pääse iPhonen kameraan tai mikrofoniin. Zoom-, Skype- ja muut videoneuvottelusovellukset pyytävät yleensä tätä lupaa ponnahdusikkunassa, kun alat käyttää niitä.
Jos valitsit Älä salli kun videoneuvottelusovelluksesi pyysi lupaa, mikrofoni tai kamerasi eivät toimi, ennen kuin muutat asetuksiasi.
Mene Asetukset> Tietosuoja> Mikrofoni ja ota käyttöön videokonferenssisovelluksesi vieressä oleva liukusäädin. Siirry sitten
Asetukset> Tietosuoja> Kamera salliaksesi kameran pääsyn myös kyseiselle sovellukselle.
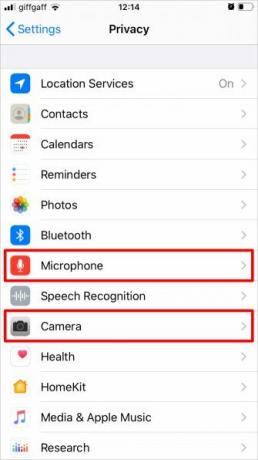
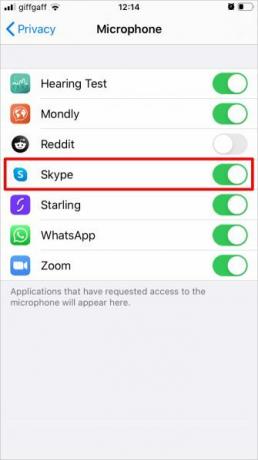
Vaikka sallisitkin kameran ja mikrofonin käytön täällä, ne on silti mahdollista kytkeä päälle ja pois päältä itse sovelluksesta. Varmista, että tunnet Kuinka käyttää Zoomaa Kuinka käyttää zoomia online-kokouksiinMikä on Zoom ja miten määrität Zoom-kokouksen? Näin voit liittyä Zoom-kokouksiin, isännöidä omaasi ja paljon muuta. Lue lisää , Skype tai muut sovellukset, jotta osaat hallita kameraasi ja mikrofonia puhelun aikana.
2. Varmista, että palvelimet ovat toimivia
On mahdollista, että Skype, Zoom tai muut videokonferenssisovellukset eivät toimi palveluiden palvelimien ongelman vuoksi. Voit yleensä tarkistaa näiden tilan verkossa.
Tässä on palvelutilan verkkosivustot suosituimmille videoneuvottelusovelluksille:
- Skypen tila
- Zoom-tila
- Microsoft-joukkueet
- Google Meet
Jos havaitset videokonferenssisovelluksesi palveluongelmia, sinun on odotettava kehittäjien korjaamista. Tarkista tilanne verkkosivustolla saadaksesi selville milloin näin tapahtuu.
3. Käynnistä videokonferenssisovellus uudelleen
Kun sovellus jäätyy tai kaatuu, ainoa tapa korjata se on sulkea se ja avata se sitten uudelleen. Vaikka Skype-, Zoom- tai muut neuvottelusovellukset näyttävät toimivan edelleen, yritä käynnistää ne uudelleen, jos jokin lakkaa toimimasta kulissien takana.
Pyyhkäise modernissa iPhonessa iPhonen näytön alaosasta ylös ja pidä hetki alhaalla nähdäksesi kaikki avoimet sovelluksesi. Jos sinulla on iPhone, jossa on Koti-painike, kaksoisnapsauta sitä nähdäksesi avoimet sovellukset sen sijaan.
Sulje se liu'uttamalla jokainen sovellus näytön yläreunasta, palaa sitten takaisin Kotinäyttöön ja käynnistä sovellus uudelleen.
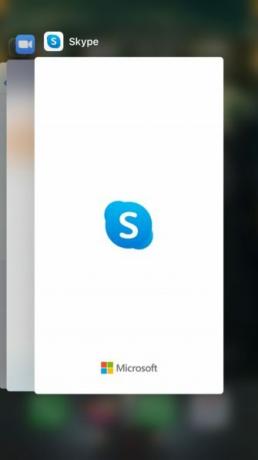
4. Käynnistä iPhone uudelleen
Jos videokonferenssisovelluksen uudelleenkäynnistäminen ei auta, seuraava vaihe on käynnistää iPhone uudelleen. Tämä on tehokas vianetsintävaihe monenlaisille ohjelmistoasioille, mukaan lukien monille, jotka voivat vaikuttaa Skype-, Zoom- ja muihin suosituihin videoneuvottelusovelluksiin.
Pidä -näppäintä painettuna puoli nappia jommallakummalla tilavuus - painiketta (tai pidä vain puoli -painiketta, jos iPhonessa on Koti-painike). Sitten liu'uta virta pois päältä kun iPhone kehottaa sinua tekemään niin. Odota 30 sekuntia, kunnes iPhone sammuu, ja pidä sitten -painiketta painettuna puoli -painiketta uudelleen käynnistääksesi sen.
5. Testaa Internet-yhteytesi
Jokainen videokonferenssisovellus riippuu toimivasta Internet-yhteydestä, olipa kyseessä sitten Wi-Fi-yhteys vai matkapuhelindata. Varmista hetki, että yhteys on muodostettu ja käynnissä. Helpoin tapa tehdä tämä on ladata uusi verkkosivusto tai suoratoistaa video YouTubeen.
Yritä muodostaa yhteys toiseen verkkoon, jos ilmenee ongelmia. Tämä saattaa olla myös ainoa ratkaisu, jos matkaviestindata on liian hidasta 8 vaihetta hitaan matkaviestinyhteyden nopeuttamiseenMiksi mobiilidatani on niin hidas? Jos kysyt tämän kysymyksen usein, voit näin nopeuttaa matkaviestinyhteyttäsi. Lue lisää työskennellä suuren neuvottelupuhelun kanssa.
Jos haluat käyttää Skype-, Zoom- tai muita videokonferenssisovelluksia matkapuhelimen kautta, varmista, että sallit sen iPhonen asetuksissa. Mene Asetukset> Matkapuhelin ja vieritä alas löytääksesi videoneuvottelusovelluksesi, ota sitten kytkin käyttöön salliaksesi sovelluksen solutiedot.
6. Päivitä Zoom tai Skype App Store -sovelluksessa
Videoneuvottelusovelluksesi ei ehkä toimi iPhonessa, jos et käytä uusinta versiota. Sovelluskehittäjät julkaisevat usein uusia päivityksiä virheiden korjaamiseksi tai uusien ominaisuuksien käyttöön ottamiseksi. Varmista, että olet asentanut kaikki uusimmat päivitykset App Storesta.
Avaa Sovelluskauppa ja napauta Profiili -kuvaketta Tänään välilehti. Vieritä alas nähdäksesi päivitettävät sovellukset. Päivitä erityinen videokonferenssisovelluksesi, jos se on luettelossa, tai napauta Päivitä kaikki päivittääksesi kaikki sovelluksesi kerralla.

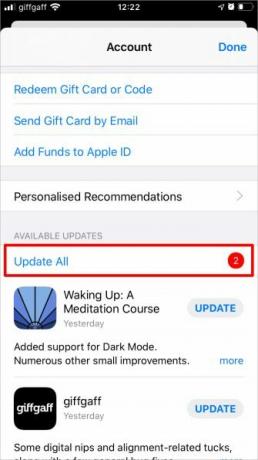
7. Päivitä iOS: n uusimpaan versioon
Apple julkaisee jatkuvasti uusia iOS-päivityksiä ongelmien korjaamiseksi ja uusien ominaisuuksien käyttöönottamiseksi. Vaikka käytät uusimpia sovelluspäivityksiä, saatat silti kohdata ongelmia, jos iPhonesi käyttöjärjestelmä on vanhentunut.
Mene Asetukset> Yleinen> Ohjelmistopäivitys tarkistaaksesi, onko iPhonellesi saatavana uusia päivityksiä. Jos niitä on saatavana, varmista, että lataat ja asenna ne, ennen kuin yrität käyttää Zoomaa, Skypeä tai muita videoneuvottelusovelluksia uudelleen.
8. Poista ja asenna videoneuvottelusovellus uudelleen
Joskus sinun on poistettava sovellus kokonaan ja asennettava se uudelleen tyhjästä. Tämä saattaa olla tarpeen, jos sovellus vioittuu tai päivitys epäonnistui. On mahdollista, että menetät tiedot tekemällä tämän, mutta useimmat videokonferenssisovellukset eivät tallenna tietoja paikallisesti, joten sen ei pitäisi olla ongelma.
Jos haluat poistaa sovelluksen iPhonesta, napauta ja pidä sovelluskuvaketta Kotinäyttö-näytössä. Valitse näkyviin tulevassa ponnahdusvalikossa Poista sovellus, vahvista sitten haluamasi Poistaa sovellus seuraavassa hälytyksessä.
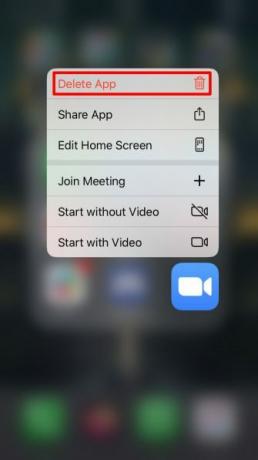
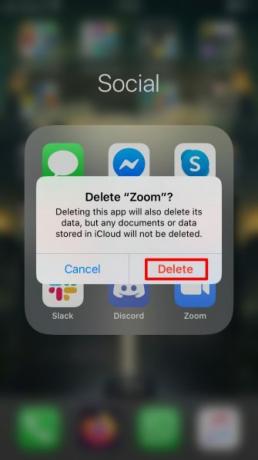
Kun olet poistanut sovelluksen, etsi sitä hakemistosta Sovelluskauppa ja napauta pilvikuvaketta ladataksesi sen uudelleen. Sinun on kirjauduttava tiliisi ja sallittava mikrofonien ja kameroiden käyttö, kun avaat sovelluksen ensimmäistä kertaa.
Etsi vaihtoehtoinen konferenssisovellus, jota voidaan käyttää sen sijaan
Toivottavasti pystyit käyttämään näitä vinkkejä Zoom-, Skype- tai muiden videoneuvottelusovellusten korjaamiseen iPhonessa. Jos sovelluksesi ei edelleenkään toimi, sinun kannattaa harkita vaihtoa vaihtoehtoiseen videoneuvottelusovellukseen.
Vaikka Zoom ja Skype ovat joitain suosituimmista videokonferenssisovelluksista, tarjolla on paljon muita vaihtoehtoja. Katsokaa piilotettuamme parhaat ilmaiset neuvottelupuhelusovellukset 10 parasta sovellusta ilmaisten ryhmäkonferenssipuhelujen järjestämiseenTässä ovat parhaat ilmaiset ryhmävideopuhelusovellukset puhuaksesi ystävien tai työtovereiden kanssa maksamatta senttiäkään! Lue lisää löytääksesi luotettavamman korvaavan joukkueellesi.
Tytäryhtiöiden ilmoittaminen: Ostamalla suosittelemiasi tuotteita autat pitämään sivuston hengissä. Lue lisää.
Dan kirjoittaa oppaita ja vianetsintäoppaita auttaakseen ihmisiä hyödyntämään tekniikkaansa parhaalla mahdollisella tavalla. Ennen kirjoittajaksi tulemista hän ansaitsi äänitekniikan kandidaatin tutkinnon, valvoi korjauksia Apple Store -kaupassa ja jopa opetti englantia Kiinan ala-asteella.


