PowerToys on kokoelma ilmaisia apuohjelmia Windows 10 -käyttäjille. Sen tarkoituksena on virtaviivaistaa Windows-käyttökokemusta tuottavuuden lisäämiseksi. PowerToys julkaistiin ensin Windows 95: lle, sitten Windows XP: lle ja on nyt palannut avoimen lähdekoodin projekti Windows 10: lle.
PowerToysin avulla voit nimetä tiedostoja uudelleen joukkoon, muuttaa erien kokoa kuvia, pikalataussovelluksia ja paljon muuta. Aiomme näyttää sinulle kuinka ladata PowerToys ja kuinka käyttää sen tarjoamia työkaluja.
Mitä PowerToys ovat?
PowerToys on sarja ilmaisia työkaluja, jotka on suunniteltu parantamaan Windows-käyttöjärjestelmän toimivuutta.
PowerToys for Windows 95 oli ensimmäinen versio, joka sisälsi 15 komponenttia, kuten:
- CDAutoPlay käyttää automaattista toistoa muihin kuin ääni-CD-levyihin
- Työpöytävalikko avataksesi työpöydän kohteita tehtäväpalkin valikosta
- Pikaresurssi muuttaaksesi näytön tarkkuutta nopeasti
Toinen PowerToys-versio oli tarkoitettu Windows XP: lle. Sen sijaan, että ne olisivat saatavana yhdessä paketissa, ne olivat erillisiä latauksia. Eri komponentit lopetettiin sen käyttöiän aikana, mutta niitä oli kaikkiaan 20, kuten:
- Alt-Tab-välilehden korvaustehtävänvaihdin näyttää live-ikkuna edellisenä, kun vaihdat Alt-Tab-näppäimellä
- Teholaskin edistyneille ja monimutkaisille lausekkeille
- Verkkokameran ajastinkuva ottaa webbikamerakuvia tietyin väliajoin
Myöhemmät käyttöjärjestelmät, kuten Windows Vista, Windows 7 ja Windows 8, eivät saaneet virallista tukea PowerToys-laitteille.
Syyskuussa 2019 Microsoft julkaisi yleisölle ensimmäisen version PowerToys for Windows 10 -versiosta. Nämä apuohjelmat ovat saatavana yhdessä paketissa. Vaikka ne on suunniteltu energiankäyttäjille, helpon käyttöliittymän ansiosta niitä voi käyttää kuka tahansa.
Windows 10: n PowerToys-ohjelmaan sisältyvät apuohjelmat ovat:
- FancyZones
- File Explorer -esikatselu
- Image Resizer
- Näppäimistönhallinta
- PowerRename
- PowerToys Run
- Oikotie
Tutkimme kutakin näistä yksityiskohtaisesti alla.
Kuinka hankkia PowerToys for Windows 10
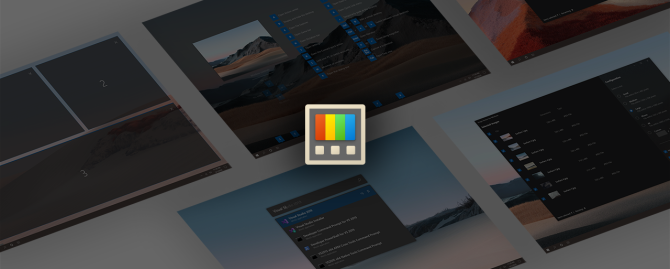
PowerToys for Windows 10 on avoimen lähdekoodin projekti. Sellaisena tietoa hankkeesta löytyy PowerToys GitHub -sivu.
Lataa PowerToys siirtymällä GitHub julkaisee sivun. Tässä luetellaan kaikki projektin iteraatiot, koska sitä päivitetään jatkuvasti.
Yläosassa oleva merkintä on uusin ja siinä on ”Uusin julkaisu” -tagi. Katso luetteloa varat kyseiselle merkinnälle ja näet tiedoston nimeltä PowerToysSetup-0.18.2-x64.msi tai samankaltainen.
Lataa ja suorita tämä tiedosto asentaaksesi PowerToys järjestelmään. PowerToys tarvitsee myös .NET Core 3.1 Desktop Runtime -ohjelman suorittamisen, mutta tämä sisältyy asennusohjelmaan.
Mitä ovat Windows 10 PowerToys ja kuinka niitä käytetään

Kun olet ladannut PowerToys-sovelluksen, käynnistä se Käynnistä-valikosta. Jos haluat tarkastella sen asetuksia, etsi kuvake tehtäväpalkista ja tuplaklikkaus se. Asetusrajapinta on erittäin helppokäyttöinen ja näyttää siltä kuin muu Windows 10.
Ensimmäisen käynnistyksen yhteydessä sinun pitäisi vaihtaa Suorita aina järjestelmänvalvojana päälle, napsauta sitten Käynnistä uudelleen järjestelmänvalvojana.
Myös vaihtaa Lataa päivitykset automaattisesti (paitsi mitattuihin yhteyksiin) päälle-asentoon, jotta sinun ei tarvitse ladata uusia versioita manuaalisesti GitHubista.
Oletuksena kaikki työkalut ovat käytössä. Voit käyttää vasemmalla olevaa valikkoa muokataksesi kunkin työkalun asetuksia ja poistaaksesi käytöstä tarvitsemasi.
1. FancyZones
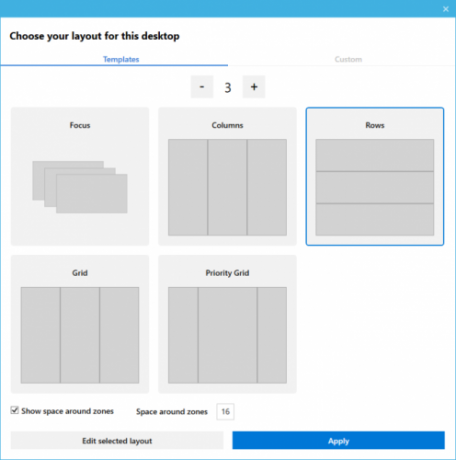
Jos napsautat Windows 10: ssä ja vedät ikkunaa näytön sivulle tai nurkkaan, sen koko muuttuu perusverkon asettelun mukaan.
FancyZones -sovelluksella voit luoda edistyneitä asetteluja useiden ikkunoiden koon muuttamiseksi.
Siirry PowerToysin FancyZones-osioon ja napsauta Käynnistä Zones Editor. Täällä voit valita ikkunan asettelun tietyistä oletuksista tai napsauttaa Mukautettu välilehti rakentaa oman.
Kun vedät ikkunaa, pidä sitten Siirtää -näppäintä nähdäksesi vyöhykkeet ja vetämällä ikkunaasi osaan muuttaaksesi sen automaattisesti.
Voit muokata paljon FancyZones-asetuksia PowerToys-ohjelmistossa, mukaan lukien poistamalla Shift-painikkeen pitämisen vaatimus, joten tutustu niihin hyödyntääksesi tätä apuohjelmaa.
2. File Explorer -esikatselu
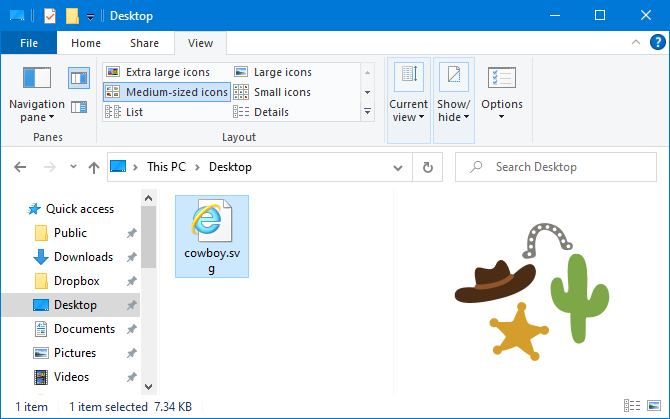
File Explorerissa on esikatseluruutu, jotta voit tarkastella joidenkin tiedostotyyppien, kuten asiakirjojen ja laskentataulukoiden, sisältöä avamatta niitä.
Jos et näe tätä napsauttamalla tiedostoa, siirry näkymä -välilehdellä File Explorer ja napsauta Esikatseluikkuna jotta se olisi mahdollista.
PowerToysin File Explorerin esikatselun avulla tämä toiminto on nyt laajennettu koskemaan SVG-kuvatiedostoja ja Markdown-dokumentteja.
3. Image Resizer
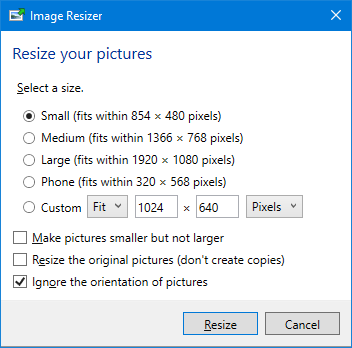
Sinä pystyt erän koon muuttaminen Macissa, ja nyt voit tehdä saman Windows 10: ssä.
Avaa vain File Explorer ja valitse kuvat, joiden koon haluat muuttaa, oikealla painikkeellaja napsauta Kuvien koon muuttaminen.
Tämä avaa ikkunan, jossa voit valita uuden kuvan koon, kuten vaihtoehtoja, kuten alkuperäisen koon muuttaminen (kopioiden luomisen sijasta) ja kuvan suunnan sivuuttaminen. Kun olet valmis, napsauta Resize.
PowerToys-asetuksissa voit muokata oletuskokoasetuksia ja lisätä omia. Voit myös muuttaa koodausasetuksia ja sitä, miten äskettäin koon muutetut kuvat nimetään.
4. Näppäimistönhallinta
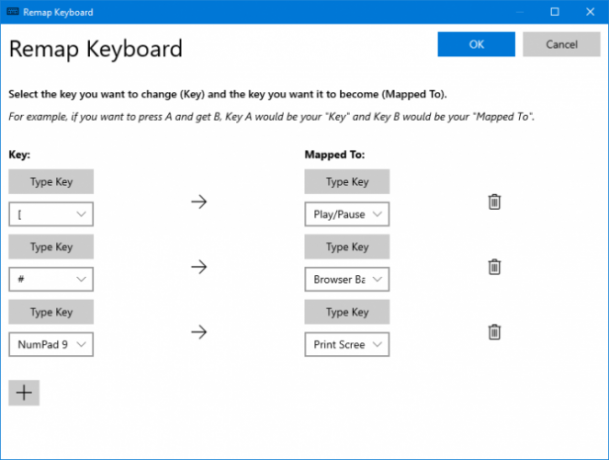
Keyboard Manager -sovelluksella voit luoda omia pikanäppäimiä tai muokata olemassa olevia. Tätä hallitaan PowerToys-asetusten sisällä Näppäimistönhallinta osiossa.
Voit esimerkiksi käyttää epätavallisia näppäimiä ohjaamaan median toistoa tai selaimen navigointia. Vaihtoehtoisesti voit tehdä jotain kuten muuttaa pikakuvaketta Ctrl + C (joka yleensä kopioi teksti) liitettäväksi sen sijaan.
Siinä on kaksi osaa: Remap-näppäimistö muokata yksi avain toiseen avaimeen, ja Suorita pikakuvakkeet uudelleen luodaksesi pikakuvakkeen toiseen pikakuvakkeeseen.
Klikkaus Suorita avain uudelleen tai Suorita pikakuvake uudelleen. Klikkaa plus-kuvake lisätäksesi uusinnan. Vasen puoli on olemassa oleva näppäin tai pikakuvake, kun taas oikea on se, johon haluat muokata sen. Käytä roskakorikuvake poistaaksesi uudelleenmuokkauksen. Kun olet valmis, napsauta kunnossa.
5. PowerRename

Tavallisen käyttäjän voi olla vaikeaa nimetä tiedostoja ja kansioita uudelleen Windows 10: ssä ilman PowerShell-ohjelmaa. PowerRename-apuohjelman avulla se on nyt helppoa.
Valitse tiedostot Resurssienhallinnassa tiedostot tai kansiot, jotka haluat nimetä uudelleen. Oikealla painikkeella ja napsauta PowerRename.
Tämä avaa ikkunan, jossa voit valita mitä termiä käytetään Etsiä ja mitä Korvata. On myös hyödyllisiä vaihtoehtoja, kuten isojen ja isojen kirjaimien uudelleennimeäminen, kansioiden poissulkeminen, vain kohteen laajennus ja muut.
6. PowerToys Run
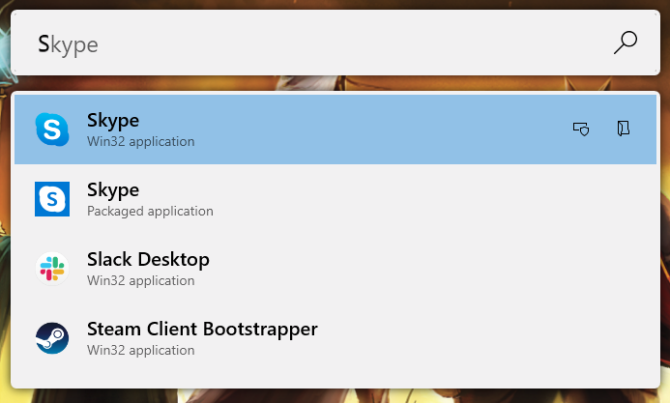
PowerToys Run on hakutyökalu sovellusten, tiedostojen ja kansioiden nopeaan käynnistämiseen. Voit myös käyttää sitä vaihtaaksesi avoimiin asioihin.
Oletuksena, paina Alt + välilyönti avataksesi sen (voit mukauttaa tämän PowerToys-asetuksissa). Aloita sitten kirjoittaminen löytääksesi jotain tietokoneeltasi. Käytä ylös ja Alas näppäimiä siirtyäksesi tulosten ja Tulla sisään käynnistää.
Käytä halutessasi kunkin tuloksen vieressä olevia kuvakkeita Käynnistä järjestelmänvalvojana tai Avaa sisältävä kansio.
7. Oikotie

Windows 10 on täynnä hyödyllisiä pikakuvakkeita Windowsin pikanäppäimet 101: Ultimate GuidePikanäppäimet voivat säästää tunteja aikaa. Hallitse Windowsin yleiset pikanäppäimet, tietyille ohjelmille tarkoitetut näppäilytehtävät ja muutama muu vinkki työn nopeuttamiseksi. Lue lisää . Pikaoppaan avulla voit pitää Windows-avain tuodaksesi näytön muistuttamaan itseäsi joihinkin.
PowerToys-asetusten avulla voit muuttaa painon kestoa (oletuksena 900 ms) ja näytön opasiteettiä ja värimaailmaa.
Tule Windows 10 Master -sovellukseksi
PowerToys on edelleen aktiivisessa kehityksessä, joten nykyiset työkalut voivat muuttua ja uusia apuohjelmia voidaan lisätä ajan myötä. Jotkut heistä voivat jopa tulla osaksi Windows 10 -käyttöjärjestelmää.
Jos haluat olla lopullinen Windows 10 -käyttäjä, tässä on paljon vinkkejä ja oppaita Windows 10: n hallitsemiseen Äärimmäinen Windows PC -osaaminen: 70+ vinkkejä, temppuja ja oppaita kaikilleTässä ovat parhaat artikkelimme, jotka opettavat sinulle kaiken, mitä sinun on tiedettävä tullaksesi Windows PC -päälliköksi. Lue lisää .
Tytäryhtiöiden ilmoittaminen: Ostamalla suosittelemiasi tuotteita autat pitämään sivuston hengissä. Lue lisää.
Joe syntyi näppäimistöllä kädessään ja alkoi heti kirjoittaa tekniikasta. Hänellä on BA (Hons) liiketaloudessa ja hän on nyt kokopäiväinen freelance-kirjailija, joka nauttii tekniikan tekemisestä helppoa kaikille.